Bàn phím không hoạt động trên máy tính xách tay Acer? - 5 bước khắc phục sự cố
Chủ sở hữu máy tính xách tay Acer Aspire có thể gặp phải một vấn đề khó chịu đó là bàn phím của họ đột nhiên ngừng hoạt động. Các cộng đồng trực tuyến khác nhau của Acer đã tranh cãi về vấn đề này bao gồm cả diễn đàn chính thức của họ(including their official forum board) .
Nhưng thay vì truy cập các trang web này để tìm giải(a) pháp, chúng tôi sẽ hướng dẫn bạn năm bước khắc phục sự cố sẽ giúp bạn khi bàn phím Acer của bạn không hoạt động. Bằng cách này, bạn có thể khắc phục sự cố trước khi quyết định vứt bỏ máy tính xách tay của mình.
Tắt các phím bộ lọc
Một nguyên nhân có thể là do Phím Bộ lọc(Filter Keys) . Tính năng này cho phép bàn phím của bạn bỏ qua các lần gõ (repeated )ngắn(brief ) hoặc lặp lại . Tính năng này hữu ích cho những người có xu hướng không tự nguyện lặp lại các lần gõ phím, nhưng nếu điều này không đúng với bạn, bạn cần phải tắt tính năng này.
- Nhấn phím Windows và khởi chạy Cài đặt(Settings) .
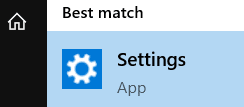
- Chọn Dễ truy cập(Ease of Access ) từ các tùy chọn.

- Tại đó, hãy chuyển đến phần Tương tác(Interaction) và chọn Bàn phím(Keyboard) .

- Tìm phần Sử dụng Phím Bộ lọc(Use Filter Keys) . Sau đó tắt chúng đi.

Cập nhật trình điều khiển bàn phím
Nếu bạn đang sử dụng trình điều khiển bàn phím lỗi thời, không có gì ngạc nhiên khi bàn phím của bạn cuối cùng sẽ ngừng hoạt động. Do đó, một giải pháp đơn giản là cập nhật chúng.
- Để bắt đầu cập nhật, hãy nhấn phím Windows và khởi chạy Trình quản lý thiết bị(Device Manager) .

- Tại đó, hãy mở rộng Bàn phím(Keyboards) .

- Chọn một thiết bị. Nhấp chuột phải vào nó để hiển thị menu. Tại đó, chọn Cập nhật trình điều khiển(Update driver) .

- Bạn cũng có thể làm điều này với Driver Easy . Chỉ cần(Just) tải xuống từ trang web của nó và thiết lập nó.

- Nhấp vào Install Now và đợi nó kết thúc quá trình cài đặt, sau đó khởi chạy chương trình.

- Đầu tiên, cho phép nó thực hiện quét(Scan) . Điều này sẽ làm cho chương trình phân tích bàn phím của bạn. Thực hiện quét là điều quan trọng để biết liệu bạn có đang sử dụng trình điều khiển bàn phím phù hợp hay không. Nếu bạn chọn sai, chương trình sẽ gỡ cài đặt trình điều khiển bàn phím. Hãy nhớ rằng(Remember) , ngay cả khi trình điều khiển của bạn được cập nhật, trình điều khiển bàn phím sai cũng có thể là nguyên nhân khiến bàn phím không phản hồi.

- Sau đó nhấp vào nút Cập nhật(Update ) . Thao tác này sẽ tự động cập nhật trình điều khiển bàn phím cho bạn.

Sử dụng Đặt lại lỗ kim

Gốc của bàn phím có vấn đề cũng có thể là một cái gì đó trong hệ thống của bạn. Vì vậy, một cách để sửa chữa nó sẽ là đặt lại nó.
- Tìm nút đặt lại lỗ kim trên máy tính xách tay Acer của bạn . Trên Core i7 S13(S13 Core) , nó đi kèm với một hình ảnh về thứ dường như là pin từ một chiếc giá đỡ. Đối với các đơn vị Acer Aspire khác, bạn có thể tìm thấy nó ở một nơi khác.
- Không phải mọi mô hình đều được thiết kế với thiết lập lại lỗ kim. Vì vậy, nếu nó không có ở đó, đừng lo lắng về nó. Nhưng nếu bạn thấy nó ở đó, hãy nhấn nút này. Sau đó, giữ nó trong khoảng 5 giây.
- Nhấn nút này sẽ bắt đầu thiết lập lại pin bên trong(internal battery reset) .
Khởi động lại máy tính xách tay

Khởi động lại máy tính xách tay là một cách khắc phục sự cố dễ dàng khác.
- Để bắt đầu quá trình, chỉ cần nhấn và giữ nút nguồn của máy tính xách tay của bạn. Đừng(Don) buông tay cho đến khi máy tính xách tay của bạn tắt hoàn toàn.
- Sau đó rút cáp nguồn và tháo pin.
- Trong khoảng năm giây, hãy để máy tính xách tay của bạn như cũ. Sau đó cắm lại cáp nguồn của máy tính xách tay của bạn và trả lại pin.
- Bây giờ hãy bật máy tính xách tay của bạn.
Kiểm tra sự cố phần cứng

Cũng có thể các vấn đề phần cứng là thủ phạm nếu bàn phím của bạn đột ngột ngừng hoạt động. Nhưng đó là một vấn đề bạn có thể giải quyết miễn là bạn cẩn thận.
Chỉ cần tháo vỏ máy tính xách tay của bạn. Sau đó, điều chỉnh các vít trong máy tính xách tay của bạn bằng tuốc nơ vít. Nếu bạn không nghĩ rằng mình có thể làm tốt điều này, bạn nên để một chuyên gia vào cuộc.
Thông báo(Inform) cho họ về vấn đề. Nói với họ rằng họ cũng cần phải kiểm tra kỹ lưỡng các vấn đề phần cứng.
Related posts
10 ý tưởng khắc phục sự cố khi Amazon Fire Stick của bạn không hoạt động
Khắc phục: Máy tính xách tay sẽ không kết nối với Wi-Fi
Hướng dẫn khắc phục sự cố cuối cùng cho các vấn đề kết nối nhóm nhà trên Windows 7/8/10
Cách khắc phục âm thanh không hoạt động trên máy tính xách tay của bạn
13 Mẹo khắc phục sự cố khi tệp Dropbox không đồng bộ hóa
Hướng dẫn cơ bản để khắc phục sự cố PS4
Tôi nên Mua hay Xây dựng một PC? 10 điều cần xem xét
Cách khắc phục máy tính bảng Amazon Fire không sạc được
Phải làm gì khi ổ USB của bạn không hiển thị
Cách khắc phục sự cố trễ của Google Stadia
9 bản sửa lỗi khi Xbox Party Chat không hoạt động
Không thể đọc thẻ SD? Đây là cách khắc phục
Phải làm gì khi màn hình thứ hai của bạn không được phát hiện
Tại sao Ntoskrnl.Exe lại gây ra CPU cao và cách khắc phục nó
Khắc phục: Adblock không hoạt động trên Crunchyroll
Khắc phục lỗi “Không thể đọc hướng dẫn tại bộ nhớ được tham chiếu”
WiFi luôn ngắt kết nối? Đây là cách khắc phục
10 Mẹo khắc phục sự cố cho bản in 3D Resin Đã qua một lần thử nghiệm
Bạn có nên Defrag một SSD?
Nút Tạm dừng YouTube không biến mất? 6 cách để sửa chữa
