Skype trong khi chia sẻ màn hình hiển thị màn hình đen trên Windows 11/10
Nếu tính năng chia sẻ màn hình Skype for Business không hoạt động, bị mờ hoặc hiển thị màn hình đen hoặc bị đơ, thì bài đăng này có thể giúp bạn khắc phục sự cố. Nguyên nhân của điều này có thể là phần mềm lỗi thời, trục trặc ngẫu nhiên hoặc thậm chí là kết nối chậm.

Microsoft nói,
Video-based Screen Sharing (VbSS) capability added to Skype for Business ensures that connection time is drastically reduced, and the screen presentation is always in sync between presenter and viewer. Not only is VbSS faster, but it also more reliable and works better in case of low network bandwidth conditions. It reduces the screen refresh rate and so at times this can cause issues for some. VbSS is only used when all participants in the meeting are using the latest version of Skype for Business client, and conference VbSS is enabled on servers where your meetings are hosted. If these conditions are met, your screen-sharing session will automatically start with VbSS. If they are not met, your screen-sharing session will automatically start with Remote Desktop Protocol (RDP) rather than VbSS.
Chia sẻ màn hình Skype Màn hình đen
Nếu bạn gặp sự cố này, trước tiên hãy tạo điểm khôi phục hệ thống , sau đó xem liệu có bất kỳ đề xuất nào sau đây giúp bạn không:
1] Cập nhật Skype
Cập nhật phần mềm Skype đã cài đặt của bạn
2] Khởi động lại chia sẻ màn hình
Nhấp vào Dừng chia sẻ(Click Stop Sharing) . Sau đó, lại Bắt đầu chia sẻ(Start Sharing) lại. Nếu bạn có một màn hình phụ, hãy sử dụng nó và xem.
3] Cập nhật(Update) hoặc khôi phục trình điều khiển đồ họa(Graphics)
Nếu gần đây bạn đã cập nhật ổ đĩa đồ họa của mình, hãy khôi phục chúng lại ; nếu không , hãy cập nhật chúng(update them) và xem nó có giúp ích gì không.
4] Đặt lại Skype
Mở Cài đặt(Open Settings) và Đặt lại ứng dụng Skype(Reset the Skype app) và xem.
5] Chỉnh sửa sổ đăng ký
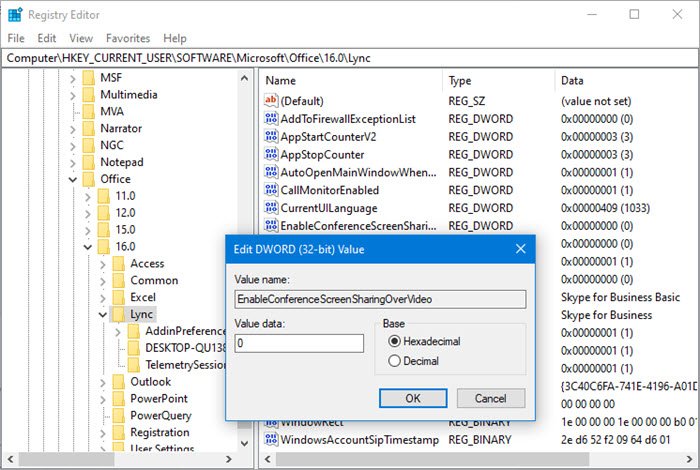
Bạn có thể vô hiệu hóa ( VbSS ) và bật Giao thức Máy tính Từ xa(Remote Desktop Protocol) ( RDP ) và xem điều đó có hữu ích không.
Mở Registry Editor và điều hướng đến khóa sau:
HKEY_CURRENT_USER\Software\Microsoft\Office\16.0\Lync
- Tạo một DWORD mới, đặt tên là EnableConferenceScreenSharingOverVideo và đặt giá trị của nó thành 0
- Đồng thời tạo một DWORD mới, đặt tên là EnableP2PScreenSharingOverVideo và đặt giá trị của nó thành 0
Tiếp theo, điều hướng đến phím sau:
HKEY_LOCAL_MACHINE\Software\Wow6432Node\Microsoft\Office\16.0\Lync
- Tạo một DWORD mới, đặt tên là EnableConferenceScreenSharingOverVideo và đặt giá trị của nó thành 0
- Đồng thời tạo một DWORD mới, đặt tên là EnableP2PScreenSharingOverVideo và đặt giá trị của nó thành 0
Khởi động lại máy tính của bạn và kiểm tra.
Nếu nó không hữu ích, bạn có thể đảo ngược các thay đổi hoặc quay lại Điểm khôi phục(Restore Point) đã tạo .
Related posts
Cách chia sẻ Screen trên Skype and Skype cho Business trên Windows 10
Fix Windows 10 Black Screen của Death vấn đề; Stuck trên Black Screen
Fix Black Screen Sau khi tắt máy trên Windows computer
Fix Xbox One X Black Screen của Death
Windows Mixed Reality headset cho thấy Black Screen trong Windows 11/10
Fix League của Legends Black Screen trong Windows 10
Skype Không mở, làm việc hoặc tạo voice and video calls trong Windows
Black Screen xuất hiện trong Screen Share trong Discord trên Windows 11/10
Cài đặt Cá nhân hoá Not Responding trong Windows 11/10
Fix YouTube Black Screen Vấn đề [SOLVED]
Cách sử dụng IP Camera apps với Microsoft Teams and Skype
Sửa lỗi màn hình đen Windows 10 bằng con trỏ [100% hoạt động]
Cách khắc phục sự cố màn hình đen của iPhone
Làm thế nào để cài đặt và sử dụng Skype để thực hiện cuộc gọi video miễn phí trên Windows 10
Manage Contact Privacy Relationship Trong Skype cho Business
Khắc phục màn hình đen trên máy tính xách tay Windows 10 với Intel HD Graphics
Hướng dẫn chi tiết về cách khắc phục sự cố màn hình đen trên Fire TV Stick
iPhone bị kẹt trên màn hình đen với vòng tròn tải? 4 cách khắc phục
Làm thế nào để đánh dấu một Skype message trên Windows 10
Skype Audio or Microphone không hoạt động trong Windows 10
