PDF24 Creator là một Trình tạo PDF miễn phí để tạo, chuyển đổi, hợp nhất các tệp PDF
Nếu bạn đang tìm kiếm bất kỳ ứng dụng nào có thể tạo, chuyển đổi và hợp nhất các tệp PDF , thì PDF24 Creator là một trong những ứng dụng bạn có thể muốn xem qua. PDF vẫn là định dạng tệp được sử dụng phổ biến nhất cho đến ngày nay. Cho dù bạn đang làm việc tại nhà hay văn phòng, bạn thường xem qua các tệp PDF và chính những lúc như vậy, PDF24 Creator trở nên hữu ích. Đây là một công cụ phần mềm miễn phí có thể giúp quét tài liệu PDF và chuyển đổi bất kỳ tài liệu có thể in nào sang định dạng PDF .
PDF24 Creator cho Windows PC
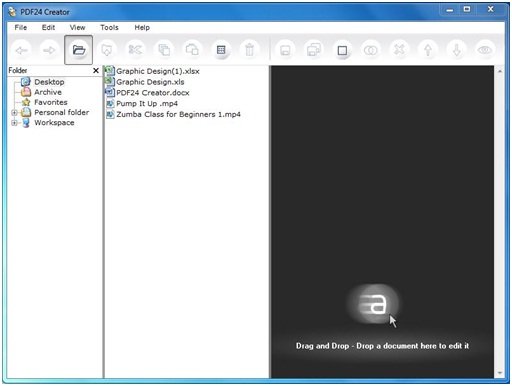
PDF24 Creator có rất nhiều tính năng mà ở cấp độ người dùng, bạn sẽ luôn thấy tiện dụng phần mềm miễn phí này. Giao diện người dùng của phần mềm được giữ đơn giản và hấp dẫn để ngay cả người mới bắt đầu cũng không cảm thấy khó khăn khi sử dụng ứng dụng. Một số tính năng chính có thể được mô tả dưới đây.
- Đa ngôn ngữ -(Multilingual –) một số ngôn ngữ có thể áp dụng cho ứng dụng này
- Nâng cấp miễn phí bao gồm
- Bảo vệ tệp PDF(PDF) khỏi bị truy cập trái phép
- Hợp nhất và chia nhỏ các tệp PDF
- Trích xuất và sao chép các trang PDF từ tệp này sang tệp khác
- Giao diện đơn giản và hấp dẫn
Tạo, chuyển đổi và hợp nhất các tệp PDF
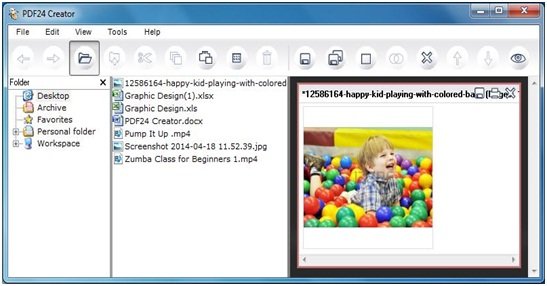
1. Tất cả những gì bạn cần làm là kéo và thả tệp bạn muốn chỉnh sửa hoặc bạn cũng có thể sử dụng bố cục dựa trên Explorer để định vị tệp.

2. Khi bạn đã thêm các tệp, bạn có thể bắt đầu sử dụng các tab hiện diện ở phần trên của cửa sổ thư. Bạn có thể tiến, lùi, cắt, sao chép, lưu, gửi tất cả hoặc các tệp đã chọn qua email và fax. Nếu muốn, bạn có thể xoay tệp theo bất kỳ hướng nào và có thể sắp xếp tệp theo thứ tự tăng dần hoặc giảm dần.
3. Có tất cả năm nút thả xuống hiện diện trên đầu cửa sổ chính. Bạn không phải lúc nào cũng phải truy cập các nút này để hoàn thành nhiệm vụ của mình vì các biểu tượng lối tắt cũng chỉ hiển thị ngay bên dưới các nút này.
4. Bảng điều khiển bên trái của cửa sổ hiển thị thư mục mà bạn có thể đến và chọn tệp mong muốn của mình. Sau khi chọn tệp của mình, bạn chỉ cần kéo và thả tệp đó trên bảng điều khiển ngoài cùng bên phải hoặc xuống bảng điều khiển dưới cùng tùy thuộc vào loại bố cục bạn đang sử dụng.
Sử dụng các tab
Như hình dưới đây, có năm tab hiện diện, chứa các tùy chọn hữu ích. Bạn có thể chọn bất kỳ một trong số chúng tùy thuộc vào nhu cầu của bạn. Các nút này như sau:
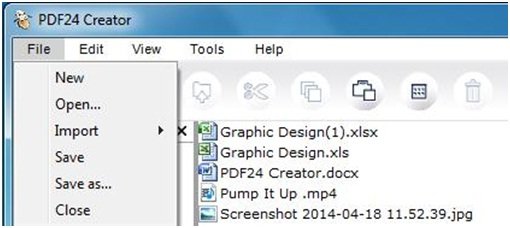
- Tệp(File) : Tại đây trong “Tệp”, bạn có thể chọn Mới(New) , Mở(Open) , Lưu(Save) , Lưu Dưới(Save As) dạng, cũng như bạn có thể nhập tệp từ máy ảnh hoặc máy quét hoặc từ tệp khác.
- Chỉnh sửa(Edit) : Trong “Chỉnh sửa” có một tùy chọn Explorer nơi tất cả các công việc liên quan đến sao chép-dán có thể được thực hiện.
- Chế độ xem(View) : trong “Chế độ xem”, bạn có tùy chọn liên quan đến cài đặt bố cục cửa sổ, Explorer và tùy chọn cài đặt chế độ xem tài liệu.
- Công cụ(Tools) : Tại đây bạn có thể thực hiện các thao tác khác nhau như có thể chuyển đổi tài liệu của mình sang PDF , trích xuất các trang từ tệp PDF(PDF) , tạo chứng chỉ tự ký, lưu hồ sơ và tùy chọn.
- Trợ giúp(Help) : Trong phần Trợ giúp(Help) , bạn có thể tìm các bản cập nhật mới nhất, thông tin về phần mềm, v.v.
PDF24 Creator rất hữu ích nếu bạn thường xuyên cần tạo, chuyển đổi hoặc hợp nhất các tệp PDF . Bạn có thể tải xuống phần mềm từ trang chủ(home page)(home page) của nó . Tổng dung lượng của phần mềm là 15,5MB và nó được hỗ trợ bởi hầu hết các phiên bản của hệ điều hành Windows .
Bạn cũng có thể muốn xem PDFCreator , BullZip PDF Printer, doPDF và Free PDF Editor .
Related posts
Document Converter: Convert DOC, PDF, DOCX, RTF, TXT, HTML
7-PDF Website Converter: Convert Web Pages đến PDF
Cách chuyển đổi Plain Text thành Musical Notation PDF trong Windows 10
PDFTK Builder là một phần mềm miễn phí để sửa đổi & chia PDF file & tài liệu
Miễn phí PDF Compressor để giảm PDF file kích thước trong Windows 10
Cách đo Reaction Time trong Windows 11/10
Optimize, nén và giảm PDF File size trong Windows 10
HardLink Shell Extension: Create Hardlinks, Symbolic Links, Junctions
Hide MY Windows cho phép bạn ẩn các chương trình đang chạy từ desktop & taskbar
Best ISO Mounter software miễn phí cho Windows 10
Xóa dữ liệu của bạn để không ai có thể khôi phục lại nó với OW Shredder
OpenCPN mục đích để cung cấp định hướng chất lượng trên các vùng biển mở
Split, Sắp xếp lại, Hợp nhất các trang PDF với phần mềm chỉnh sửa PDFSam PDF
Windows Easy Switcher cho phép bạn chuyển đổi giữa các cửa sổ của cùng một ứng dụng
Best Free Windows Installer Creator software
Icecream PDF Converter: Phần mềm PDF conversion miễn phí cho Windows 10
Thay đổi thời gian đã tạo dấu thời gian trên một tệp bằng NewFileTime
Làm thế nào để chuyển đổi FLAC sang định dạng MP3 file sử dụng chuyển đổi miễn phí
VirtualDJ là một DJ software ảo miễn phí cho Windows 10 PC
Reopen Các thư mục, tệp, chương trình, Windows đã đóng gần đây
