Chuyển đổi tài liệu: Chuyển đổi các tệp DOC, PDF, DOCX, RTF, TXT, HTML
Nếu bạn muốn chuyển đổi tệp từ định dạng này sang định dạng tệp khác, hãy sử dụng AVS Document Converter . Đây là một công cụ chuyển đổi tài liệu tất cả trong một miễn phí có thể đọc nhiều định dạng và chuyển đổi chúng sang các định dạng khác nhau trong giây lát. Bạn không cần phải cài đặt nhiều phần mềm để chuyển đổi một tập tin sang nhiều định dạng. Hãy cùng xem phần mềm miễn phí này mà bạn có thể cài đặt trên Windows XP và tất cả các phiên bản mới hơn.
AVS Document Converter dành cho Windows 10
AVS Document Converter cho phép bạn chuyển đổi các tệp của mình giữa DOC , PDF , DOCX , RTF , TXT , HTML , v.v. Tóm lại, các tính năng của nó là:
- Chuyển đổi tập tin sang nhiều định dạng:(Convert files to multiple formats: ) Đây là tính năng chính của phần mềm này. Bạn có thể chuyển đổi một tệp thành nhiều định dạng văn bản trong giây lát. Nó hỗ trợ PDF , HTML , RTF , DOCX , v.v. Các định dạng quan trọng khác là EPUB , MOBI , v.v. Bạn có thể chuyển đổi tài liệu sang PDF , DOC , DOCX , HTML , ODT , RTF , TXT , EPUB , MOBI , JPG , PNG , vân vân.
- Chuyển đổi hàng loạt:(Bulk conversion: ) Đây là tính năng quan trọng thứ hai vì hầu hết các trình chuyển đổi tài liệu khác đều bị tụt hậu so với công cụ này vì tính đặc biệt này.
- Bảo vệ bằng mật khẩu:(Password protection: ) Nếu bạn đang cố chuyển đổi tệp DOCX sang (DOCX)PDF và bạn muốn đặt mật khẩu, bạn có thể thực hiện việc đó với sự trợ giúp của phần mềm này.
- Thêm hình mờ: (Add watermark:) Hình mờ(Watermark) giúp bạn bảo vệ tài liệu của mình không bị bên thứ ba chia sẻ. Nếu bạn muốn thêm hình mờ trong tài liệu của mình, bạn có thể làm điều đó trước khi thực hiện chuyển đổi.
- Hợp nhất tài liệu:(Merge documents:) Nếu bạn muốn hợp nhất nhiều tài liệu thành một, điều đó cũng có thể thực hiện được. Tuy nhiên, bạn phải chọn cùng một định dạng của tài liệu.
- Trích xuất hình ảnh:(Extract images: ) Giả sử rằng bạn có một tài liệu Word và bạn muốn trích xuất tất cả ảnh từ đó. Nếu số lượng hình ảnh nhiều, bạn có thể sử dụng công cụ này để trích xuất tất cả hình ảnh từ tài liệu của mình.
- Thay đổi hình thu nhỏ: (Change thumbnail:) Hình thu nhỏ(Thumbnail) giúp bạn nhanh chóng nhận ra tài liệu. Nếu vậy, bạn có thể sử dụng công cụ này để thay đổi hình thu nhỏ mặc định trước khi chuyển đổi nó sang định dạng khác.
- In tài liệu:(Print document:) Sau khi mở tài liệu trong AVD Free Document Converter , bạn cũng có thể in tài liệu đó.
Sau khi tải xuống, cài đặt và mở nó trên máy tính, bạn sẽ thấy một cửa sổ như thế này-
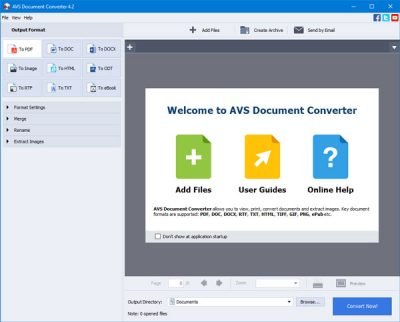
Bạn cần mở một tệp để mở khóa tất cả các tùy chọn. Nếu bạn chọn To PDF , bạn có thể tìm thấy tất cả các tùy chọn được đề cập ở trên. Ví dụ, nó sẽ cho phép bạn thêm hình mờ, đặt mật khẩu, v.v. Các tùy chọn tương tự sẽ không khả dụng nếu bạn chọn Đến sách điện tử(To eBook) .
Cách thêm hình mờ(How to add a watermark)
Nếu bạn đã chọn một tùy chọn mà tùy chọn hình mờ hiển thị ở phía bên trái của bạn, bạn làm theo các bước sau. Xin(Please) lưu ý rằng bạn cần thiết lập hình mờ trước khi chuyển đổi tệp.
Để bắt đầu, trước tiên hãy đánh dấu vào hộp kiểm Hình mờ(Watermark ) . Sau đó, bạn có thể viết văn bản mà bạn muốn hiển thị dưới dạng hình mờ. Sau đó, bạn có thể chọn phông chữ, màu sắc, cỡ chữ, độ mờ, v.v.
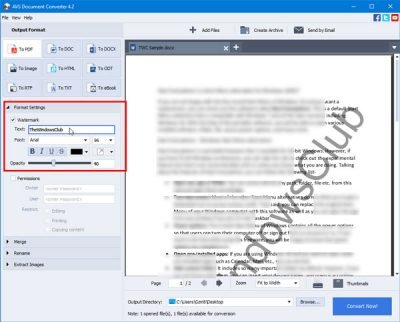
Có thể xem bản xem trước trực tiếp ở phía bên tay phải của bạn.
Cách đặt mật khẩu(How to set a password)
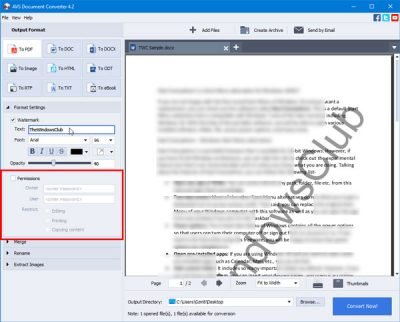
Bạn có thể đặt mật khẩu và cho phép hoặc chặn mọi người chỉnh sửa, in hoặc sao chép tài liệu. Nếu bảng Quyền(Permissions) hiển thị ở phía bên trái của bạn, bạn có thể đánh dấu vào hộp kiểm tương ứng, nhập mật khẩu và đặt các hạn chế.
Cách trích xuất hình ảnh(How to extract images)
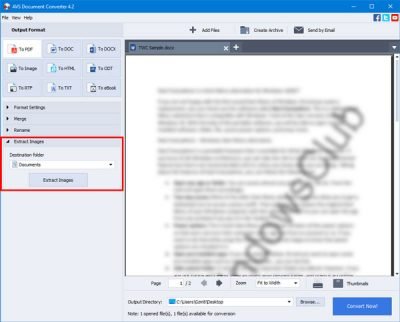
Nếu bạn có một tập tin có nhiều hình ảnh và bạn muốn giải nén tất cả chúng, bạn có thể làm theo các bước sau. Lúc đầu, bạn cần mở tài liệu. Sau đó, tìm phần Trích xuất ảnh(Extract Images ) ở phía bên tay trái của bạn, chọn thư mục đích nơi bạn muốn lưu tất cả ảnh và nhấp vào nút Trích xuất ảnh(Extract Images ) .
Cách hợp nhất các tài liệu(How to merge documents)
Nếu bạn có nhiều tệp và bạn muốn hợp nhất chúng thành một, bạn có thể làm điều đó. Để làm được điều đó, trước tiên bạn cần mở tất cả các tệp. Sau đó, mở rộng phần Hợp nhất(Merge ) ở phía bên trái của bạn, đánh dấu vào hộp kiểm Hợp nhất tài liệu đang mở(Merge open documents ) và nhấp vào nút Chuyển đổi ngay(Convert Now ) .
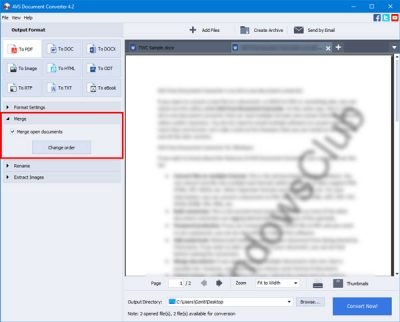
Bạn có thể thay đổi thứ tự của các tài liệu. Nếu bạn muốn làm điều đó, bạn cần nhấp vào nút Thay đổi đơn hàng(Change order ) và thực hiện các thay đổi cho phù hợp.
Nếu bạn hài lòng với cài đặt, hình mờ, v.v. và bạn muốn nhận tệp được chuyển đổi, bạn cần chọn một thư mục mà bạn muốn lưu tệp. Để làm điều đó, hãy nhấp vào nút Duyệt qua(Browse ) hiển thị ở phía dưới cùng, chọn một vị trí và nhấp vào Convert Now! cái nút.
Bạn có thể tải xuống AVS Document Converter từ trang tải xuống chính thức(official download page)(official download page) .
CutePDF và WinScan2PDF là một số trình chuyển đổi tài liệu khác dành cho Windows 10.(CutePDF and WinScan2PDF are some of the other document converters for Windows 10.)
Related posts
7-PDF Website Converter: Convert Web Pages đến PDF
Convert CSV đến GPX or KML Sử dụng các công cụ Converter miễn phí trong Windows 11/10
Convert Word tài liệu thành JPG bằng Batch Word đến JPG Converter
Convert Text đến HTML or XHTML với MarkdownPad cho Windows PC
Icecream PDF Converter: Phần mềm PDF conversion miễn phí cho Windows 10
Best Công cụ EPUB miễn phí đến PDF converter cho PC Windows 10
Xem PDF, PSD, XLS, XLSX, DOC, DOCX, PPT trực tuyến miễn phí
Compare PDF, HTML, PPT, v.v ... Tài liệu trực tuyến bằng các công cụ miễn phí này
Cách chuyển đổi Plain Text thành Musical Notation PDF trong Windows 10
Best Audio Format Converter software miễn phí cho Windows 10
Convert Ps1 đến Exe Tệp sử dụng software or online tool miễn phí
Batch print Nhiều tệp PDF, Txt, Word bằng Print Conductor cho Windows
Làm thế nào để Convert Scanned PDF để tìm kiếm PDF?
Cách đợt Convert PowerPoint (PPT or PPTX) đến PDF trong Windows
4 cách chuyển đổi ảnh chụp màn hình sang PDF và JPG trên Mac
Cách chuyển PDF sang định dạng Google Doc
PDFTK Builder là một phần mềm miễn phí để sửa đổi & chia PDF file & tài liệu
Convert Batch tệp vào các tệp thực thi bằng Batch Compiler
PDF đến JPG Expert: Convert PDF Files vào JPG Images
Convert PDF để PPT (PowerPoint) sử dụng các software & online tools miễn phí
