Tab Công cụ Vẽ trong Ruy-băng của Microsoft Office bị thiếu? Thêm nó như vậy!
Microsoft Office có một tính năng được gọi là Draw , nhưng không phải ai cũng biết về nó và có lý do cho điều đó. Bạn thấy đấy, tùy chọn tự động hiển thị cho người dùng có hệ thống máy tính Windows 10 màn hình cảm ứng và ẩn khỏi những hệ thống không có màn hình cảm ứng.
Bây giờ, nếu bạn muốn vẽ thứ gì đó trong tài liệu Word của mình(drawing something in your Word document) , nhưng vì lý do nào đó, tab Draw bị thiếu(Draw tab is missing) trên Ribbon , thì các bước tiếp theo là gì? Chà, không cần phải từ bỏ và sử dụng một công cụ khác vì chúng tôi sẽ giải thích những việc cần làm trong bài viết này.
Thêm tab công cụ vẽ(Add Draw Tool Tab) vào ruy-băng(Ribbon) của Microsoft Office
Đừng lo lắng(Worry) , nhiệm vụ rất đơn giản; do đó, sẽ không mất nhiều thời gian để hoàn thành, vì vậy không cần giải thích gì thêm, chúng ta hãy nói về cách giải quyết vấn đề này.

Bước đầu tiên cần thực hiện ở đây là mở ứng dụng Microsoft Office mà bạn chọn - ví dụ:. Word , Excel hoặc PowerPoint .
Hãy(Bear) nhớ rằng tab Vẽ có sẵn trong mọi phần mềm trong (Draw)Suite , vì vậy hãy kích hoạt phần mềm bạn đã sẵn sàng để vẽ.
Tab Microsoft Word Draw bị thiếu?
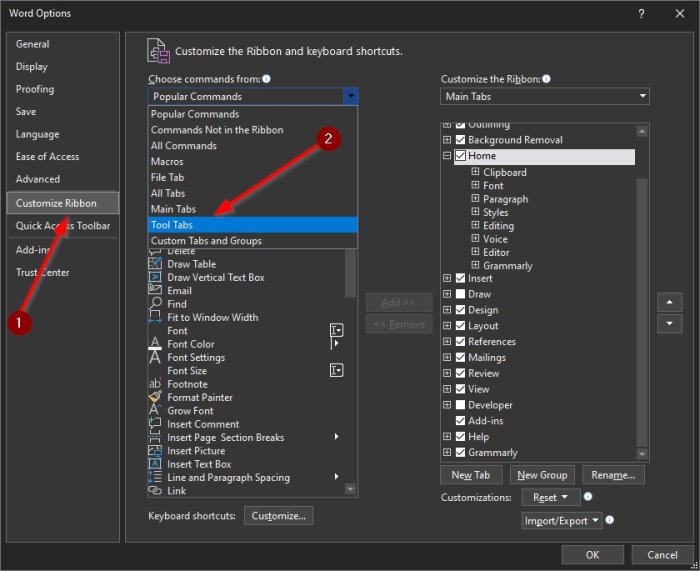
Sau khi mở tài liệu của bạn, kế hoạch là tùy chỉnh Ruy-băng(Ribbon) để có thêm tab Vẽ .(Draw)
Để thực hiện việc này, hãy nhấp chuột phải(right-click) vào phần trống của Ribbon và từ đó, chọn Customize the Ribbon để mở một cửa sổ mới.
Ngoài ra, bạn có thể mở phần Tùy chọn(Options) bằng cách nhấp vào File > Options > Customize the Ribbon , và thế là xong.
Thêm tab Vẽ vào Ruy-băng Chính

Việc tiếp theo cần làm ở đây là thêm tab Draw vào tab (Draw)Main trên Ribbon , và việc này sẽ nhanh chóng được thực hiện.
Bạn thấy đấy, sau khi mở phần Customize the Ribbon , vui lòng nhấp vào menu thả xuống(dropdown menu) bên dưới Chọn lệnh từ(Choose commands from) . Chúng tôi khuyên bạn nên chọn một cái có tên Tab Công cụ(Tool Tab) , sau đó điều hướng xuống Công cụ Mực(Ink Tools) .
Chọn Draw , sau đó nhấp vào nút Add ở giữa để đẩy nó sang Tab chính(Main Tab) . Trong một số tình huống, công cụ Draw sẽ nằm trong Tab chính(Main Tab) và tất cả những gì bạn phải làm là đánh dấu vào hộp để kích hoạt nó.
Hoàn thành(Complete) nhiệm vụ bằng cách nhấp vào nút OK ở dưới cùng và ngay lập tức, Draw bây giờ sẽ hiển thị trên Ribbon và sẵn sàng để sử dụng.
Related posts
Làm thế nào để sử dụng Measurement Converter trong Microsoft Office
Cách vẽ trong Microsoft Word bằng các công cụ Draw Tab
Làm thế nào để thay đổi màu sắc chủ đề tài liệu Microsoft Office chương trình
Cách bật và sử dụng PANNING Hand trong Microsoft Office apps
Microsoft Word đã ngừng hoạt động [Đã giải quyết]
Làm thế nào để xóa một trang trong Word (6 cách)
Cách thêm và chỉnh sửa hình ảnh và hình dạng, trong Microsoft Word cho Android
Create Các hình thức có thể điền trong Microsoft Word
Cách Create and Use AutoText trong Microsoft Word
Chèn và chỉnh sửa hộp văn bản, liên kết và nhận xét trong Microsoft Word cho Android
Cách thay đổi hướng của tất cả các trang trong tài liệu Microsoft Word
Cách tạo Thụt lề treo trong Word và Google Tài liệu
Cách tạo mã vạch bằng Microsoft Word
Làm thế nào để Bắt đầu Microsoft Word Trong Safe Mode
Làm cách nào để viết thành hai, ba hoặc nhiều cột trong tài liệu Word?
Cách đặt Ảnh nền cho Microsoft Word
Làm thế nào để Xóa Break Mục trong Microsoft Word
Cách xoay Picture or Image trong Word
3 Ways Để xóa Paragraph Symbol (¶) trong Word
Microsoft Word là gì? - Định nghĩa từ TechCult
