Cách tải xuống Viền Trang cho Microsoft Word miễn phí
Gần đây chúng ta đã nói về cách thêm khung màu vào ảnh bằng Word(add a color frame to photos using Word) . Cách chúng tôi đã làm, đó là sử dụng các tùy chọn đã có sẵn trong chương trình. Tuy nhiên, những gì có sẵn có thể không làm hài lòng tất cả người dùng, đó là lý do tại sao việc tải xuống và thêm những cái mới sẽ rất hợp lý.
Tải xuống Viền Trang(Download Page Borders) cho Microsoft Word
Bây giờ, tác vụ tải xuống các đường viền mới khá đơn giản, nhưng đừng mong đợi thêm chúng vào hình ảnh theo cách giống như các đường viền được tích hợp sẵn trong Microsoft Word . Tuy nhiên, đừng lo lắng(Worry) ; chúng tôi sẽ giải thích mọi thứ bạn cần biết.
1] Truy cập(Visit) phần Hình ảnh(Image) từ công cụ tìm kiếm yêu thích của bạn
OK, vì vậy điều đầu tiên bạn sẽ được yêu cầu làm là truy cập trang chính thức của công cụ tìm kiếm yêu thích của bạn. Trong bài viết này, chúng tôi sẽ sử dụng DuckDuckGo(using DuckDuckGo) do tính riêng tư được cải thiện khi so sánh với các trang khác.
2] Thêm truy vấn tìm kiếm bắt buộc
Để tìm đường viền tốt nhất cho hình ảnh của bạn trong Microsoft Word , hãy đảm bảo tìm kiếm bằng cách sử dụng các từ, đường viền cho Microsoft Word(borders for Microsoft Word) . Bạn có thể chọn cụ thể hơn trong một giá thầu để xác định chính xác loại đường viền mà bạn đang tìm kiếm.
3] Chọn kích thước hình ảnh
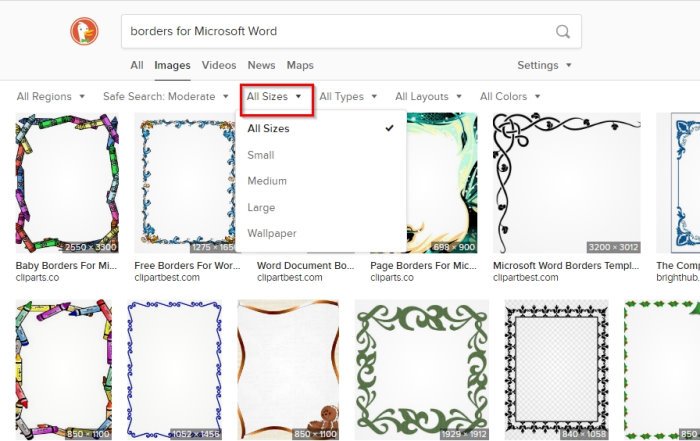
Sau khi xem trực tiếp kết quả, trước tiên bạn phải quyết định kích thước của đường viền. Nếu bạn đang sử dụng DuckDuckGo , vui lòng nhấp vào Tất cả các kích thước(All Sizes) , sau đó chọn từ bất kỳ tùy chọn nào có sẵn. Nếu bạn đang sử dụng Google Tìm kiếm(Google Search) , bạn sẽ muốn chọn Tools > Size và sau đó chọn tùy chọn phù hợp.
Đối với những người thích Microsoft Bing Search , chúng tôi khuyên bạn nên nhấp vào Kích thước hình ảnh(Image Size) , sau đó chọn từ các tùy chọn thông qua trình đơn thả xuống hoặc thêm một kích thước cụ thể.
4] Tải xuống đường viền mới của bạn
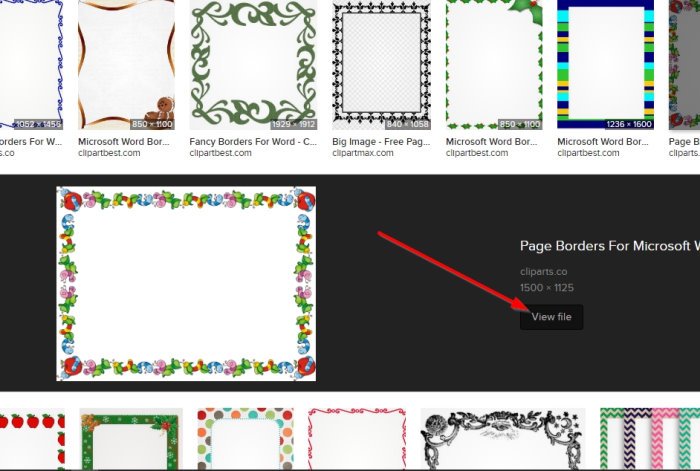
Khi tải xuống đường viền mới của bạn, hãy nhấp vào hình ảnh trong DuckDuckGo , sau đó chọn Xem tệp(View File) . Một tab mới sẽ xuất hiện với ảnh đã được tải đầy đủ. Chỉ cần(Simply) nhấp chuột phải vào hình ảnh, sau đó chọn Same Image As .
Lưu nó vào vị trí ưa thích trên ổ cứng của bạn, và thế là xong.
5] Các trang web để tải xuống đường viền miễn phí
- Thư viện Clipart:(Clipart Library: ) Nếu bạn không quá quan tâm đến việc tìm kiếm đường viền qua các công cụ tìm kiếm, thì chúng tôi khuyên bạn nên tìm đến ClipartLibrary để có một vài tùy chọn. Tại thời điểm viết bài, có 39 đường viền trên trang. Con số đó là nhỏ, nhưng bạn có thể tìm thấy những gì bạn đang tìm kiếm.
- ClipArt Mag: Một trang web tuyệt vời khác mà bạn nên xem xét, có tên là ClipArtMag . Người dùng sẽ tìm thấy một lượng lớn đường viền trên trang web để tải xuống và như mong đợi, chúng được cung cấp miễn phí. Theo quan điểm của chúng tôi, đây là những đường viền tuyệt vời để bạn lựa chọn, vì vậy hãy dành thời gian của bạn và tìm một đường viền phù hợp với nhu cầu của bạn.
- Clipart Logo: Cuối cùng, bạn có thể muốn xem qua ClipartLogo vì trang web này cũng có rất nhiều đường viền được thiết kế cho Microsoft Word . Bạn nhất định phải tìm được một khung hình vừa ý với mắt, vì vậy hãy quan sát kỹ xung quanh.
Hi vọng điêu nay co ich.
Related posts
Làm thế nào để chèn một Custom Cover Page trong Microsoft Word
Làm thế nào để tạo ra một Booklet or Book với Microsoft Word
Làm thế nào để Turn off Paragraph dấu trong Microsoft Word
ASD file là gì và cách mở nó trong Microsoft Word?
Làm thế nào để tìm kiếm Online Templates trong Microsoft Word
Cách thêm, Remove or Turn Off Hyperlinks trong Microsoft Word
Microsoft Word tutorial cho người mới bắt đầu - Guide về cách sử dụng nó
Cách thêm và chỉnh sửa hình ảnh và hình dạng, trong Microsoft Word cho Android
Cách chèn và chỉnh sửa bảng trong Microsoft Word cho Android
Làm thế nào để Xóa Break Mục trong Microsoft Word
Cách tạo danh sách trong Microsoft Word cho Android
Cách xóa trang trong Microsoft Word
Microsoft Word không phản hồi? 8 cách để khắc phục nó
Cách hiển thị số lượng từ trong Microsoft Word
Cách mở tài liệu trong Microsoft Word cho Android
27 giải pháp thay thế tốt nhất cho Microsoft Word
Làm thế nào để Set Up 1 Inch Margins trong Microsoft Word
Cách tạo Hanging Indent trong Microsoft Word and Google Docs
4 Ways để Chèn Degree Symbol trong Microsoft Word
Cách tạo mã vạch bằng Microsoft Word
