Cách thay đổi vị trí Lưu mặc định trong Office
Từ kinh nghiệm sử dụng Microsoft Office lâu năm của chúng tôi, chúng tôi có thể khẳng định chắc chắn rằng việc lưu tài liệu vào ổ cứng của bạn không mất nhiều công sức. Trên thực tế, Microsoft đã làm cho việc này dễ dàng hơn nhiều trong những năm qua và thậm chí còn giới thiệu các tùy chọn mới.
Thay đổi vị trí (Change)Lưu(Save) mặc định trong Office
Office 365 hơi khác một chút do có thêm dịch vụ lưu trữ đám mây OneDrive(OneDrive cloud storage) . Người dùng hiện có tùy chọn lưu tệp của họ lên đám mây, đây là một tính năng tuyệt vời, nhưng đây là theo mặc định. Không phải ai cũng có thể muốn lưu tệp của mình vào dịch vụ đám mây theo mặc định, vậy làm cách nào để khắc phục điều này?
Chà, trong khu vực cài đặt, có một cách để thay đổi OneDrive từ vị trí chính sang một nơi khác và đó chính xác là những gì chúng ta sẽ đề cập trong bài viết này.
Bây giờ, thông thường, khi Microsoft Office hỏi nơi lưu tệp, nó sẽ khuyên bạn làm như vậy trên OneDrive . Nhưng đó không phải là tất cả, nó cũng cho phép bạn thay đổi vị trí theo cách thủ công, nhưng điều này buộc bạn phải thực hiện cùng một hành động mọi lúc với một tài liệu mới.
Để thay đổi vị trí Lưu(Save) mặc định trong Office sau khi khởi chạy chương trình Office :
- Bấm vào tab Tệp
- Lựa chọn các phương án
- Chọn tab Lưu qua Word Option
- Lưu(Save) vào Máy tính(Computer) theo Mặc định(Default) và cung cấp đường dẫn vị trí tệp mặc định.
Hãy để chúng tôi nói về điều này chi tiết hơn.
1] Nhấp vào tab Tệp
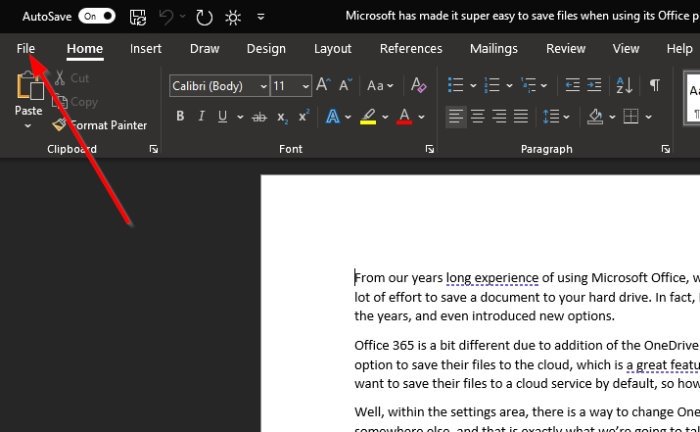
Điều đầu tiên bạn sẽ muốn làm trong tình huống như thế này, là mở một tài liệu, sau đó nhấp vào tab Tệp(File) nằm ở góc trên cùng bên trái của Office 365 .
2] Chọn Tùy chọn
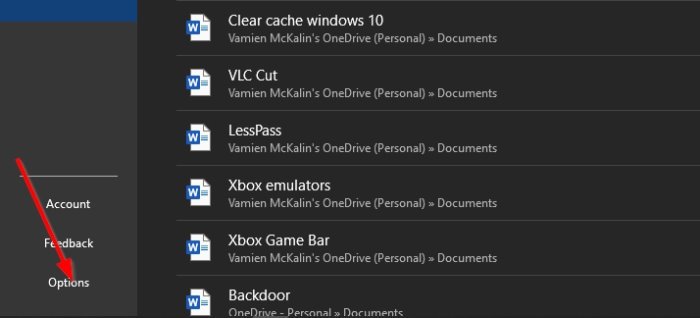
Sau khi nhấp vào Tệp(File) , hãy nhìn xuống cuối trình đơn thả xuống để tìm Tùy chọn(Options) . Không lãng phí thời gian bằng cách chọn nó để chuyển sang bước tiếp theo.
3] Chọn tab Lưu qua Word Option
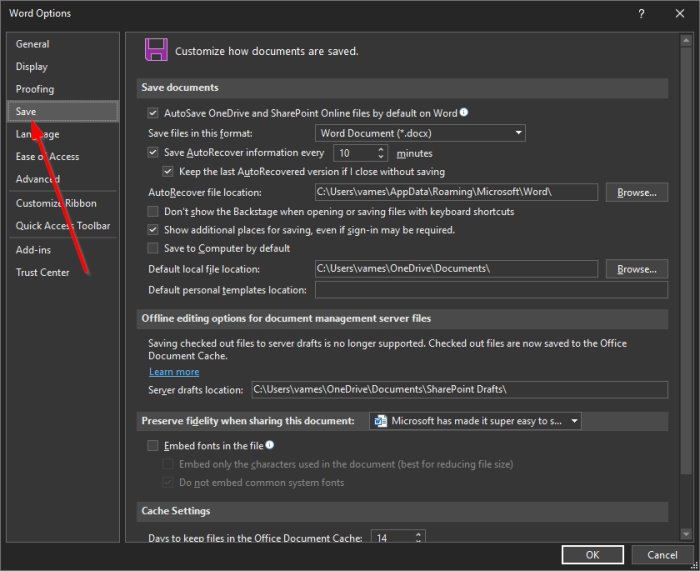
Khi cửa sổ Word Option xuất hiện, hãy nhìn sang ngăn bên trái để tìm tab Lưu .(Save)
Nó là tùy chọn thứ tư bên dưới General , vì vậy sẽ không thiếu nó ngay cả khi bạn đã thử.
4] Lưu vào máy tính theo mặc định
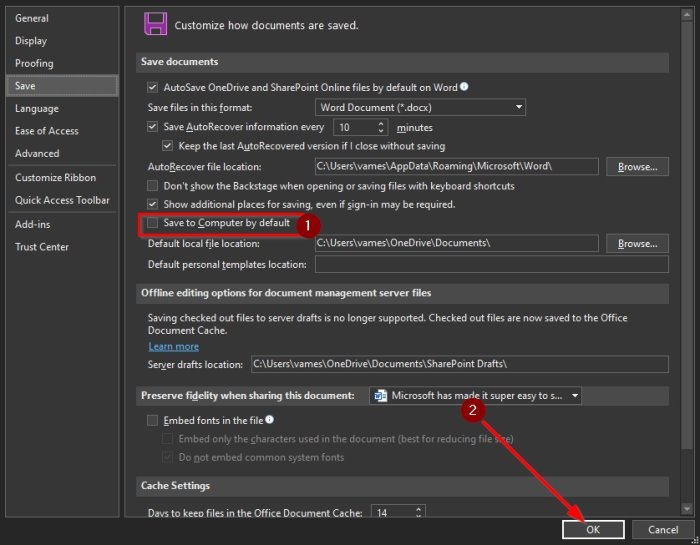
Khi bạn đã chọn tab Lưu , bạn sẽ được đưa đến một phần có tên là (Save)Tùy chỉnh cách tài liệu được lưu(Customize how documents are saved) . Cuộn xuống cho đến khi bạn thấy Lưu vào Máy tính theo Mặc định(Save to Computer by Default) . Đánh dấu vào hộp để kích hoạt, sau đó cung cấp đường dẫn vị trí tệp mặc định(default file location path) .
Hoàn thành nhiệm vụ bằng cách nhấn nút OK ở dưới cùng.
Lần tới khi bạn cố gắng lưu tệp, thư mục Tài liệu(Document) trên máy tính của bạn sẽ là vị trí mặc định thay vì OneDrive .
Đọc(Read) : Cách thay đổi vị trí Lưu mặc định cho các thư mục Documents, Music, Pictures, Videos(How to change the default Save location for Documents, Music, Pictures, Videos folders) .
Related posts
Cách tạo và lưu tài liệu Word trong Microsoft Office cho Android
Add, Change, Remove Author từ Author Property trong Office document
Làm thế nào để sử dụng Measurement Converter trong Microsoft Office
Làm thế nào để thay đổi màu sắc chủ đề tài liệu Microsoft Office chương trình
Làm thế nào để thay đổi Straight Quotes để Smart Quotes trong Office apps
Cách mở tài liệu trong Microsoft Word cho Android
12 Mẹo và Thủ thuật hữu ích của Microsoft Word
Làm thế nào để Thực hiện một Booklet trong Word
Làm thế nào để chèn một PDF thành một Word Document
Microsoft Word đã ngừng hoạt động [Đã giải quyết]
Làm thế nào để Xóa Break Mục trong Microsoft Word
Làm thế nào để Automatically Backup một Word Document để onedrive
Cách thay đổi hướng của một trang (hoặc nhiều trang) trong tài liệu Word
Thêm nhanh mục lục vào tài liệu Word
Cách theo dõi các thay đổi trong Word (Trực tuyến, Di động và Máy tính để bàn)
Cách thêm Text Effects lên WordArt trong Office apps
3 Ways Để xóa Paragraph Symbol (¶) trong Word
Lỗi Fix WINWORD.EXE trong Office Word application trên Windows 10
Cách tạo Flowchart trong Word and Excel
Cách tạo Thụt lề treo trong Word và Google Tài liệu
