Cách đồng bộ hóa Google Drive và Google Photos
Google đã ngừng chính sách đồng bộ hóa ảnh vào Google Drive nhưng nhiều người vẫn thích có tùy chọn đồng bộ hóa. May mắn thay(Luckily) , mặc dù hai dịch vụ đã đi theo những cách riêng biệt, nhưng chúng tôi đã phát hiện ra một giải pháp cho phép bạn giữ Google Drive và Google Photos ở chế độ Đồng(Sync) bộ hóa . Một công cụ đơn giản Google Backup and Sync cho phép bạn làm điều này!
Cách đồng bộ hóa Google Drive và Google Photos
Bạn có thể sao lưu và đồng bộ hóa các tệp của mình với máy Mac(Mac) hoặc máy tính Windows bằng công cụ Sao lưu(Google Backup) và đồng bộ(Sync) hóa của Google . Làm như vậy:
- Tải xuống Sao lưu và Đồng bộ hóa cho PC của bạn
- Cấp quyền truy cập ảnh
- Thêm ảnh vào thư mục Google
Hãy tiến xa hơn.
1] Tải xuống (Download Google Backup)Công cụ(Sync Tool) sao lưu và đồng bộ hóa của Google cho PC của bạn
Google Backup and Sync cung cấp cách đáng tin cậy nhất để bảo vệ các tệp và ảnh có ý nghĩa nhất đối với bạn. Nó thay thế trình tải lên Google Photos Desktop hiện có và Drive dành cho PC/Mac .
Công cụ sao lưu các tệp và ảnh một cách an toàn trong Google Drive và Google Photos , vì vậy chúng không còn nằm trên máy tính và các thiết bị khác của bạn.
Nếu bạn chưa tải xuống Sao lưu(Backup) và đồng bộ hóa(Sync) , hãy tải xuống PC của bạn.
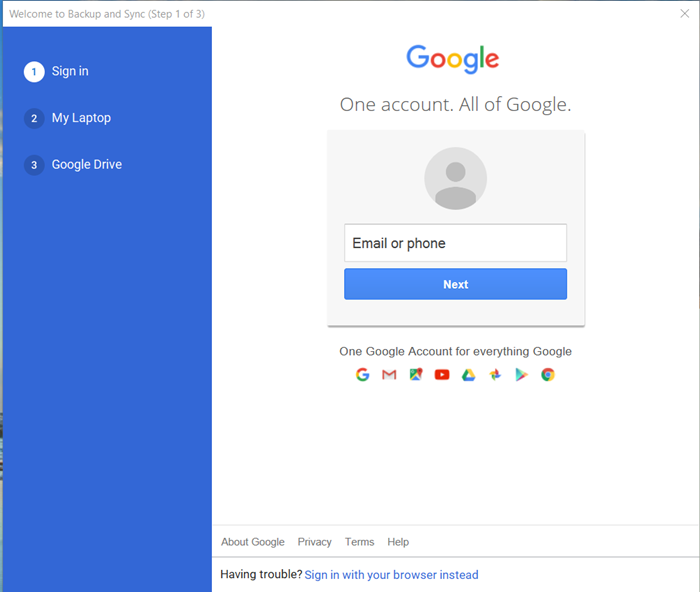
Đăng nhập bằng tài khoản Google của bạn ( ID Email(Email ID) và Mật khẩu(Password) ).
2] Cấp(Grant Permission) quyền truy cập ảnh

Sau khi bạn đã tải xuống và cài đặt ứng dụng, hãy chạy ứng dụng và nếu được nhắc cho phép truy cập vào ảnh của bạn, hãy cấp quyền đó.
3] Thêm ảnh vào thư mục Google
Ứng dụng sẽ cài đặt một thư mục trên máy tính của bạn có tên là Google Drive . Bạn có thể chỉ cần kéo ảnh và tài liệu vào thư mục để đồng bộ hóa nội dung của nó với Google Drive trên máy chủ của Google.

Bạn cũng có thể chọn các thư mục từ máy tính của mình để liên tục sao lưu vào Google Drive . Bạn có thể tìm ảnh trong tab ' Máy tính ' tại (Computers)drive.google.com .

Sau đó(Hereafter) , bất kỳ thay đổi nào bạn thực hiện đối với thư mục này sẽ được phản ánh trên PC của bạn sẽ được phản ánh trong Google Drive .
Điều này có nghĩa là ảnh bạn tải lên một dịch vụ và bất kỳ thay đổi nào bạn thực hiện đối với chúng sẽ hiển thị một cách đáng tin cậy ở nơi khác, được đồng bộ hóa với tài khoản của bạn.
Related posts
Merge Multiple Google Drive & Google Photos Accounts
Video Google Drive không được phát hoặc hiển thị blank screen
Cách lưu tệp từ LibreOffice trực tiếp vào Google Drive
Cyberduck: Miễn phí FTP, SFTP, WebDAV, Google Drive client cho Windows
Google Drive Giữ sự cố trên Windows PC
Không thể tải tập tin lên Google Drive trong Windows 10
Cách lưu tệp đính kèm Outlook email trong Google Drive trên iPad
Thay đổi hoặc chuyển quyền sở hữu các tệp và thư mục trong Google Drive
Cách Block Someone trên Google Drive
Làm cách nào để chuyển Google Drive sang Google account khác?
Cách đồng bộ hóa Content trên tất cả các thiết bị có Google Drive cho Desktop
Cách thay đổi vị trí của Google Drive folder trong Windows 10
Cách chuyển đổi Excel file thành PDF online bằng Google Drive
tính năng mới nhất trong Google Photos app cho iOS and Android
Tải xuống tất cả ảnh và video từ Google Photos
Google Drive tiếp tục ngắt kết nối hoặc bị mắc kẹt khi cố gắng kết nối
Đồng bộ hóa mọi thư mục Windows với Google Drive, OneDrive và Dropbox
Cách xóa tài khoản khỏi Google Photos
Cách thêm Google Drive lên File Explorer
Google Backup and Sync Tool cho phép bạn sao lưu các tệp thành Drive & Photos
