Lỗi, Không tìm thấy nguồn tham chiếu - Sự cố Microsoft Office
Trong Microsoft 365 , khi bạn cập nhật trường có liên kết bị hỏng đến dấu trang, bạn có thể nhận thấy rằng Word hiển thị Error! Bookmark Not Defined hoặc Error! Reference source not found - trong bài đăng này, chúng tôi sẽ đưa ra giải pháp phù hợp nhất cho vấn đề Microsoft Office .
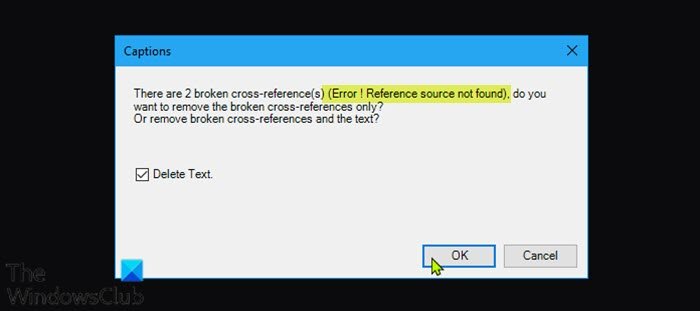
Một số người dùng PC Windows 10/11 đã báo cáo rằng họ cũng gặp phải lỗi này khi cố in tài liệu bằng máy in tại nhà hoặc cơ quan của mình.
Các thủ phạm có khả năng xảy ra nhất của lỗi này bao gồm;
- Dấu trang tham chiếu chéo(Cross-referenced) đã bị xóa.
- Cài đặt Office bị lỗi.
Lỗi! Không tìm thấy nguồn tham chiếu(Reference) - Sự cố Microsoft Office(– Microsoft Office)
Nếu bạn gặp phải Error! Reference source not found , bạn có thể thử các giải pháp được đề xuất của chúng tôi bên dưới không theo thứ tự cụ thể nào và xem điều đó có giúp giải quyết sự cố hay không.
- Khóa các trường trước khi in
- Xóa tất cả các tham chiếu bị hỏng theo cách thủ công
- Xóa các trường (Delete)Tham chiếu chéo(Cross-References) bị hỏng bằng Kutools
- Sửa chữa cài đặt Office
Hãy cùng xem mô tả về quy trình liên quan đến từng giải pháp được liệt kê.
1] Khóa các trường trước khi in
Đây là một cách giải quyết hơn là một giải pháp.
Để khóa các trường trước khi in tài liệu trên PC Windows của bạn, hãy làm như sau:(Windows)
- Mở tài liệu trong ứng dụng Word .
- Nhấn Ctrl + A phím tắt(keyboard shortcut) để chọn toàn bộ nội dung tài liệu.
- Tiếp theo, nhấn Ctrl + F11 để khóa các trường tham chiếu chéo ( REF ).
- Bây giờ, hãy chuyển đến menu Tệp(File) trên thanh ribbon ở trên cùng.
- Nhấp vào In(Print ) hoặc nhấn Ctrl + P.
Khi bạn đã in tài liệu về mặt vật lý, hãy xem liệu Error! Reference Source Not Found Thông báo lỗi Không tìm thấy Nguồn tham chiếu đã được giải quyết. Nếu không, hãy thử giải pháp tiếp theo.
2 ] Xóa(] Manually) tất cả các tham chiếu bị hỏng theo cách thủ công
Nếu dấu trang đã bị xóa khỏi tài liệu Word , bạn sẽ gặp phải sự cố này. Trong trường hợp này, bạn có thể xóa thủ công tất cả các tham chiếu bị hỏng.
- Mở tài liệu trong ứng dụng Word .
- Nhấn Ctrl + A phím tắt để chọn toàn bộ nội dung tài liệu.
- Tiếp theo, nhấn F9 để mở khóa các trường.
- Bây giờ sửa lại tất cả văn bản được tham chiếu đến nội dung bị hỏng.
- Sau khi hoàn tất, hãy lưu các thay đổi và đi tới File > Print và in tài liệu ra.
Bây giờ hãy xem liệu sự cố đã được giải quyết chưa. Nếu không, hãy thử giải pháp tiếp theo.
3] Xóa các trường (Delete)Tham chiếu chéo(Cross-References) bị hỏng bằng Kutools
Giải pháp này yêu cầu bạn cài đặt bổ trợ Word , sau đó xóa các trường Tham chiếu chéo(Cross-References) bị hỏng của bạn . Sử dụng tiện ích bổ sung Kutools là một cách dễ dàng và thuận tiện hơn nhiều nếu bạn có rất nhiều trường bị hỏng.
Để xóa các trường Tham chiếu chéo(Cross-References) bị hỏng bằng Kutools , hãy làm như sau:
- Tải xuống(Download) trình cài đặt Kutools cho Word.
- Cài đặt tiện ích bổ sung cho ứng dụng Word .
- Khởi động lại máy tính của bạn khi quá trình cài đặt hoàn tất.
- Khi khởi động, hãy mở Word.
- Trên thanh Menu , nhấp vào menu mới xuất hiện Enterprise > More .
- Nhấp vào Tham chiếu chéo Lỗi(Error Cross-References) .
- Trên hộp thoại xuất hiện, nhấp vào OK .
Bây giờ sẽ mất vài giây để giải quyết tất cả các tham chiếu bị hỏng của bạn.
4] Sửa chữa cài đặt Office
Nếu cho đến nay vẫn chưa có gì hiệu quả với bạn, bạn có thể sửa chữa ứng dụng Word hoặc sửa toàn bộ cài đặt Office(repair the entire Office installation) . Nếu việc sửa chữa không hữu ích, bạn có thể gỡ cài đặt Office rồi cài đặt lại Microsoft 365 .
Đó là nó!
Làm cách nào để khắc phục lỗi không tìm thấy nguồn trong PDF ?
Khi bạn cố gắng in hoặc lưu dưới dạng PDF(PDF) , các trường được tham chiếu sẽ được cập nhật. Vì vậy, để khắc phục sự cố, hãy điều hướng đến Tệp(File) > Tùy chọn(Options) > Hiển thị(Display) và bỏ chọn tùy chọn Cập nhật trường trước khi in(Update fields before printing ) và xem cách đó có hoạt động hay không. Nếu nó không hoạt động, bạn có thể cần phải tìm ra nơi xuất hiện thông báo lỗi theo cách thủ công và tạo lại các tham chiếu chéo.
Làm cách nào để bạn sửa lỗi không phải là tự tham chiếu dấu trang hợp lệ?
Thông báo lỗi tự tham chiếu dấu trang không hợp lệ gợi ý rằng bạn đang chèn tham chiếu chéo vào đoạn văn có tham chiếu chéo.
Hy vọng(Hope) bạn thấy hướng dẫn này của chúng tôi hữu ích!
Related posts
Cách thay đổi cài đặt File Block trong các chương trình Microsoft Office
Product installation đã bị hỏng - lỗi Microsoft Office uninstall
Fix Microsoft Office Error Code 0x426-0x0
Các sản phẩm sau không thể được cài đặt ở cùng time Office 365
Các Microsoft Office Document Cache gặp phải một vấn đề
Làm thế nào để Copy and Paste Values Without formulas trong Excel
Làm thế nào để Set Up 1 Inch Margins trong Microsoft Word
Draw Tool Tab trong Ribbon của Microsoft Office bị thiếu? Thêm nó như vậy!
Làm thế nào để Xóa Break Mục trong Microsoft Word
Làm thế nào để sử dụng Accessibility Checker trong Microsoft Office
Create Các hình thức có thể điền trong Microsoft Word
Cách lưu tệp Microsoft Office vào Dropbox trên iPad
Cách chuyển đổi Word thành JPEG (3 Ways)
Một số phông chữ khó hiểu nhất trong Microsoft Word là gì?
Microsoft Word đã ngừng hoạt động [Đã giải quyết]
Làm thế nào để nhớ lại một Email trong Outlook? Email s Unsend
Làm thế nào để Sync Google Calendar với Outlook
Làm thế nào để Trao đổi Columns or Rows trong Excel [Step by Step]
Copy Paste không làm việc trên Windows 10? 8 Ways để sửa chữa nó!
Cách khôi phục Data Corruption Issues bằng Microsoft Outlook
