Cách sử dụng điện thoại thông minh của bạn làm điều khiển từ xa cho TV
Từ trước đến nay, bạn có thể đang sử dụng Điện thoại thông minh(Smartphone) của mình để thực hiện cuộc gọi, kết nối bạn bè trên mạng xã hội, chơi trò chơi và xem phim. Điều gì sẽ xảy ra nếu tôi nói với bạn rằng có rất nhiều điều thú vị mà bạn làm với điện thoại thông minh(Smartphone) của mình , chẳng hạn như biến nó thành điều khiển TV? Có, bạn có thể đặt Điện thoại thông minh(Smartphone) của mình thành điều khiển từ xa cho TV. Thật tuyệt phải không? Giờ đây, bạn không cần phải tìm điều khiển từ xa để xem các chương trình yêu thích trên TV. Nếu điều khiển từ xa TV truyền thống của bạn bị hỏng hoặc bị mất, thiết bị đáng tin cậy nhất của bạn sẽ có mặt để giải cứu bạn. Bạn có thể dễ dàng điều khiển TV bằng điện thoại thông minh(Smartphone) .
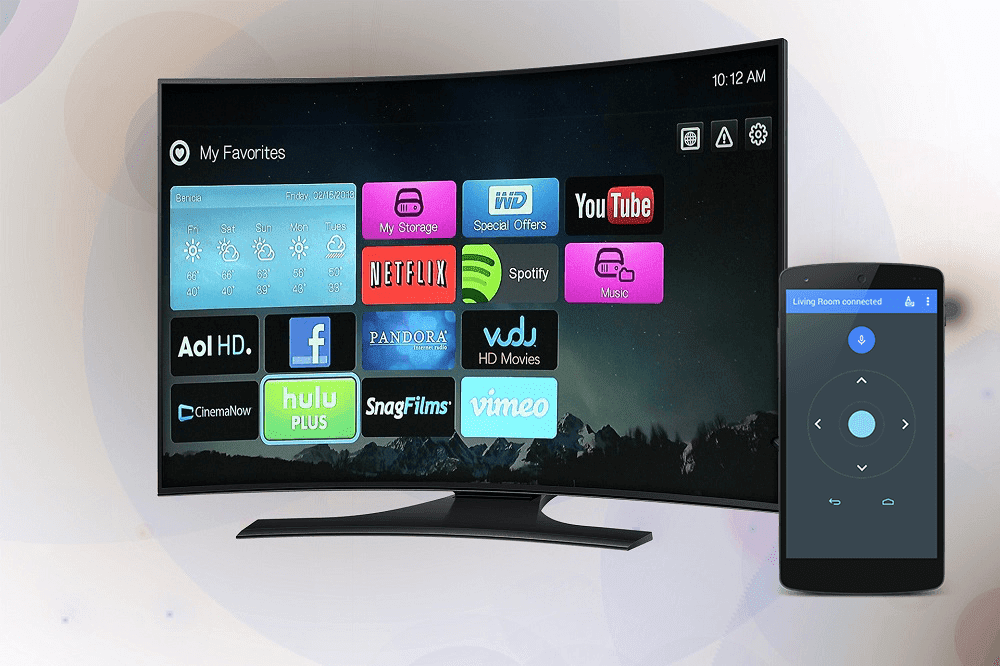
Cách sử dụng điện thoại thông minh của bạn làm điều khiển từ xa(Remote) cho TV
Phương pháp 1: Sử dụng điện thoại thông minh của bạn làm điều khiển từ xa cho TV(Method 1: Use Your Smartphone as a remote control for the TV)
Lưu ý: (Note:) Đảm(Make) bảo rằng Điện thoại của bạn có tính năng IR Blaster có sẵn. Nếu không, hãy chuyển sang phương pháp tiếp theo.
Để biến điện thoại thông minh(Smartphone) của bạn thành một chiếc TV từ xa, bạn cần làm theo các bước được đề cập dưới đây:
1. Bật TV của bạn(Switch on your TV) . Bây giờ trên điện thoại thông minh của bạn, hãy nhấn vào ứng dụng Điều khiển từ xa(Remote Control) để mở.

Lưu ý:(Note:) Nếu bạn không có ứng dụng điều khiển từ xa cài sẵn, hãy tải xuống một ứng dụng từ cửa hàng Google Play .
2. Trong ứng dụng Điều khiển từ xa(Remote Control) , hãy tìm kiếm dấu ' +’ hoặc nút 'Thêm'( ‘Add’) rồi chạm để Thêm Điều khiển từ xa(Add a Remote) .

3. Bây giờ trong cửa sổ tiếp theo, hãy nhấn vào tùy chọn TV từ danh sách các tùy chọn.
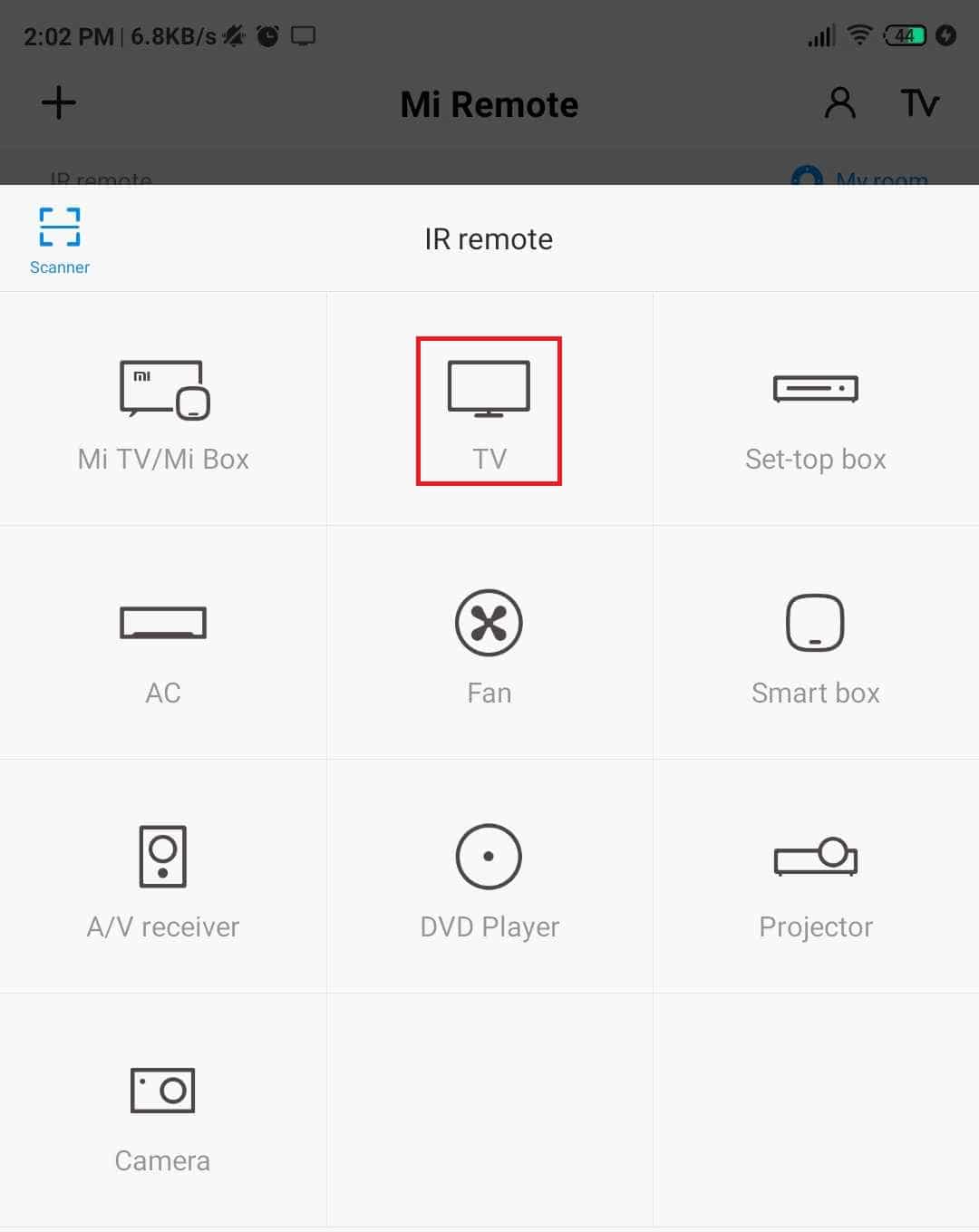
4. Một danh sách tên thương hiệu TV( list of TV brand) sẽ xuất hiện. C ho thương hiệu TV của bạn tiếp tục(hoose your TV brand to continue) .

5. Quá trình thiết lập để Ghép nối điều khiển từ xa( Pair remote) với TV sẽ bắt đầu. Làm theo hướng dẫn trên màn hình để thêm điều khiển từ xa.

6. Khi quá trình thiết lập hoàn tất, bạn sẽ có thể truy cập TV của mình qua ứng dụng Điều khiển từ xa trên điện thoại thông minh của bạn.( access your TV via the Remote app on your Smartphone.)

Bạn đã sẵn sàng để điều khiển TV bằng Điện thoại thông minh của mình.
Cũng đọc: (Also Read:) 3 cách để ẩn ứng dụng trên Android mà không cần root(3 Ways to Hide Apps on Android Without Root)
Phương pháp 2: Sử dụng Điện thoại của bạn làm Điều khiển Từ xa cho Android TV(Method 2: Use your Phone as a Remote Control for Android TV)
Chà, nếu bạn có Android TV, thì bạn có thể dễ dàng điều khiển nó qua điện thoại. Bạn có thể dễ dàng điều khiển Android TV qua điện thoại bằng ứng dụng Android TV Remote(Android TV Remote) control trên điện thoại thông minh của mình.
1. Tải xuống và cài đặt Ứng dụng điều khiển Android TV(Android TV Control App) .
Lưu ý:(Note:) Đảm bảo rằng cả điện thoại và Android TV của bạn đều được kết nối qua cùng một Wi-Fi .
2. Mở ứng dụng Điều khiển Android TV(Open the Android TV Control app) trên thiết bị di động của bạn và nhấn vào Tên của Android TV(tap on the Name of your Android TV) được hiển thị trên màn hình ứng dụng dành cho thiết bị di động của bạn

3. Bạn sẽ tìm thấy mã PIN(PIN) trên màn hình TV của mình. Sử dụng số này trên ứng dụng Điều khiển(Control) TV Android của bạn để hoàn tất quá trình ghép nối.
4. Nhấp vào tùy chọn Ghép nối(Pair) trên thiết bị của bạn.

Đã sẵn sàng, giờ đây bạn có thể điều khiển TV qua điện thoại.
Nếu bạn gặp sự cố khi thiết lập ứng dụng, hãy thử các bước sau:(If you have trouble setting up the app, try these steps:)
Tùy chọn 1: Khởi động lại Android TV của bạn(Option 1: Restart your Android TV)
1. Rút dây nguồn của Android TV của bạn.
2. Chờ(Wait) trong vài giây (20-30 giây) rồi cắm lại dây nguồn vào TV.
3. Thiết lập lại ứng dụng Điều khiển từ xa(Remote Control) .
Tùy chọn 2: Kiểm tra kết nối trên TV của bạn(Option 2: Check the connection on your TV)
Đảm(Make) bảo rằng điện thoại thông minh của bạn ở cùng một mạng với Android TV của bạn:
1. Nhấn nút Màn hình chính của điều khiển từ xa (Home )Android TV, sau đó điều hướng đến Cài đặt trên Android TV.
2. Chọn Mạng(Network ) trong “Mạng & Phụ kiện(Accessories) ”, sau đó chuyển đến tùy chọn Nâng cao(Advanced ) và chọn Trạng thái mạng(Network status) .
3. Từ đó, tìm tên mạng Wi-Fi(Wi-Fi) bên cạnh Mạng SSID(Network SSID ) và kiểm tra xem mạng Wi-Fi(Wi-Fi) có giống với mạng của điện thoại thông minh của bạn không.
4. Nếu không, trước tiên hãy kết nối với cùng một mạng trên cả Android TV & Điện thoại thông minh(Smartphone) và thử lại.
Nếu cách này không giải quyết được sự cố, hãy thử ghép nối qua Bluetooth .
Tùy chọn 3: Thiết lập ứng dụng điều khiển từ xa bằng Bluetooth(Option 3: Set up the remote control app using Bluetooth)
Nếu bạn không thể kết nối Điện thoại với Android TV qua Wi-Fi , thì đừng lo lắng, vì bạn vẫn có thể kết nối điện thoại với TV qua Bluetooth . Bạn có thể dễ dàng kết nối TV và điện thoại qua Bluetooth bằng các bước sau:
1. BẬT Bluetooth trên điện thoại của bạn.

2. Mở Ứng dụng điều khiển TV Android(Android TV Control App) trên điện thoại của bạn. Bạn sẽ thấy thông báo lỗi trên màn hình “Android TV và thiết bị này cần phải kết nối với cùng một mạng Wi-Fi.”(“Android TV and this device need to be on the same Wi-Fi network.”)

3. Trong cài đặt Bluetooth , bạn tìm thấy tên của Android TV. Nhấn vào nó để kết nối điện thoại của bạn với Android TV. ( Tap on it to connect your phone with Android TV. )
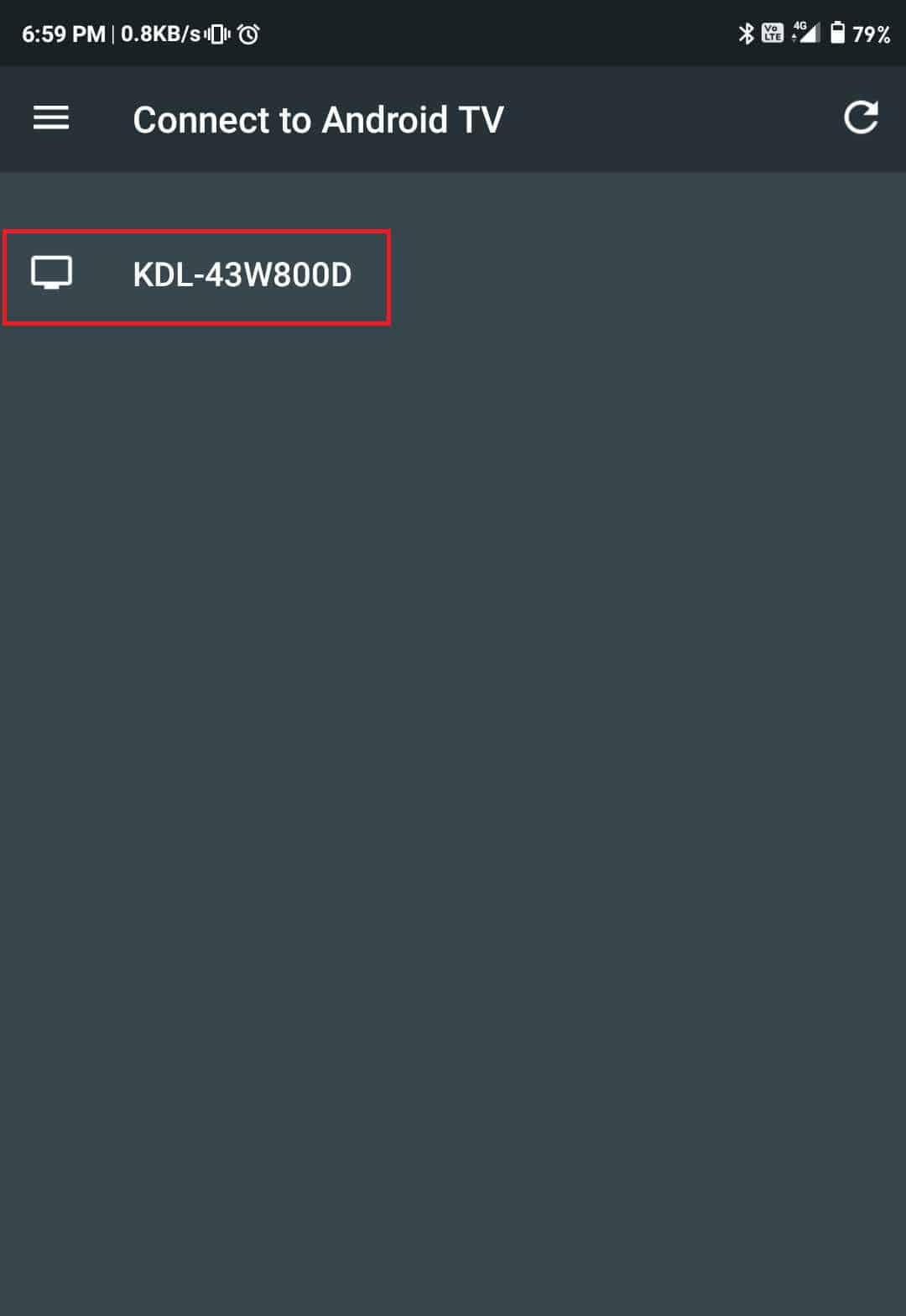
4. Bạn sẽ thấy thông báo Bluetooth trên điện thoại của mình, nhấp vào tùy chọn Ghép nối(Pair) .

Cũng nên đọc: (Also Read:) Biến điện thoại thông minh của bạn thành một điều khiển từ xa đa năng(Turn Your Smartphone into a Universal Remote Control)
Tùy chọn 4: (Option 4: ) Các ứng dụng của bên thứ ba(Third-Party Apps) khác nhau cho các thiết bị khác nhau
| Remote Control Apps | Google Play Store | iTunes |
| Sony | Download | Download |
| Samsung | Download | Download |
| Vizio | Download | Download |
| LG | Download | Download |
| Panasonic | Download | Download |
Điều khiển Set-Top(Control Set-Top) và Hộp cáp(Cable Boxes) qua điện thoại thông minh(Smartphone)
Đôi khi, mọi người đều cảm thấy khó khăn khi tìm điều khiển từ xa của TV và thật khó chịu nếu bạn ở trong những tình huống như vậy. Nếu không có điều khiển từ xa, rất khó để bật TV hoặc chuyển kênh. Tại thời điểm này, các hộp giải mã tín hiệu có thể được truy cập thông qua các ứng dụng trên điện thoại thông minh của bạn. Sử dụng ứng dụng, bạn có thể dễ dàng chuyển kênh, điều chỉnh âm lượng, tắt / mở hộp giải mã. Vì vậy, đây là danh sách các ứng dụng Set-top box tốt nhất hiện có trên thị trường.
Apple Tv
Apple TV hiện không đi kèm với điều khiển từ xa vật lý; do đó bạn phải sử dụng Ứng dụng (App)từ xa iTunes(iTunes Remote) chính thức của họ để chuyển đổi giữa các kênh hoặc điều hướng đến menu và các tùy chọn khác.
Roku
Ứng dụng dành cho Roku tốt hơn nhiều so với Apple TV về các tính năng. Sử dụng Ứng dụng(App) dành cho Roku , bạn có thể thực hiện tìm kiếm bằng giọng nói mà bạn có thể tìm và phát trực tuyến nội dung bằng khẩu lệnh.
Tải xuống Ứng dụng trên Cửa hàng Google Play(Google Play Store) .
Tải xuống ứng dụng trên iTunes.
Amazon Fire TV
Ứng dụng Amazon Fire TV là ứng dụng tốt nhất trong số tất cả các ứng dụng FireTV Mirroring(best among all the FireTV Mirroring apps) được đề cập ở trên. Ứng dụng này có khá nhiều tính năng, trong đó có tính năng tìm kiếm bằng giọng nói.
Tải xuống cho Android: Amazon Fire TV
Tải xuống cho Apple: Amazon fire TV
Chromecast
Chromecast không đi kèm với bất kỳ bộ điều khiển vật lý nào vì nó đi kèm với một ứng dụng chính thức có tên là Google Cast(Google Cast) . Ứng dụng có các tính năng cơ bản cho phép bạn chỉ truyền các ứng dụng được kích hoạt Chromecast .
Tải xuống cho Android: Google Home
Tải xuống cho Apple: Google Home
Hy vọng với những cách trên sẽ giúp bạn biến điện thoại thông minh thành điều khiển từ xa cho tivi của mình. Giờ đây, không còn phải vật lộn trong việc tìm điều khiển từ xa của TV hay việc nhấn các nút để chuyển kênh một cách nhàm chán. Truy cập TV của bạn hoặc thay đổi kênh bằng điện thoại của bạn.
Related posts
Connect Android đến Windows 10 Sử dụng Microsoft Remote Desktop
Set lên Kodi Remote Control trong Windows 10 sử dụng Android & iOS devices
Cách Setup Roadrunner Email cho Android (Steps đến Configure)
Fix Unable lên Download Apps trên Your Android Phone
3 Ways Để cập nhật cửa hàng Google Play [Cập nhật lực lượng]
Cách lấy Rid của Best Friends trên Snapchat
Cách Sideload Apps trên Android Phone (2021)
Làm thế nào để Block and Unblock một Website trên Google Chrome
Cách Export WhatsApp Chat như PDF
Cách cho phép Camera Access trên Snapchat
Cách Fix Instagram Keeps Crashing (2021)
Làm thế nào để Disable Sound Trong Chrome (Android)
Làm thế nào để cải thiện GPS Accuracy trên Android
Cách xóa SIM Card khỏi Google Pixel 3
Cách khắc phục Instagram sẽ không Let Me Post Error
Làm thế nào để Khối Annoying YouTube Ads với Single click
Cách tăng cường Wi-Fi signal trên Android Phone
Làm thế nào để Hack Android Games Without Root
5 trang web Ways đến Access Blocked trên Android Phone
6 cách để Clean Up Android Phone của bạn
