Cách đóng tất cả các Tab trong Edge cùng một lúc trên Android và iOS
Mặc dù Android có Chrome và iOS có Safari , Microsoft Edge là một trong những trình duyệt tốt nhất mà bạn có thể sử dụng trên thiết bị di động của mình. Mặc dù nó có rất nhiều tính năng, nhưng một số trong số chúng ẩn sâu bên trong. Ví dụ: bạn không thể tìm thấy tùy chọn Đóng tất cả các tab(Close all tabs) , cho phép bạn đóng tất cả các tab Edge đã mở cùng một lúc. Đó là lý do tại sao bạn nên xem hướng dẫn này để tìm hiểu cách bạn có thể tìm thấy tùy chọn đó để đóng tất cả các tab đã mở cùng một lúc khi cần.
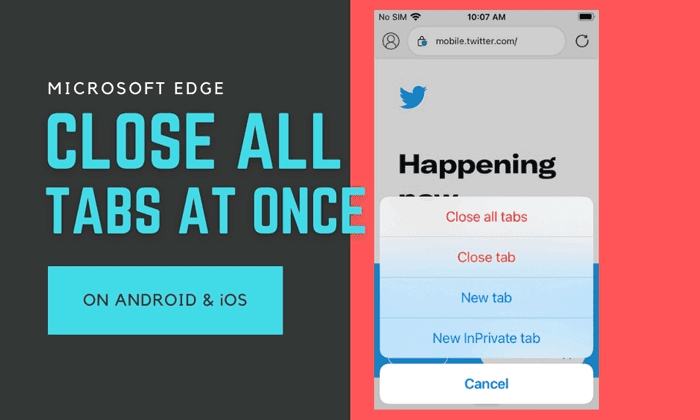
Có thể bật hoặc tắt lời nhắc Đóng tất cả các tab trong Microsoft Edge(enable or disable the Close all tabs prompt in Microsoft Edge) dành cho Windows 10 . Tùy chọn này giúp bạn đóng tất cả các tab cùng một lúc, mặc dù bạn có thể nhấp vào nút Đóng(Close) để làm tương tự. Đôi khi, bạn có thể cần một tùy chọn để đóng tất cả tab đã mở trên thiết bị di động Android hoặc iOS của mình. Hãy giả sử rằng nghiên cứu của bạn đã hoàn thành và bạn muốn kết thúc tất cả để chuyển sang nghiên cứu khác. Nếu bạn xóa ứng dụng khỏi menu Ứng dụng gần đây(Recent) , các tab đó có thể quay lại khi bạn mở lại trình duyệt Edge . Đó là lý do tại sao bạn cần sử dụng tùy chọn Đóng tất cả các tab (Close all tabs ) chuyên dụng .
Vì tùy chọn này, Đóng(Close) tất cả các tab, đã được bao gồm trong trình duyệt Microsoft Edge dành cho (Microsoft Edge)Android và iOS, bạn không phải bật bất kỳ cờ thử nghiệm nào hoặc bất kỳ thứ gì khác. Tuy nhiên, bạn nên cập nhật trình duyệt lên phiên bản mới nhất để có tùy chọn.
Cách đóng tất cả các Tab(Tabs) trong Edge cùng một lúc trên Android và iPhone
Để đóng tất cả các tab Edge đã mở cùng một lúc trên Android và iOS, hãy làm theo các bước sau:
- Mở trình duyệt Edge trên điện thoại di động của bạn.(Edge)
- Nhấn(Tap) và giữ biểu tượng số tab đã mở.
- Nhấn vào tùy chọn Đóng tất cả các tab(Close all tabs) .
- Chọn nút Đóng(Close) (iOS) hoặc OK (Android) trong cửa sổ bật lên.
- Mở một tab mới để duyệt.
Để tìm hiểu thêm về các bước này một cách chi tiết, hãy tiếp tục đọc.
Đầu tiên, bạn phải mở trình duyệt Microsoft Edge trên thiết bị di động tương ứng mà bạn đang sử dụng. Sau khi mở trình duyệt, bạn có thể tìm thấy một biểu tượng bao gồm một số. Nó là cùng một con số, xác định số lượng tab được mở hiện tại.
Nhấn(Tap) và giữ biểu tượng này cho đến khi bạn nhận được tùy chọn tiếp theo. Cho dù bạn đang sử dụng Android hay iOS, bạn có thể tìm thấy một tùy chọn có tên là Đóng tất cả các tab(Close all tabs) .
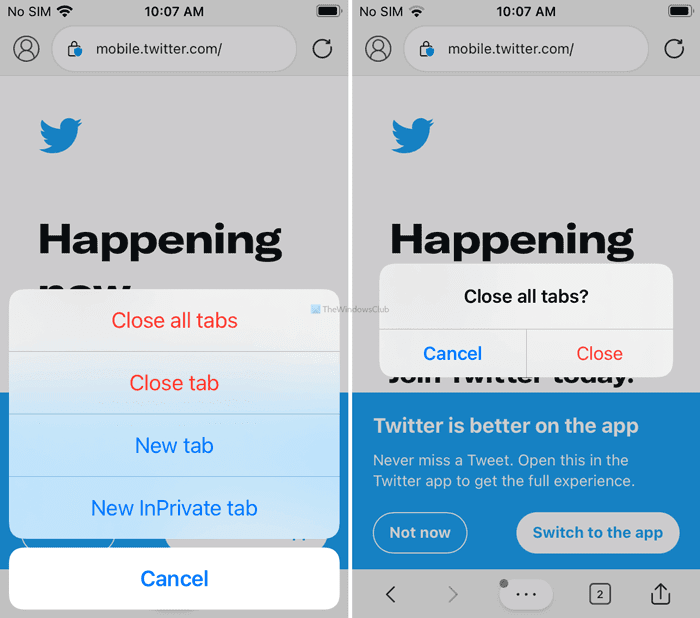
Nhấn vào tùy chọn này và chọn Đóng(Close) , nếu bạn đang sử dụng iPhone hoặc OK , nếu bạn đang sử dụng điện thoại di động Android .
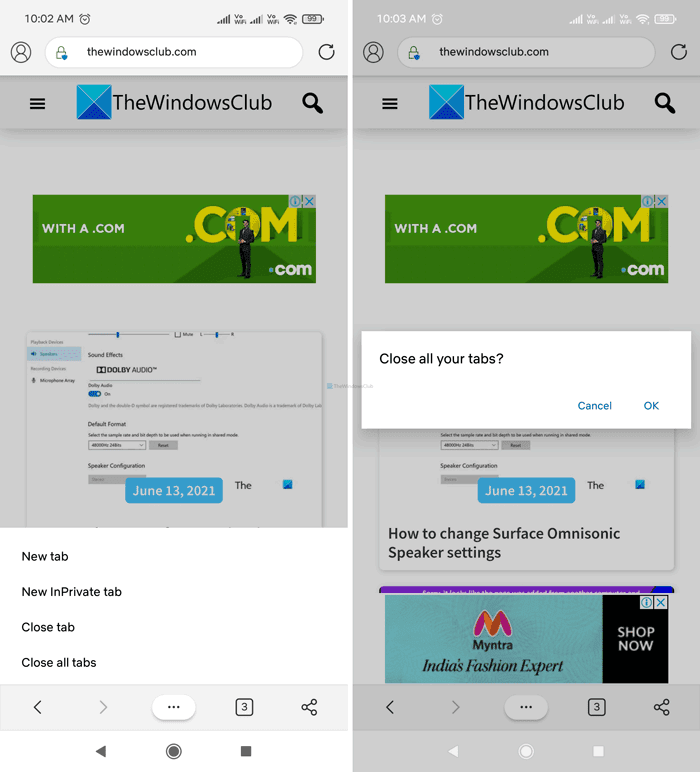
Tiếp theo, nó sẽ tự động đóng tất cả các tab đã mở và bạn có thể bắt đầu duyệt trong một tab mới.
Tuy nhiên, nếu bạn có nhiều tab riêng tư hoặc mở nhiều tab ở chế độ ẩn danh trên điện thoại di động Android , bạn có thể vuốt thanh trạng thái xuống và nhấn vào tùy chọn Đóng tất cả tab InPrivate(Close all InPrivate tabs) .
Thật không may, iOS không có tùy chọn tương tự cho Microsoft Edge .
Đọc tiếp theo(Read next) : Mẹo và Thủ thuật Microsoft Edge dành cho Android và iOS(Microsoft Edge Tips and Tricks for Android and iOS) .
Related posts
Microsoft Edge browser Tips and Tricks tốt nhất cho Android và iOS
Làm thế nào để đồng bộ hóa Microsoft Edge trên Windows, Android, và iPhone
Cách tối ưu hóa ứng dụng Outlook mobile cho điện thoại của bạn
Cách liên kết Android phone or iPhone đến Windows 10 PC
Sync Android và các thiết bị iOS với Windows PC bằng Moboplay
QR code là gì? QR code được sử dụng để làm gì?
Cách thay đổi ngôn ngữ trên Steam: Tất cả những gì bạn cần biết
Christmas Hình nền cho điện thoại thông minh của bạn vào năm 2020
Làm thế nào để ngăn chặn Chrome từ hỏi để lưu mật khẩu
Nhanh chóng quét tài liệu, danh thiếp, bảng trắng, v.v. với OneDrive cho Android và iPhone
Làm thế nào để thay đổi search engine trên Chrome cho Windows, hệ điều hành MacOS, Android, và iOS
Kích hoạt DNS trên HTTPS trong Firefox, Chrome, Edge, Opera, Android, iPhone
WiFi Direct là gì? Làm thế nào để bạn sử dụng WiFi Direct?
Cách đặt Google Chrome vào Dark Mode
Cách đăng nhập vào ASUS router của bạn: Bốn cách hoạt động
Download Azure Mobile app cho Android và iOS
NFC là gì? Cách sử dụng NFC
Nơi nào chụp màn hình đi đâu? Tìm thấy chúng trong Windows, Mac, Android, hoặc iOS
Cách share screen trên Skype cho Android và iOS
SIM card là gì và nó làm gì?
