Cách thêm Nhận xét trong PowerPoint
Trong PowerPoint , chúng ta có thể thêm nhận xét và chỉnh sửa chúng - và có thể thực hiện các thay đổi bổ sung đối với chúng. Chúng tôi cũng có thể di chuyển giữa các bình luận và ẩn và xóa chúng. Nhận xét được sử dụng khi người dùng muốn phản hồi từ mọi người về bản trình bày mà người dùng đã tạo. Nhận xét(comment) là một ghi chú được đính kèm với một từ hoặc chữ cái trên trang chiếu.
Quản lý nhận xét trong trang chiếu PowerPoint
Trong hướng dẫn PowerPoint(PowerPoint tutorial) này , chúng tôi sẽ giải thích:
- Làm thế nào để chèn một bình luận.
- Cách Hiển thị và Ẩn Bình luận.
- Cách di chuyển giữa các bình luận.
- Làm thế nào để chỉnh sửa một bình luận.
- Làm thế nào để xóa một bình luận nhất định.
- Cách xóa tất cả các chú thích trên slide hiện tại.
- Cách xóa tất cả các chú thích trong bài thuyết trình.
1] Cách(How) thêm nhận xét trong PowerPoint

Nhấp vào(Click) Đối tượng(Object) hoặc trang trình bày bạn muốn thêm nhận xét.
Trên tab Xem lại trong nhóm (Review)Nhận xét(Comment) , bấm Nhận xét Mới(New Comment) .
Một hộp nhận xét sẽ xuất hiện ở bên phải; trong hộp bình luận, nhập bình luận của bạn.
Để đóng nhận xét, hãy nhấp vào bên ngoài hộp nhận xét.
2] Cách hiển thị và ẩn nhận xét(Hide Comments) trong PowerPoint
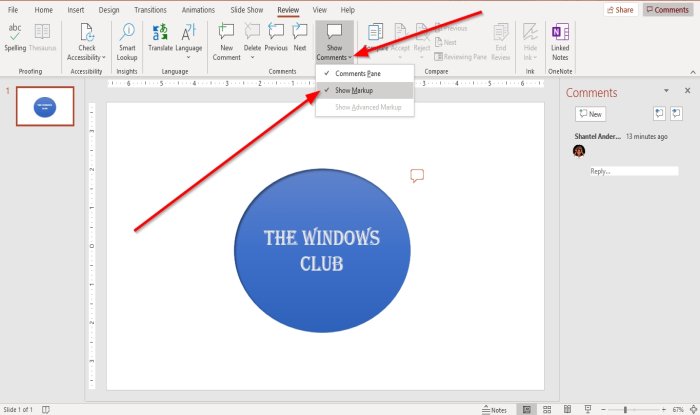
Trên tab Đánh giá trong nhóm (Review)Nhận xét(Comments) , bấm Hiển thị Nhận xét(Show Comments) .
Trong danh sách thả xuống Hiển thị nhận xét , hãy bấm (Show Comments)Hiển thị đánh dấu(Show Markup) .
Nhận xét sẽ ẩn.

Để hiển thị lại nhận xét, hãy nhấp vào Hiển thị nhận xét(Show Comments) .
Trong danh sách thả xuống, nhấp vào Hiển thị đánh dấu(Show Markup) .
Sau đó nhấp vào biểu tượng chú thích trên trang chiếu.
Bình luận sẽ xuất hiện trong khung bình luận bên phải.
3] Cách di chuyển giữa các chú thích trong PowerPoint

Trên tab Chèn trong nhóm (Insert)Nhận xét(Comment ) , bấm vào nút Trước(Previous) hoặc Tiếp theo(Next) .
4] Cách(How) chỉnh sửa nhận xét trong PowerPoint

Nhấp đúp(Double) vào nhận xét và nhập văn bản hoặc thực hiện thay đổi.
5] Cách(How) xóa một nhận xét nhất định trong PowerPoint
Có hai cách để xóa một nhận xét cụ thể

Phương pháp một là nhấp chuột phải vào Biểu tượng Nhận xét(Comment Icon) .
Trong danh sách thả xuống, hãy chọn Xóa nhận xét(Delete Comment) .

Cách hai(Method two) là bấm vào bình luận.
Chuyển đến tab Xem lại trong nhóm (Review)Nhận xét(Comment) và nhấp vào Xóa(Delete) .
Trong danh sách thả xuống Xóa , hãy nhấp vào (Delete)Xóa(Delete) .
Nhận xét đã bị xóa.
6] Cách(How) xóa tất(Delete) cả nhận xét trên trang chiếu hiện tại trong PowerPoint

Trên tab Xem lại trong phần (Review)Nhận xét(Comment) , nhấp vào nút Xóa(Delete) .
Trong danh sách thả xuống, nhấp vào Xóa tất cả nhận xét trên trang chiếu(Delete all comments on the slide) .
7] Cách(How) xóa tất(Delete) cả nhận xét trong bản trình bày trong PowerPoint

Trên tab Xem lại trong phần (Review)Nhận xét(Comments) , hãy nhấp vào nút Xóa(Delete) .
Trong danh sách thả xuống, nhấp vào Xóa nhận xét trong bản trình bày này(Delete comments in this presentation) .
Tôi hi vọng cái này giúp được; Nếu bạn có thắc mắc, hãy bình luận bên dưới.
Đọc tiếp theo(Read next) : Cách chia bản trình bày PowerPoint thành các phần(How to divide a PowerPoint presentation into sections) .
Related posts
Làm thế nào để làm mờ một hình ảnh trong PowerPoint
Excel, Word or PowerPoint không thể bắt đầu lần trước
Làm thế nào để liên kết một PowerPoint presentation với người khác
PowerPoint không được đáp ứng, đóng băng, treo hoặc đã ngừng làm việc
Cách liên kết các phần tử, Content or Objects đến A PowerPoint slide
Cách thêm Callout trong PowerPoint Slide
Cách thêm Captions lên Pictures trong PowerPoint
Cách nén PowerPoint file trên Windows 10
Cách tạo Design Preset hoặc một chủ đề trong PowerPoint
Cách nén tất cả các hình ảnh trong PowerPoint presentation
Làm thế nào để chia một bức tranh thành từng mảnh trong PowerPoint
Cách sử dụng Presenter Coach trong Microsoft PowerPoint Online
Convert Word, PowerPoint, Excel Documents vào PDF bằng Google Docs
Cách định dạng và thay đổi Slide layout bằng PowerPoint cùng một lúc
Cách tạo GIF hoạt hình từ PowerPoint Slides - PPT đến GIF
Cách tạo và sử dụng Progress Bar trong PowerPoint
Cách tạo và chèn Pyramid trong PowerPoint
Cách thêm Audio vào PowerPoint
Làm thế nào để thay đổi File Format mặc định để lưu trong Word, Excel, PowerPoint
Convert PDF để PPT (PowerPoint) sử dụng các software & online tools miễn phí
