Cách sử dụng Phiên âm để chuyển Lời nói thành Văn bản trong Word
Phiên bản trực tuyến của Microsoft Word đã nhận được một tính năng mới. Nó cho phép người đăng ký Microsoft 365 chuyển đổi một bài phát biểu thành một bản ghi văn bản với mỗi người nói được phân tách riêng biệt. Vì vậy, bạn có thể kéo tất cả hoặc một phần các đoạn trích phỏng vấn và chèn chúng vào tài liệu mà không cần phải nhập một từ nào. Hãy cùng thử tính năng Phiên âm( Transcribe) trong Word cho web(Word for the web) và xem nó hoạt động như thế nào nhé!
Cách sử dụng tính năng Phiên âm(Transcribe) trong Word cho web
Công cụ ghi âm(Transcribe) hoạt động tốt với âm thanh được ghi lại trong khi phát biểu trực tiếp sự kiện. Để dùng nó,
- Mở Word cho web(Word for the web) .
- Chọn một tài liệu trống.
- Nhấn vào mũi(Dictate) tên thả xuống Chính tả.
- Chọn tùy chọn Phiên âm(Transcribe) .
- Nhấn nút Ghi âm S tart(tart Recording) .
- Chọn một trích dẫn hoặc thêm tất cả phiên âm vào tài liệu.
Tính năng này hiện chỉ hỗ trợ ngôn ngữ tiếng Anh. Tuy nhiên, nhiều khả năng Microsoft cũng sẽ bổ sung hỗ trợ cho các ngôn ngữ khác.
Đăng nhập vào tài khoản Microsoft của bạn và mở Word .
Mở tài liệu trống bằng cách nhấn dấu '+'.
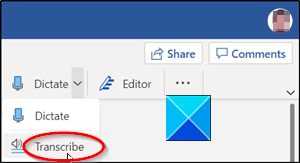
Chuyển đến menu Ruy-băng và chọn (Ribbon)tùy(Dictate) chọn Chính tả. Mở rộng menu bằng cách nhấp vào mũi tên thả xuống và chọn tùy chọn Phiên âm(Transcribe) .
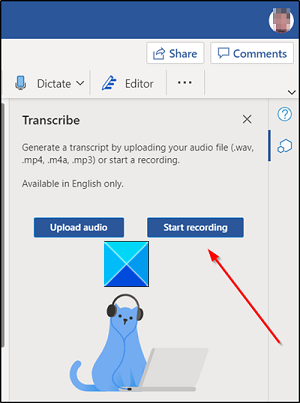
Bắt đầu ghi âm cuộc trò chuyện.
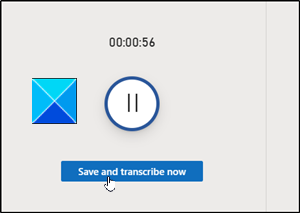
Khi hoàn tất, dừng ghi và nhấn nút Lưu và phiên âm ngay(Save and transcribe now) .
Cho phép tệp được tải lên OneDrive . Điều này có thể mất một thời gian.
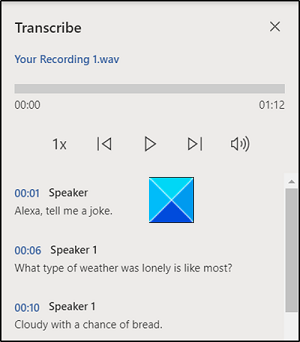
Sau đó, một thanh bên sẽ xuất hiện với bảng điểm mới tạo của bạn ở định dạng WAV(WAV format) .
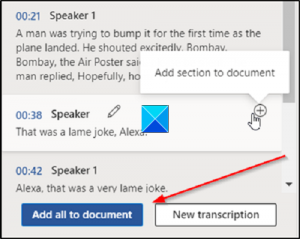
Tại đây, bạn có thể thêm lựa chọn bảng điểm vào tài liệu hoặc toàn bộ bảng điểm mà không cần phải nhập tất cả.
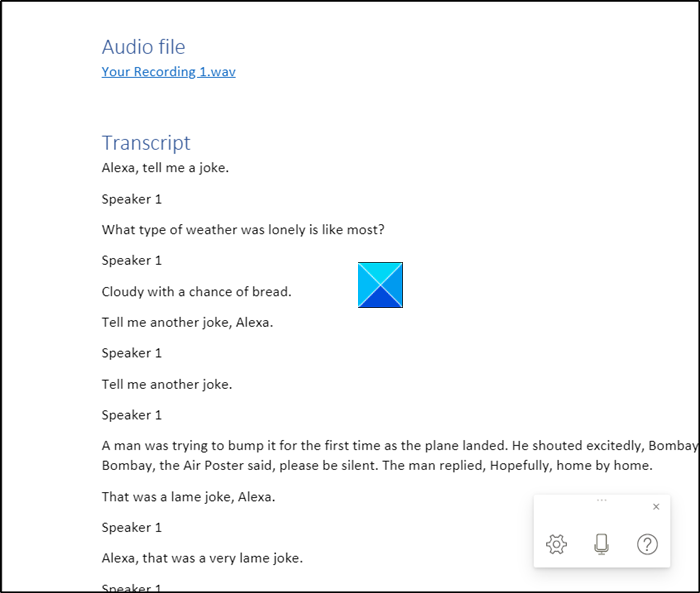
Nó cũng sẽ cho phép bạn lấy các trích dẫn từ bản ghi và chèn chúng khi bạn muốn vào tài liệu bằng cách sử dụng trí thông minh nhân tạo của Microsoft(Microsoft) (AI) thông qua Dịch vụ (Services)nhận thức Azure(Azure Cognitive) .
Hiện tại, Microsoft dành cho web có giới hạn năm giờ mỗi tháng cho các bản ghi đã tải lên và mỗi bản ghi tải lên được giới hạn ở giới hạn kích thước 200 MB.
Đọc tiếp theo(Read next) : Cách tắt dấu đoạn trong Microsoft Word(How to Turn off Paragraph marks in Microsoft Word) .
Related posts
Làm thế nào để chèn Text thành một Shape trong Word
Cách sử dụng Linked Text bằng Word để cập nhật nhiều tài liệu
Cách chèn Text từ Word file vào Publisher publication
Làm thế nào để chuyển đổi Table để Text and Text để Table trong Word
Cách trích xuất Text từ hình ảnh bằng Word
Format Text Như Superscript or Subscript trong Word, Excel, PowerPoint
Add, Change, Remove Author từ Author Property trong Office document
Cách thay đổi Text Direction bằng cách xoay văn bản bằng Word
Cách thêm Text Effects lên WordArt trong Office apps
Tệp không thể được mở vì có vấn đề với nội dung
Chuyển văn bản Caps Lock trở lại bình thường trong MS Word
Cách thay đổi Case của Text trong Word and Google Sheets
Làm thế nào để thay đổi File Format mặc định để lưu trong Word, Excel, PowerPoint
Cách sắp xếp văn bản trong Word
Cách tìm và thay thế văn bản trong Microsoft Word cho Android
Cách bọc Text xung quanh một hình ảnh trong text box trong Word
Làm thế nào để so sánh hai Word tài liệu và sự khác biệt nổi bật
Cách mở khóa thêm Text lên Speech Voices trong Windows 11/10
Cách hiển thị Spelling and Grammar tool trên Quick Access Toolbar trong Word
Làm thế nào để sử dụng Rewrite Suggestions trong Word cho Web application
