7 phần bổ trợ Microsoft Word tốt nhất
Microsoft Word là một công cụ tuyệt vời để tạo các tệp và tài liệu chuyên nghiệp. Ngay cả khi bạn chưa bao giờ sử dụng nó trước đây, bạn vẫn có thể tạo ra một tài liệu phong phú mà không cần sở hữu bất kỳ kỹ năng hoặc kiến thức đặc biệt nào. Phần mềm này trực quan và dễ sử dụng, và phần tốt nhất là bạn có thể tải Microsoft Word miễn phí.
Word đã đi kèm với tất cả các thành phần cần thiết để làm việc với tài liệu. Tuy nhiên, bạn có thể tiến xa hơn nữa bằng cách cài đặt một số phần bổ trợ Microsoft Word tiện dụng . Giống như một plugin sẽ giúp bạn cải thiện khả năng viết của mình hoặc một plugin giúp bạn tích hợp dịch vụ chia sẻ hình ảnh vào Word .

Chúng tôi đã chọn lọc những phần bổ trợ tốt nhất cho Word để bạn không phải mất thời gian duyệt qua rất nhiều phần bổ trợ khác nhau trong Microsoft Office .
Nơi Tìm Phần bổ trợ Microsoft Word(Where To Find Microsoft Word Add-Ins)
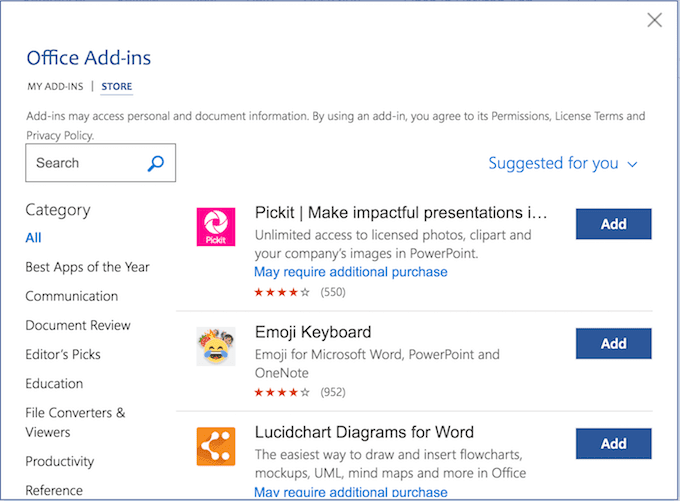
Nếu bạn quyết định thêm gia vị cho Word của mình bằng cách thêm một vài plugin bổ sung, bạn không cần phải đi đâu xa để tìm chúng. Bạn có thể duyệt qua tất cả các phần bổ trợ trong cửa hàng Microsoft Office(Microsoft Office store) chính thức . Ở đó, bạn có thể đọc về mọi plugin trước khi quyết định thêm nó vào Word của mình .
Cách cài đặt phần bổ trợ cho Word(How To Install Add-Ins For Word)
Khi bạn đã chọn một plugin mà bạn muốn thêm, hãy làm theo các bước sau để cài đặt nó.
- Mở tài liệu Word.
- Trong menu ruy-băng(ribbon menu) chính ở trên cùng, hãy tìm tab Chèn .(Insert )
- Trong Chèn(Insert) , chọn Bổ trợ(Add-Ins) .
- Thao tác này sẽ đưa bạn đến menu Phần bổ trợ Office(Office Add-Ins) .
- Khi bạn tìm thấy một plugin mình thích, hãy nhấp vào Thêm(Add) để cài đặt nó vào Word của bạn . Sau đó, bạn có thể xem lại các plugin bạn đã thêm trong cùng một menu bên dưới Phần bổ trợ của tôi(My Add-Ins) .
Bây giờ chúng ta hãy xem xét một số phần bổ trợ Microsoft Word tốt nhất mà chúng tôi tìm thấy.
Wikipedia

Mặc dù Wikipedia không được coi là một trong những nguồn đáng tin cậy nhất để lấy thông tin của bạn, nhưng nó vẫn là một trong những bách khoa toàn thư mã nguồn mở lớn nhất mà bạn có thể tìm thấy trên mạng. Và có thể hữu ích nếu có nó như một widget bên cạnh việc viết hoặc chỉnh sửa(writing or editing) của bạn .
Bạn có thể duyệt các bài viết trên Wikipedia(Wikipedia) bằng cách nhập mục nhập của mình vào thanh tìm kiếm(search bar) . Hoặc đơn giản là đánh dấu một từ hoặc một cụm từ trong tài liệu của bạn và plugin sẽ tự động đưa ra một bài viết phù hợp.
Mặc dù bạn không thể đóng góp cho một trang Wikipedia(Wikipedia page) trong khi sử dụng phần bổ trợ này, nhưng việc có thêm một số kiến thức về chủ đề bạn đang làm có thể là một sự phân tâm đáng hoan nghênh.
Tự động hóa tài liệu từ Excel sang Word(Excel-to-Word Document Automation)(Excel-to-Word Document Automation)

Phần bổ trợ này cho phép bạn liên kết tài liệu Excel và Word(Excel and Word documents) , do đó kết nối và trao đổi dữ liệu qua lại mà không cần phải sao chép thủ công.
Bây giờ, nếu bạn cần cập nhật tài liệu Word(Word document) của mình với dữ liệu Excel , bạn có thể dán nó từ bảng tính thẳng vào tệp Word(Word file) của mình . Và nó sẽ đẹp hơn nếu bạn chỉ thử chèn trang tính Excel của mình vào tài liệu Word(insert your Excel worksheet into a Word doc) .
Các loại dữ liệu mà bạn có thể liên kết bao gồm văn bản, danh sách, bảng, hình ảnh và biểu đồ.
MyScript Math Simple

MyScript Math Simple là một phần bổ trợ hữu ích của Microsoft Word(Microsoft Word add-in) nếu bạn thấy mình sử dụng rất nhiều phương trình khi làm việc trong Word . Đặc biệt nếu bạn không muốn lãng phí thời gian tìm kiếm trong thư viện các phương trình của Word để tìm công thức phù hợp.
Để thêm một phương trình, chỉ cần viết nó trong cửa sổ plugin(plugin window) bằng chuột hoặc ngón tay của bạn. Phần bổ trợ sẽ nhận dạng các ký hiệu toán học và tự động biến nó thành một phương trình đã nhập.
Thư viện mẫu Vertex42(Vertex42 Template Gallery)(Vertex42 Template Gallery)

Phần bổ trợ Vertex42(Vertex42 add-in) có thể giúp bạn làm việc hiệu quả hơn và tiết kiệm thời gian hơn. Nó cung cấp một loạt các mẫu không có sẵn trên Word .
Các mẫu trong Vertex được sắp xếp theo danh mục. Bạn có thể duyệt qua hơn 300 mẫu phục vụ hàng chục mục đích khác nhau, từ lập ngân sách đến nhật ký bài tập. Nó cũng bao gồm một số mẫu biên bản cuộc họp yêu thích của chúng tôi.
Ảnh trên Pixabay(Pixabay Images)(Pixabay Images)
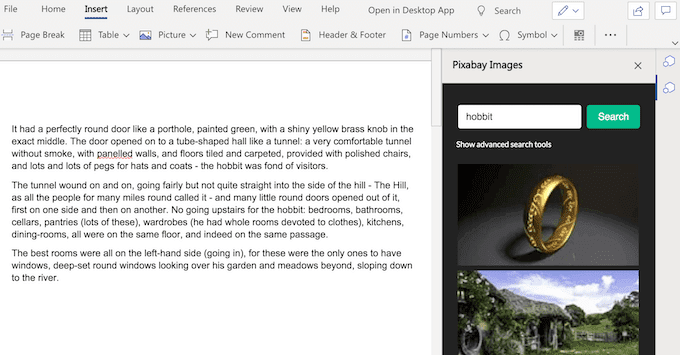
Pixabay là một trang web miễn phí sử dụng để chia sẻ ảnh với một trong những thư mục lớn nhất về hình ảnh Creative Commons . Bạn có thể tìm thấy bất cứ thứ gì từ nhiếp ảnh cổ điển, đến hình ảnh vector, hình minh họa, và thậm chí một số cảnh phim(film footage) trong cơ sở dữ liệu của họ. Tất cả đều hữu ích khi bạn đang làm việc trên một bản trình bày hoặc một tờ rơi trong Word .
Để truy cập toàn bộ danh mục pixabay(pixabay catalog) , hãy cài đặt plugin Hình ảnh Pixabay(Pixabay Images plugin) và sau đó nhập tham chiếu hình ảnh(image reference) vào thanh tìm kiếm(search bar) ở bên cạnh.
Trình kiểm tra tính nhất quán(Consistency Checker)(Consistency Checker)

Trình kiểm tra(Checker) tính nhất quán là tiện ích bắt buộc phải có của Microsoft Word(Microsoft Word add-in) nếu bạn hy vọng một ngày nào đó bạn sẽ viết như một người chuyên nghiệp. Nó không phải là một trình kiểm tra chính tả(spell checker) đơn giản . Phần bổ trợ này hứa hẹn sẽ tìm ra những lỗi sai trong văn bản của bạn mà “không có trình kiểm tra ngữ pháp(grammar checker) nào khác có thể tìm thấy”.
Ngoài ngữ pháp và chính tả(grammar and spelling) , plugin sẽ kiểm tra mức độ nhất quán của bài viết của bạn. Điều đó bao gồm việc sử dụng các con số trong câu, cách viết quốc tế khác nhau, dấu gạch nối và những thứ khác. Nếu bạn đang viết một tài liệu chính thức, phần bổ trợ sẽ bắt bất kỳ mẫu từ(word form) rút gọn nào mà bạn sử dụng và đề nghị bạn viết chính tả nó. Cuối cùng, văn bản của bạn sẽ được đọc kỹ và sẵn sàng để sử dụng.
Tôi nên viết(I Should Be Writing)(I Should Be Writing)

I Should Be Writing là một plugin năng suất(productivity plugin) đơn giản . Nó kết hợp các tính năng của cả bộ đếm thời gian và bộ đếm từ(word counter) và được thiết kế để giúp bạn viết hiệu quả hơn.
Chuyển nó thành chế độ hẹn giờ(timer regime) nếu bạn đang chạy đua với thời hạn. Hoặc chuyển nó sang chế độ đếm từ(word counter mode) để có thêm động lực. Sau khi phần viết(writing session) của bạn kết thúc, bạn có thể xem số liệu thống kê về công việc của chính mình và phân tích kết quả của bạn.
Bạn có thể sử dụng phiên bản ban ngày cổ điển của plugin hoặc chuyển sang chế độ tối hợp thời trang. Khả năng thu hút những người dùng khác tham gia và biến bài viết của bạn thành một cuộc thi cũng là một phần thưởng tuyệt vời.
Đi thêm chặng đường với Microsoft Word Add-Ins(Go The Extra Mile With Microsoft Word Add-Ins)
Học cách khai thác tối đa bất kỳ phần mềm nào có thể giúp cuộc sống của bạn dễ dàng hơn và cải thiện trải nghiệm người dùng tổng thể của bạn. Theo cách tương tự, khi Word trở thành một người dùng(power user) thành thạo có thể đưa công việc của bạn lên một tầm cao mới.
Tìm hiểu một số mẹo và thủ thuật Microsoft Word cần thiết có thể là bước đầu tiên hoàn hảo ở đó. Sau đó, bắt đầu sử dụng các phần bổ trợ Microsoft Word sẽ là một điều tốt.
Bạn sử dụng plugin Microsoft Word nào? Nó có cải thiện quy trình làm việc và năng suất(workflow and productivity) của bạn theo bất kỳ cách nào không? Chia sẻ(Share) kinh nghiệm của bạn với chúng tôi trong phần bình luận bên dưới.
Related posts
Hơn 30 phím tắt Microsoft Word tốt nhất
Cách Create and Use AutoText trong Microsoft Word
Cách chèn chữ ký trong Microsoft Word Document
Cách tải Microsoft Word miễn phí
12 Mẹo và Thủ thuật hữu ích của Microsoft Word
Cách sử dụng So sánh & Kết hợp Tài liệu trong Word
Làm thế nào để Add or Remove Comments trong Word
Cách in trên phong bì trong Microsoft Word
Thêm nhanh mục lục vào tài liệu Word
Tôi có phiên bản Microsoft Office nào?
4 Ways Để chạy Microsoft Teams Poll trong các cuộc họp
Cách tạo Distribution List trong Outlook
Cách tạo Phím tắt Microsoft Outlook cho Email và Công việc
Cách theo dõi các thay đổi trong Word (Trực tuyến, Di động và Máy tính để bàn)
Ẩn văn bản và hiển thị văn bản ẩn trong Word
Cách tạo Breakout Rooms trong Microsoft Teams
Chuyển văn bản Caps Lock trở lại bình thường trong MS Word
Cách Create Labels trong Word từ Excel Spreadsheet
Khắc phục Microsoft Outlook đã gặp lỗi sự cố
Cách xóa hoàn toàn siêu dữ liệu cá nhân khỏi tài liệu Microsoft Office
