Làm thế nào để khắc phục các sự cố thường gặp của trình duyệt UC?
UC Browser đã được chứng minh là một giải pháp thay thế khả thi cho những người dùng không thích hợp với Google Chrome được cài đặt sẵn trên thiết bị của bạn. Trình duyệt UC(UC browser) đã trở nên vô cùng phổ biến trong vài năm qua và cung cấp một số tính năng đặc biệt nhất định không có trên Google Chrome hoặc bất kỳ trình duyệt chính thống nào khác. Ngoài ra, tốc độ duyệt và tải xuống trong UC Browser khá nhanh khi so sánh với trình duyệt được cài đặt sẵn.
Các sự kiện trên không có nghĩa là trình duyệt UC là hoàn hảo, tức là nó đi kèm với một số lỗi và vấn đề riêng. Người dùng đã phải đối mặt với các vấn đề liên quan đến tải xuống, bị treo và treo ngẫu nhiên, UC Browser hết dung lượng, không thể kết nối với internet, trong số các vấn đề khác. Nhưng đừng lo lắng trong bài viết này, chúng tôi sẽ thảo luận về các vấn đề trình duyệt UC khác nhau và cách khắc phục chúng.
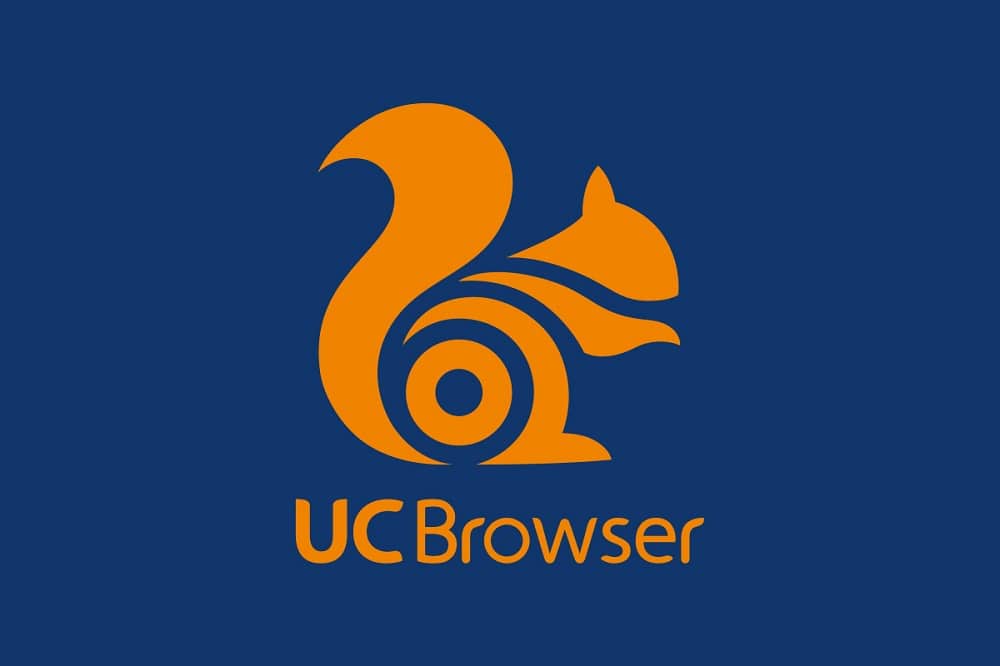
Đối mặt với các vấn đề với UC Browser? Khắc phục sự cố thường gặp của trình duyệt UC(Facing issues with UC Browser? Fix UC Browser Common Issues)
Các lỗi phổ biến nhất đã được nhóm lại và các phương pháp được hiển thị về cách giải quyết các vấn đề cụ thể này.
Sự cố 1: Lỗi khi tải xuống tệp và tài liệu(Issue 1: Error while downloading files and documents)
Một trong những vấn đề phổ biến nhất đã được nhiều người dùng UC Browser báo cáo là liên quan đến quá trình tải xuống, tức là quá trình tải xuống dừng đột ngột và mặc dù có thể tiếp tục lại khi điều đó xảy ra, nhưng có một số trường hợp tải xuống phải được khởi động lại từ đầu . Điều này gây bức xúc cho người dùng vì mất dữ liệu.
Giải pháp: Tắt tối ưu hóa pin(Solution: Disable Battery Optimization)
1. Mở cài đặt và đi tới Trình quản lý ứng dụng hoặc Ứng dụng.(Application Manager or Apps.)

2. Cuộn xuống “UC Browser” và nhấn vào nó.

3. Điều hướng đến “Trình tiết kiệm pin”(“Battery Saver”) và chọn Không hạn chế.(No Restrictions.)

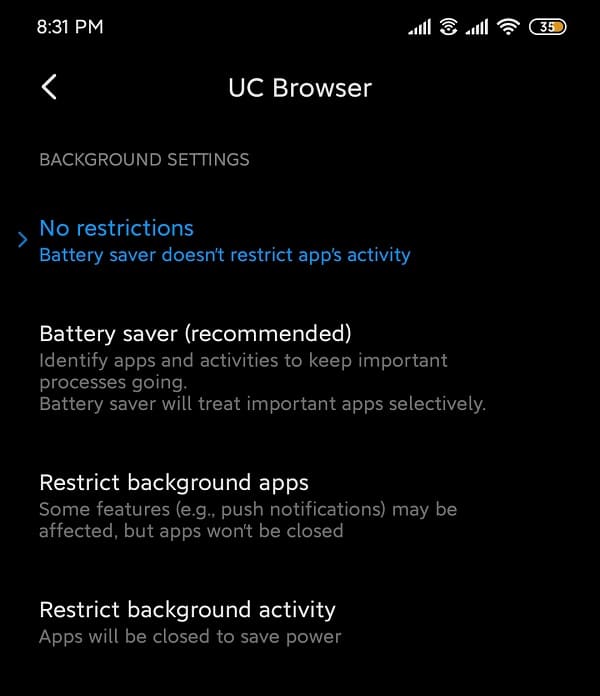
Đối với thiết bị chạy Android gốc:
- Đi tới Trình quản lý ứng dụng(Application Manager ) trong cài đặt.
- Chọn Quyền truy cập ứng dụng đặc biệt(Special app access ) trong “Nâng cao”.
- Mở Tối ưu hóa pin(Battery Optimization) và chọn UC Browser .
- Chọn Không tối ưu hóa.(Don’t optimize.)
Vấn đề 2: Bị treo và treo ngẫu nhiên(Issue 2: Random freezes and crashes)
Một vấn đề phổ biến khác là ứng dụng UC Browser(UC Browser) bị đóng đột ngột trên thiết bị Android . Đã có nhiều vấn đề khác nhau được báo cáo liên quan đến sự cố đột ngột, đặc biệt là đối với những người dùng chưa cập nhật ứng dụng lên phiên bản mới nhất. Điều này liên tục xảy ra theo thời gian và mặc dù sự cố này đã được khắc phục trong phiên bản hiện tại, tốt hơn là bạn nên giải quyết nó một lần và mãi mãi.
Giải pháp 1: Xóa dữ liệu và bộ nhớ cache của ứng dụng(Solution 1: Clear app cache and data )
1. Mở Cài đặt(Settings) trên thiết bị của bạn và đi tới Ứng dụng(Apps) hoặc Trình quản lý ứng dụng(Application Manager) .
2. Điều hướng đến UC Browser trong tất cả các ứng dụng.

3. Nhấn vào Bộ nhớ(Storage) trong chi tiết ứng dụng.

4. Nhấn vào Xóa bộ nhớ cache(Clear Cache) .
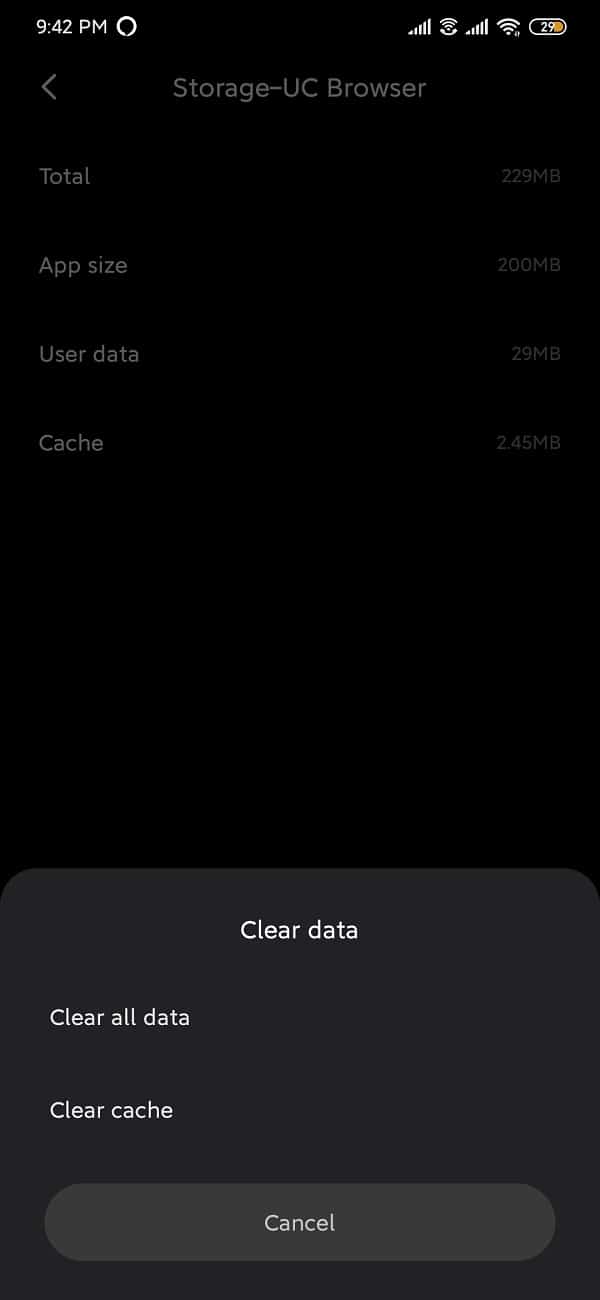
5. Mở ứng dụng và nếu sự cố vẫn tiếp diễn, hãy chọn Clear all data/Clear storage.
Giải pháp 2: Đảm bảo đã bật tất cả các quyền cần thiết(Solution 2: Make sure all necessary permissions are enabled)
1. Mở Cài đặt và đi tới apps/application manager.
2. Cuộn xuống “UC Browser” và mở nó.
3. Chọn Quyền ứng dụng.(App Permissions.)
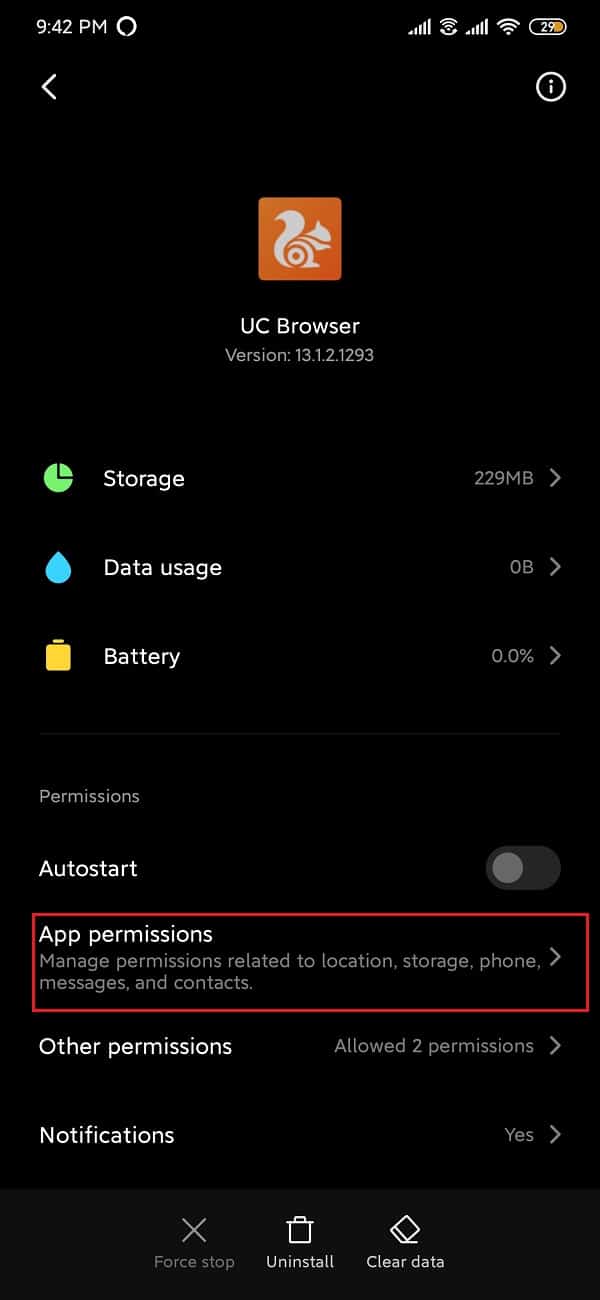
4. Tiếp theo, bật quyền cho camera, vị trí và bộ nhớ(enable permissions for the camera, location and storage) nếu nó chưa được bật.

Vấn đề 3: Lỗi hết dung lượng(Issue 3: Out of Space error)
Các ứng dụng trình duyệt(Browser) trên Android chủ yếu được sử dụng để tải xuống các tệp đa phương tiện khác nhau. Tuy nhiên, không có tệp nào trong số này có thể được tải xuống nếu không còn dung lượng. Vị trí tải xuống mặc định cho UC Browser là thẻ SD bên ngoài, do đó có khả năng lỗi “ hết dung lượng(out of space) ” xuất hiện. Để giải quyết vấn đề này, vị trí tải xuống phải được thay đổi trở lại bộ nhớ trong.
1. Mở UC Browser.
2. Nhấn vào thanh điều hướng ở dưới cùng và mở “ Cài đặt(Settings) ”.
3. Tiếp theo, nhấn vào tùy chọn Cài đặt Tải xuống( Download Settings) .

4. Nhấn vào Đường dẫn mặc định(Default Path ) trong Cài đặt tải xuống(Download Settings) và thay đổi vị trí tải xuống.

Hãy nhớ rằng để lưu các tệp vào bộ nhớ trong, trước tiên bạn nên tạo một thư mục có tên “ UCDownloads” .
Vấn đề 4: UC Browser không thể kết nối với Internet(Issue 4: UC Browser not being able to connect to the internet)
Các tính năng của trình duyệt web chỉ được công nhận miễn là nó được kết nối với kết nối internet ổn định. Rõ ràng là một trình duyệt web sẽ vô dụng nếu không có kết nối internet vì hoàn toàn không có quyền truy cập vào bất kỳ thứ gì mà Trình duyệt(Browser) ngừng cung cấp. UC Browser có thể gặp một số vấn đề liên quan đến mạng theo thời gian. Đây là cách giải quyết những vấn đề đó một lần và mãi mãi.
Giải pháp 1: Khởi động lại thiết bị(Solution 1: Restart the device)
Một trong những giải pháp cơ bản và thích hợp nhất để đưa mọi thứ trở lại vị trí cũ liên quan đến bất kỳ vấn đề nào trong thiết bị là restarting/rebooting điện thoại. Điều này có thể được thực hiện bằng cách nhấn và giữ nút “ nguồn(power) ” và chọn “ khởi động lại(restart) ”. Quá trình này sẽ mất một hoặc hai phút tùy thuộc vào điện thoại và thường khắc phục được khá nhiều sự cố.

Giải pháp 2: Bật Chế độ trên máy bay và tắt nó đi(Solution 2: Turn on Airplane mode and turn it off)
Chế độ Máy bay(Airplane) trên điện thoại thông minh sẽ tắt tất cả các kết nối không dây và di động. Về cơ bản(Basically) , bạn không thể thực hiện bất kỳ chức năng nào yêu cầu kết nối internet. Ngoài ra, bạn sẽ không thể thực hiện hoặc nhận cuộc gọi và tin nhắn.
1. Kéo bảng thông báo xuống và bật chế độ Máy bay(toggle the Airplane mode on) (biểu tượng chuyến bay).

2. Vui lòng đợi vài phút rồi tắt Chế độ trên máy bay. (turn off the Airplane mode. )

Giải pháp 3: Đặt lại cài đặt mạng(Solution 3: Reset Network Settings)
Đặt lại hoàn toàn Cài đặt mạng(Network Settings) sẽ đặt lại tất cả Cài đặt không dây(Wireless Settings) về mặc định và cũng xóa các thiết bị Bluetooth và SSID đã ghép nối.
1. Đi tới Cài đặt(Settings) của điện thoại của bạn.
2. Bây giờ, hãy nhấp vào tab Hệ thống .(System)

3. Nhấp vào nút Đặt lại(Reset) .

4. Bây giờ, chọn Đặt lại Cài đặt Mạng( Reset Network Settings) .

5. Bây giờ bạn sẽ nhận được một cảnh báo về những thứ sẽ được thiết lập lại. Nhấp(Click) vào tùy chọn “Đặt lại cài đặt mạng”(“Reset Network Settings”) .

6. Bây giờ, hãy kết nối với mạng Wi-Fi(Wi-Fi) và sau đó thử sử dụng Messenger và xem nó có còn hiển thị thông báo lỗi như cũ hay không.
Khuyến khích:(Recommended:)
- Sửa lỗi ứng dụng không được cài đặt trên Android(Fix Application not installed error on Android)
- Sửa lỗi máy ảnh không thành công trên Samsung Galaxy(Fix Camera Failed Error on Samsung Galaxy)
- Cách thay đổi biểu tượng ứng dụng trên điện thoại Android(How to Change App Icons on Android Phone)
Chúng tôi hy vọng thông tin này hữu ích và bạn có thể khắc phục các sự cố phổ biến của UC Browser(fix UC Browser common issues) . Nhưng nếu bạn vẫn có bất kỳ câu hỏi hoặc đề xuất nào liên quan đến hướng dẫn này, vui lòng liên hệ với chúng tôi bằng cách sử dụng phần nhận xét.
Related posts
Fix Moto G6, G6 Plus or G6 Play Common Issues
Fix Unable lên Download Apps trên Your Android Phone
Cách Fix Instagram Keeps Crashing (2021)
Cách Fix Slow Charging trên Android (6 Easy Solutions)
9 Ways ĐẾN Fix Twitter Videos KHÔNG CHƠI
Fix Facebook Message Sent Nhưng không phải Delivered
Làm thế nào để Fix Android Speaker Không làm việc
Fix Improve Location Accuracy Popup Trong Android
Fix WhatsApp Your Phone Date là Inaccurate Error
Làm thế nào để Fix Instagram Music không hoạt động
Fix Downloading Do Không Turn Off Target
Fix Google Assistant không hoạt động trên Android
Cách khắc phục Instagram sẽ không Let Me Post Error
20 Quick Ways ĐẾN Fix Mobile Hotspot Không hoạt động trên Android
Fix Play Store DF-DFERH-01 Error (2021)
Làm thế nào để Fix Action Blocked trên Instagram Error
9 Ways để Fix Instagram Direct Messages không làm việc (DMs không làm việc)
Fix Chrome Needs Storage Access Error trên Android
Fix Android Apps Closing tự động một mình
Fix Emergency Calls Only and No Service Issue trên Android
