Cách chèn video YouTube vào PowerPoint
Một bản trình bày chất lượng không phải lúc nào cũng tập trung vào văn bản và hình ảnh trên trang chiếu PowerPoint . Đôi khi, cách tốt nhất để nêu rõ quan điểm của bạn là sử dụng chính xác một video, một video từ YouTube . Từ kinh nghiệm sử dụng Microsoft PowerPoint trong nhiều năm của chúng tôi, chúng tôi có thể chắc chắn rằng không mất nhiều thời gian để thêm video YouTube vào bản trình bày.
Cách chèn video YouTube vào PowerPoint
Trên thực tế, có một số cách để hoàn thành công việc và nó không liên quan gì đến việc tải xuống video, vì vậy bạn không phải lo lắng về việc có một tệp 500MB nằm trong bản trình bày của mình. Hãy để chúng tôi xem cách thêm hoặc nhúng YouTube hoặc bất kỳ video nào khác vào bản trình bày PowerPoint .
Khi chúng tôi thực hiện xong hướng dẫn này, chúng tôi hy vọng rằng bạn sẽ là một chuyên gia trong việc thêm video YouTube vào bản trình bày của mình. Đảm bảo hướng dẫn bạn bè và gia đình của bạn đến nơi bạn học cách làm điều đó ngay từ đầu.
- Mở bản trình bày PowerPoint
- Nhấp vào tab Chèn
- Nhúng(Embed) video qua tùy chọn Video trực tuyến(Online Video)
- Thêm(Add) video qua mã nhúng YouTube
Hãy để chúng tôi xem xét điều này từ một góc độ chi tiết hơn.
1] Mở bản trình bày PowerPoint
Để bắt đầu quá trình, bạn sẽ được yêu cầu mở tài liệu trình bày có liên quan. Tìm nó ở bất kỳ đâu trên ổ cứng hoặc OneDrive của bạn và kích hoạt nó.
2] Nhấp vào tab Chèn

Sau khi mở tài liệu bản trình bày PowerPoint của bạn, chúng tôi khuyên bạn nên chọn tab Chèn(Insert) nằm trên Ruy-băng(Ribbon) ở trên.
3] Nhúng(Embed) video qua tùy chọn Video trực tuyến(Online Video)
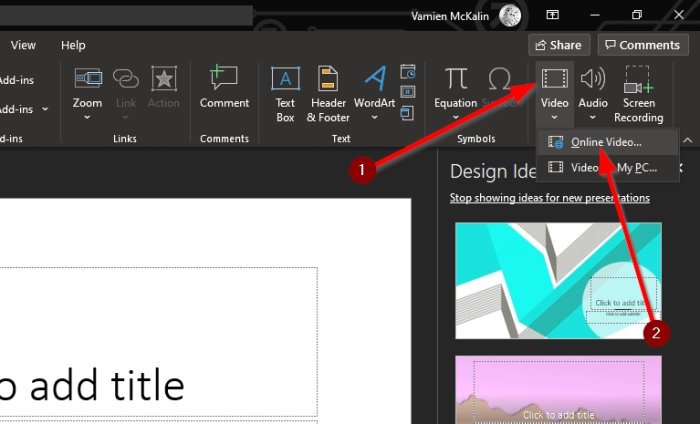
Bước tiếp theo bạn bấm vào mũi tên bên dưới biểu tượng Video và chọn Video trực tuyến(Online Video) . Từ đây, bạn có thể dán URL của video YouTube vào hộp, sau đó nhấn phím Enter trên bàn phím để thêm URL vào trang trình bày.
4] Thêm(Add) video qua mã nhúng YouTube

Được rồi(Okay) , vì vậy bước tốt nhất tiếp theo chỉ cần sao chép mã nhúng từ video YouTube(YouTube video) và thêm nó vào bản trình bày của bạn. Điều này được thực hiện bằng cách truy cập liên kết video và từ đó, nhấp vào Chia sẻ(Share) .
Bây giờ bạn sẽ xem xét một số nút, nhưng tùy chọn duy nhất để chọn ở đây là Nhúng(Embed) . Chọn nó, sau đó sao chép mã nhúng ở bên phải và dán nó vào trang chiếu PowerPoint của bạn .
Như bạn có thể thấy, bất kể bạn đã chọn cách nào để thêm video vào bản trình bày PowerPoint của mình , nhiệm vụ này luôn đơn giản để hoàn thành. Chỉ cần bạn cố gắng hết sức để tránh những video có bản quyền của người sáng tạo nếu không điều đó có thể khiến bạn gặp chút rắc rối.
Đọc tiếp theo: (Read next: )Cách tạo Biểu đồ hoạt hình trong Microsoft PowerPoint(How to make Animated Charts in Microsoft PowerPoint) .
Related posts
Cách Chèn Video YouTube vào Bản trình bày PowerPoint
Cách nhúng video YouTube vào PowerPoint
Làm thế nào để làm mờ một hình ảnh trong PowerPoint
Excel, Word or PowerPoint không thể bắt đầu lần trước
Làm thế nào để liên kết một PowerPoint presentation với người khác
Cách tạo picture frame hoạt hình trong PowerPoint
Cách khắc phục PowerPoint không thể lưu file error
PowerPoint Tutorial cho Beginners - Tìm hiểu cách sử dụng nó
Cách tạo GIF hoạt hình từ PowerPoint Slides - PPT đến GIF
Cách thay đổi hình ảnh mà không mất size and position trong PowerPoint
Làm thế nào để thay đổi File Format mặc định để lưu trong Word, Excel, PowerPoint
Làm thế nào để thực hiện một Flowchart trong PowerPoint
Cách nén tất cả các hình ảnh trong PowerPoint presentation
Làm thế nào để tạo ra một Roadmap trong PowerPoint
Cách nén PowerPoint file trên Windows 10
Cách tạo Design Preset hoặc một chủ đề trong PowerPoint
Làm thế nào để sử dụng Measurement Converter trong Microsoft Office
Làm thế nào để chia một bức tranh thành từng mảnh trong PowerPoint
Cách tạo và chèn Pyramid trong PowerPoint
Cách thụt lề và căn chỉnh Bullet Points bằng PowerPoint
