Cách đăng xuất Facebook trên mọi thiết bị bạn đã đăng nhập
Bạn đang(Are) thắc mắc cách đăng xuất Facebook ? Nếu bạn không thể nhớ đã nhấn nút đăng xuất Facebook sau khi kiểm tra nó từ PC của bạn bè hoặc bạn nghi ngờ ai đó đang truy cập vào tài khoản của mình, thật dễ dàng để bạn thoải mái. Mạng xã hội phổ biến cung cấp thông tin tổng quan về tất cả các thiết bị được kết nối với tài khoản của bạn, mà bạn có thể sử dụng để đăng xuất Facebook từ xa, kết thúc mọi phiên không mong muốn. Nếu bạn muốn kiểm soát nhiều hơn tài khoản của mình, hướng dẫn này minh họa cách xem nơi bạn đã đăng nhập và cách đăng xuất Facebook trên máy tính, Android hoặc iPhone của bạn:
Cách xem nơi bạn đã đăng nhập trên Facebook
Trước khi minh họa cách tiếp cận danh sách các thiết bị Facebook đã đăng nhập trên tài khoản của bạn, chúng tôi muốn xem qua các chi tiết được hiển thị cho từng thiết bị.

Tôi đang đăng nhập Facebook ở đâu? Nhận(Get) thông tin chi tiết từ danh sách các thiết bị được kết nối
Mỗi mục trong danh sách “Nơi bạn đã đăng nhập”(“Where you’re logged in”) của Facebook hiển thị:
- Loại thiết bị được kết nối - ví dụ: PC Windows(Windows PC) , iPhone, iPad, Mac , tên của điện thoại thông minh Android của bạn .
- Vị trí địa lý gần đúng của thiết bị. Nó có thể bị ẩn hoặc giả mạo bằng VPN .
- Ứng dụng được sử dụng để truy cập tài khoản Facebook của bạn - tức là ứng dụng Facebook hoặc các trình duyệt, như Firefox hoặc Chrome .
- Lần cuối cùng thiết bị đó truy cập vào tài khoản Facebook của bạn .
Những chi tiết này sẽ giúp bạn xác định xem ai đó đang sử dụng tài khoản Facebook của bạn mà bạn không biết hoặc nếu bạn sơ ý đăng xuất tại bất kỳ thời điểm nào. Bất kể thiết bị của bạn là gì, thật dễ dàng truy cập danh sách “Nơi bạn đã đăng nhập”(“Where You’re Logged In”) để xem lại tất cả các mục nhập của nó.
Truy cập danh sách các thiết bị được kết nối Facebook từ trình duyệt của bạn trên Windows hoặc Mac
Cho dù bạn đang sử dụng máy Mac(Mac) hay máy tính hoặc thiết bị Windows 10, hãy mở Facebook trong trình duyệt web ưa thích của bạn ( Google Chrome , Mozilla Firefox , Safari , v.v.) và đăng nhập. Tìm mũi tên xuống hiển thị ở góc trên bên phải và nhấp hoặc nhấn vào nó. Trong menu mở ra, truy cập Cài đặt & Quyền riêng tư(Settings & Privacy) .

Nhấn vào Cài đặt(Settings) & Quyền riêng tư(Privacy) từ menu thả xuống
Từ menu Cài đặt & Quyền riêng tư(Settings & Privacy) , nhấp hoặc nhấn vào Cài đặt(Settings) .

Truy cập Cài đặt(Access Settings) để xem tất cả các thiết bị được kết nối với Facebook của bạn
Trên trang Cài đặt(Settings) , chọn tab “Bảo mật và Đăng nhập”(“Security and Login”) từ cột bên trái. Ngoài ra, bạn có thể truy cập trang này bằng cách truy cập liên kết này: Bảo mật và Đăng nhập Facebook(Facebook Security and Login) .

Truy cập trang Bảo mật và Đăng nhập
Phần đầu tiên được gọi là “Nơi bạn đã đăng nhập”(“Where You’re Logged In“) và theo mặc định, chỉ liệt kê hai thiết bị được sử dụng gần đây nhất để truy cập tài khoản Facebook của bạn . Phiên hiện tại được hiển thị ở trên cùng với trạng thái Hiện hoạt(Active now) . Nhấp hoặc nhấn vào Xem thêm(See More) để hiển thị danh sách tất cả các thiết bị hiện đã đăng nhập vào tài khoản Facebook của bạn .

Nhấn See(Press See) More để hiển thị danh sách tất cả các thiết bị Facebook đã đăng nhập
Di con trỏ qua bất kỳ vị trí nào để xem chú giải công cụ với địa chỉ IP(IP address) cụ thể được sử dụng lần cuối để truy cập Facebook từ thiết bị đó.

Nhận địa chỉ IP cho các thiết bị đã đăng nhập vào Facebook của bạn
LƯU Ý:(NOTE:) Bạn chỉ có thể xem địa chỉ IP khi kết nối với Facebook thông qua trình duyệt trên PC. Tùy chọn cuối cùng này không khả dụng nếu bạn đang truy cập Facebook từ ứng dụng trình duyệt dành cho thiết bị di động, như được nêu chi tiết trong chương Phần thưởng(Bonus ) ở cuối hướng dẫn này.
Sử dụng ứng dụng Android để xem tất cả các thiết bị đã đăng nhập vào Facebook
Quá trình này cũng không đơn giản trên Android . Khởi chạy ứng dụng Facebook trên điện thoại thông minh hoặc máy tính bảng (Facebook)Android của bạn và nhấn vào nút bánh hamburger ở góc trên bên phải.

Nhấn(Press) vào nút trông giống như ba đường ngang từ góc trên bên phải của ứng dụng Facebook Android của bạn(Android Facebook)
Sau đó, cuộn xuống cuối màn hình và truy cập Cài đặt & Quyền riêng tư(Settings & Privacy) .

Nhấn vào tùy chọn Cài đặt(Settings) & Quyền riêng tư(Privacy) ở cuối màn hình
Thao tác này sẽ mở ra một menu thả xuống với các mục nhập bổ sung. Nhấn vào tùy chọn đầu tiên, Cài đặt(Settings) .

Truy cập Cài đặt(Settings) từ menu thả xuống Cài đặt(Settings) & Quyền riêng tư(Privacy)
Trong phần Bảo mật(Security) , hãy nhấn vào “Bảo mật và đăng nhập(“Security and Login) . ”
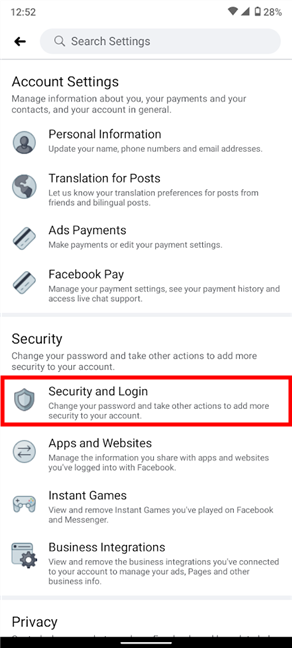
Báo chí Bảo mật và Đăng nhập
Giờ đây, bạn có quyền truy cập vào phần “Nơi bạn đã đăng nhập”(“Where you’re logged in”) trên điện thoại thông minh hoặc máy tính bảng Android của mình. (Android)Chỉ có hai thiết bị được sử dụng gần đây nhất với Facebook được hiển thị theo mặc định. Tên của thiết bị Android mà bạn hiện đang sử dụng ứng dụng Facebook được hiển thị ở đầu danh sách (trong trường hợp của chúng tôi là Nokia 5.3 ) và bạn có thể thấy trạng thái Hoạt động ngay bây giờ(Active now) của nó . Nhấn vào Xem tất cả(See all) ở góc trên cùng bên phải.

Nhấn Xem(Press See) tất cả để xem lại các thiết bị đã kết nối với Facebook
Điều này hiển thị danh sách đầy đủ các thiết bị hiện có thể truy cập tài khoản Facebook của bạn .
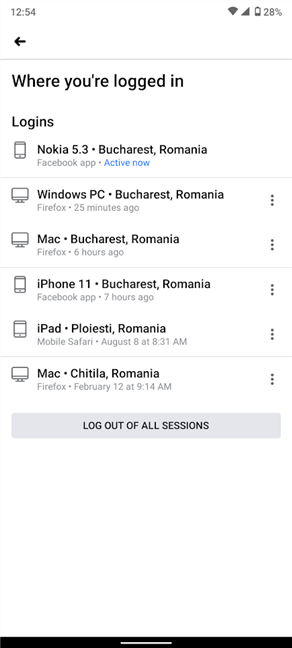
Xem danh sách đầy đủ các thiết bị trên ứng dụng Facebook Android(Android Facebook)
Sử dụng iPhone hoặc iPad của bạn để truy cập danh sách thiết bị đã đăng nhập Facebook
Facebook cho iOS(Facebook for iOS) yêu cầu các bước tương tự để xem danh sách các thiết bị được kết nối với tài khoản của bạn. Mở ứng dụng trên iPhone hoặc iPad của bạn và nhấn vào nút hamburger ở góc dưới bên phải.

Nhấn(Press) nút menu từ góc dưới bên phải của ứng dụng Facebook trên iOS của bạn(Facebook)
Trên màn hình tiếp theo, cuộn xuống hết cỡ. Nhấn vào Cài đặt & Quyền riêng tư(Settings & Privacy) để hiển thị menu thả xuống và truy cập mục nhập đầu tiên của nó, Cài đặt(Settings) .
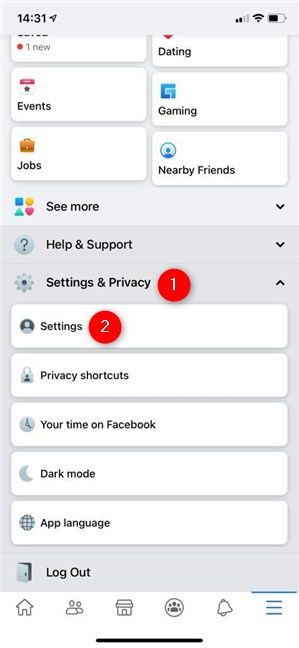
Nhấn vào Cài đặt(Settings) từ menu thả xuống Cài đặt(Settings) & Quyền riêng tư(Privacy)
Tiếp theo, nhấn vào “Bảo mật và đăng nhập”(“Security and login”) từ phần Bảo mật(Security) .

Truy cập Bảo mật và đăng nhập
Phần “Nơi bạn đã đăng nhập”(“Where you’re logged in”) hiển thị hai thiết bị được sử dụng gần đây nhất để kết nối với tài khoản Facebook của bạn . Bạn có thể thấy iPhone mình đang sử dụng ở trên cùng, được liệt kê là Đang hoạt động(Active now) . Nhấn vào Xem tất cả(See all) ở góc trên cùng bên phải.

Nhấn Xem(Press See) tất cả trên iPhone của bạn để truy cập danh sách thiết bị được kết nối với Facebook
Bây giờ bạn có thể xem lại danh sách đầy đủ các thiết bị hiện có thể truy cập tài khoản Facebook của bạn .

Xem danh sách đầy đủ các thiết bị được kết nối trên ứng dụng Facebook iOS
Cách đăng xuất Facebook khỏi mọi thiết bị được kết nối với tài khoản của bạn
Không quan trọng nếu bạn đang sử dụng trình duyệt trên Mac hay Windows 10 hoặc nếu bạn đang kết nối thông qua ứng dụng Facebook có sẵn trên Android và iOS. Bạn có thể đăng xuất khỏi Facebook bất kỳ lúc nào từ phần “Nơi bạn đã đăng nhập”(“Where you’re logged in”) , kết thúc các phiên hoạt động cho bất kỳ thiết bị nào bạn không biết hoặc không còn sử dụng. Và, nếu bạn đang cố gắng cắt giảm cơn nghiện mạng xã hội của mình, bạn có thể nhấn một nút để đăng xuất Facebook khỏi tất cả các thiết bị khác, ngoại trừ thiết bị bạn đang sử dụng. Nhưng đừng lo lắng, việc ngắt kết nối phiên Active now Facebook thậm chí còn dễ dàng hơn , như chúng tôi giải thích trong chương này.
Cách đăng xuất khỏi Facebook từ trình duyệt của bạn trên Windows hoặc macOS
Không thành vấn đề nếu bạn đang sử dụng Chrome , Safari hoặc một số trình duyệt khác trên máy tính của mình. Bạn có thể thực hiện hành động và ngắt kết nối tài khoản Facebook của mình khỏi một thiết bị bằng cách nhấp hoặc nhấn vào ba dấu chấm dọc bên cạnh mục nhập của nó từ danh sách “Nơi bạn đã đăng nhập”(“Where You’re Logged In”) .
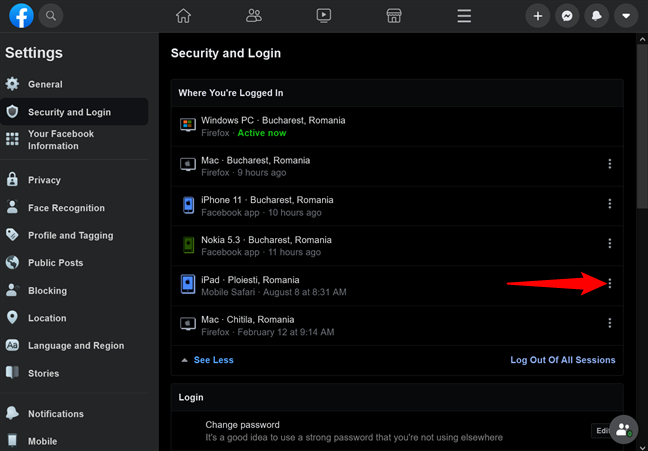
Nhấp(Click) hoặc nhấn vào ba dấu chấm để hiển thị menu và đăng xuất khỏi Facebook
Sau đó, nhấn nút Đăng xuất(Log Out) Facebook để ngắt kết nối thiết bị đó khỏi tài khoản của bạn.

Nút đăng xuất Facebook có sẵn trong menu
Nếu bạn thấy một số thiết bị đáng ngờ và cho rằng bảo mật của tài khoản Facebook của bạn đã bị xâm phạm, bạn có thể sử dụng tùy chọn “Đăng xuất khỏi tất cả các phiên”(“Log Out Of All Sessions”) , nằm ở góc dưới cùng bên phải của danh sách.
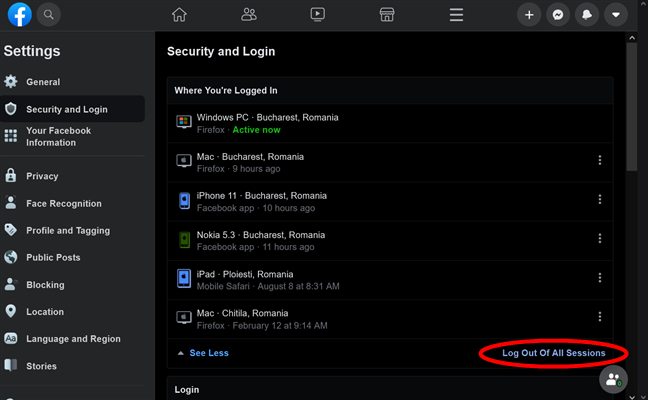
Cách đăng xuất khỏi tất cả các thiết bị trên Facebook từ trình duyệt của bạn
Nhấp hoặc nhấn vào Đăng xuất(Log Out) một lần nữa để xác nhận lựa chọn của bạn trong cửa sổ bật lên.

Nhấn Đăng xuất(Press Log Out) để xác nhận lựa chọn của bạn
Nếu bạn cũng muốn kết thúc phiên hiện tại, phiên trong trình duyệt bạn đang sử dụng hiện tại, hãy nhấn vào mũi tên xuống ở góc trên bên phải của cửa sổ Facebook , sau đó nhấp hoặc nhấn vào Đăng xuất(Log Out) .

Cách đăng xuất Facebook khỏi trình duyệt của bạn
Bây giờ bạn đã sử dụng thành công trình duyệt của mình để đăng xuất khỏi tất cả các thiết bị trên Facebook .
Cách đăng xuất khỏi Facebook từ điện thoại thông minh hoặc máy tính bảng Android của bạn(Android)
Nếu bạn đang sử dụng ứng dụng Android của Facebook , việc nhấn vào bất kỳ mục nhập nào từ danh sách “Nơi bạn đã đăng nhập”(“Where you’re logged in”) sẽ mở ra “Xem lại thông tin đăng nhập”(“Review Log In”) ở dưới cùng. Nhấn vào nút Đăng xuất(Log Out) và thiết bị đó không còn được kết nối với tài khoản Facebook của bạn nữa.

Cách đăng xuất Facebook trên Android
Tùy chọn “Đăng xuất khỏi tất cả các phiên”(“Log out of all sessions”) ở dưới cùng rất hữu ích nếu bạn muốn ngắt kết nối tất cả các thiết bị trong danh sách, ngoại trừ phiên Hoạt động ngay(Active now) ở trên cùng.

Trên Facebook , đăng xuất khỏi tất cả các phiên bằng Android của bạn
Trên màn hình tiếp theo, xác nhận lựa chọn của bạn bằng cách nhấn Đăng xuất(Log Out) .

Xác nhận(Confirm) đăng xuất khỏi tất cả các thiết bị Facebook trừ thiết bị Android của bạn
Để đăng xuất khỏi ứng dụng Facebook Android(Android Facebook) mà bạn hiện đang sử dụng, hãy nhấn vào nút hamburger ở trên cùng bên phải và cuộn xuống. Sau đó, nhấn tùy chọn Đăng xuất (Log Out)Facebook ở dưới cùng.

Cách đăng xuất Facebook trên ứng dụng Android
Điều đó là vậy đó! Nếu bạn làm theo các bước này, bạn hiện đã đăng xuất khỏi Facebook trên tất cả các thiết bị của mình.
Cách đăng xuất Facebook trên iOS
Ứng dụng Facebook trên iPhone hoặc iPad của bạn không khác nhiều so với Android . Nhấn vào bất kỳ mục nào từ danh sách “Nơi bạn đã đăng nhập”(“Where you’re logged in”) của Facebook để mở cửa sổ bật lên “Xem lại Đăng nhập”(“Review Log In”) . Nhấn vào nút Đăng xuất(Log Out) để ngắt kết nối thiết bị đó khỏi tài khoản Facebook của bạn .

Cách đăng xuất Facebook trên iPhone hoặc iPad
Nếu bạn muốn ngắt kết nối mọi thiết bị ngoại trừ phiên Hoạt động ngay(Active now) ở trên cùng, hãy nhấn vào tùy chọn “Đăng xuất khỏi tất cả các phiên”(“Log out of all sessions”) ở dưới cùng.

Trên Facebook , đăng xuất khỏi tất cả các phiên khỏi iOS
Trên màn hình tiếp theo, xác nhận lựa chọn của bạn bằng cách nhấn Đăng xuất(Log Out) .

Xác nhận quyết định đăng xuất của bạn khỏi tất cả các thiết bị Facebook trừ thiết bị đang Hoạt động(Active)
Đăng xuất khỏi ứng dụng Facebook trên iOS mà bạn đang sử dụng cũng tương tự: chạm vào nút hamburger, cuộn xuống, sau đó nhấn tùy chọn Đăng xuất (Log Out)Facebook ở dưới cùng.

Cách đăng xuất Facebook trên ứng dụng iPhone
Bây giờ bạn đã đăng xuất thành công khỏi tất cả các thiết bị được kết nối với tài khoản của mình bằng ứng dụng Facebook trên iOS .
Phần thưởng: Cách đăng xuất Facebook khỏi trình duyệt của bạn trên Android hoặc iPhone
Một số người kiểm tra Facebook trên Android hoặc iPhone của họ, nhưng thay vì sử dụng ứng dụng, hãy chọn mở nó trong một trình duyệt, chẳng hạn như Chrome , Safari hoặc Firefox . Mặc dù mọi thứ có vẻ hơi khác một chút, nhưng các bước bạn cần thực hiện khá giống với những bước được nâng cấp chi tiết hơn cho Windows và macOS. Hãy đi nhanh qua các điểm khác biệt.
Mở Facebook trong trình duyệt trên điện thoại di động của bạn, đăng nhập nếu cần và nhấn vào nút hamburger ở góc trên bên phải.

Nhấn vào nút hamburger để đăng xuất Facebook khỏi trình duyệt trên điện thoại di động của bạn
Tùy chọn Đăng xuất(Logout) khỏi phiên Facebook hiện tại có sẵn ở cuối màn hình.
Để ngừng các phiên Facebook từ các thiết bị khác, hãy nhấn Cài đặt(Settings) thay thế.

Đăng xuất khỏi(Log Out) phiên hiện tại hoặc nhấn Cài đặt để đăng xuất Facebook trên các thiết bị khác
Tiếp theo, đi tới “Bảo mật và đăng nhập(“Security and Login) . ”

Truy cập Bảo mật và Đăng nhập
Kể từ thời điểm này, cài đặt của Facebook hoàn toàn giống nhau trong bất kỳ loại trình duyệt nào, vì vậy hãy cuộn lên và làm theo các bước từ các chương con dành cho Windows và Mac .

Hướng dẫn cách đăng xuất Facebook giống nhau cho tất cả các trình duyệt từ thời điểm này
MẸO:(TIP:) Nếu quan tâm đến bảo mật, bạn có thể quan tâm đến việc tìm hiểu Cách xem và xóa hoạt động ngoài Facebook của mình(How to view and clear your off-Facebook activity) .
Bạn đã(Did) quên đăng xuất hoặc bạn đang kiểm tra hoạt động đáng ngờ?
Khi viết hướng dẫn này, chúng tôi đã rất ngạc nhiên khi thấy rất nhiều phiên cũ trên tài khoản của mình, ngay cả khi xem xét kỹ hơn, chúng tôi có thể xác định mọi thiết bị. Theo chúng tôi, khả năng giám sát và đăng xuất từ xa của Facebook có thể là một cứu cánh, đặc biệt là trên các thiết bị mà bạn không thể truy cập được nữa. Bạn nghĩ sao? Kiểm tra các phiên hoạt động trên Facebook(Facebook) của bạn có hữu ích không? Bạn(Did) có đăng xuất khỏi bất kỳ cái nào trong số họ không? Hãy cho chúng tôi biết câu chuyện của bạn trong phần bình luận.
Related posts
Cách xóa điện thoại của bạn khỏi Windows 10 (Không liên kết liên kết điện thoại)
Tra cứu DNS qua HTTPS hoặc DNS bảo mật là gì? Bật nó trong Google Chrome!
5 cách để tải tệp lên Google Drive
Làm thế nào để ngăn chặn Chrome từ hỏi để lưu mật khẩu
Cách thay đổi ngôn ngữ trên Facebook: Tất cả những gì bạn cần biết
Làm thế nào để truy cập ẩn danh trong Chrome, Firefox, Edge, và Opera
Cách ghi lại cuộc gọi Skype trên Windows, Android, iPhone và Mac
6 cách tham gia cuộc họp Zoom
Cách tự động khóa Windows 10 bằng điện thoại thông minh của bạn
3 cách để lên lịch cuộc họp Thu phóng
Kéo và thả là gì? Làm thế nào để kéo và thả
Cách bật Không theo dõi trong Chrome, Firefox, Edge và Opera
Làm thế nào để sử dụng Windows USB/DVD Download Tool
Cách thay đổi hướng của tất cả các trang trong tài liệu Microsoft Word
Cách thay đổi PowerPoint Slide Size: Tất cả những gì bạn cần biết
Cách dừng crypto mining and cryptojacking trong Opera
Cách cấu hình và kiểm tra webcam trong Skype
Cách xóa cookie trên Firefox trong Windows and macOS
Làm thế nào để thay đổi search engine trên Chrome cho Windows, hệ điều hành MacOS, Android, và iOS
Cách đồng bộ hóa Windows 10 Sticky Notes với Android hoặc iPhone của bạn
