Sửa lỗi Google Chrome bị lag và mở chậm trong Windows 11/10
Google Chrome có một phần lớn thị trường trình duyệt Windows . Nó đã chinh phục lĩnh vực này bằng cách trở thành “ Google ” và đã tạo ra một kiểu độc quyền mà rất khó để bất kỳ trình duyệt nào có thể vi phạm. Nhưng tính đến thời điểm hiện tại, việc tối ưu hóa nó trên Windows đã phải hứng chịu rất nhiều lời chỉ trích. Người dùng đang phàn nàn về hoạt động chậm chạp, giảm khung hình và các vấn đề về độ trễ.
Google Chrome bị trễ và mở chậm
Google Chrome không được tối ưu hóa hoàn hảo để hoạt động trên Windows , nhưng có một số cách giải quyết và những điều bạn có thể làm để làm cho nó hoạt động tốt hơn và trong bài viết này, chúng ta sẽ xem xét vấn đề đó.
Tại sao máy tính của tôi bị lag khi tôi mở Chrome ?
Google Chrome được biết đến là nơi chứa nhiều tài nguyên, đặc biệt là khi nhiều tab đang mở. Nếu máy tính của bạn chạy chậm khi trình duyệt đang mở, đó có thể là các tab Chrome đang sử dụng nhiều (Chrome)RAM .
Trước khi tiếp tục, chúng tôi khuyên bạn nên cập nhật Hệ điều hành Windows(update Windows OS) cũng như trình duyệt Chrome của mình(your Chrome browser) và xem điều đó có hữu ích hay không. Bạn cũng nên quan sát xem máy tính của mình có bị lag và chậm đi cùng với trình duyệt hay không, thì trước tiên bạn có thể cần phải thực sự tối ưu hóa máy tính của mình để có hiệu suất tốt hơn(optimize your computer for better performance) và khắc phục sự cố(fix the issue) .
Làm cách nào để khắc phục độ trễ trên Chrome?
Nếu Google Chrome đã bắt đầu bị lag nhiều và chậm mở trong Windows , thì đây là những gì bạn có thể làm để làm cho nó nhanh hơn!
- Tắt tiện ích mở rộng
- Bật hoặc tắt Tăng tốc phần cứng(Hardware Acceleration)
- Làm sạch phần mềm độc hại
- Xóa dữ liệu duyệt web và bộ nhớ cache
- Đặt lại Chrome.
Hãy để chúng tôi nói về chúng một cách chi tiết.
1] Tắt tiện ích mở rộng
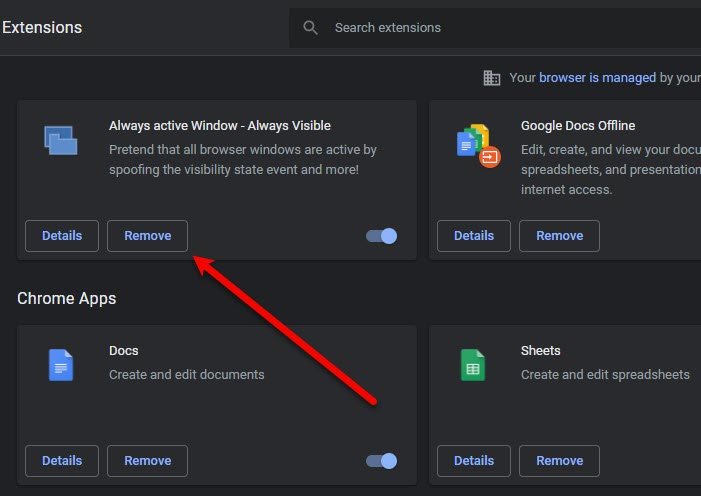
Chúng tôi nổi tiếng với việc thêm các tiện ích mở rộng không cần thiết vào trình duyệt của mình với giả định rằng một ngày nào đó chúng tôi sẽ sử dụng chúng. Tốt! Đã đến lúc cải thiện trình duyệt Chrome của bạn và làm cho nó chạy nhanh hơn và mượt mà hơn.
Lý do tại sao các tiện ích mở rộng có thể khiến trình duyệt của bạn thu thập dữ liệu là chúng ngốn rất nhiều RAM và cuối cùng, do thiếu bộ nhớ, trình duyệt của bạn chạy chậm lại. Vì vậy, để tắt tiện ích mở rộng(disable the extension) , bạn có thể làm theo các bước sau.
- Trong Chrome, nhấp vào three vertical dots > More tools > Extensions .
- Bạn có thể nhấp vào nút Xóa (Remove ) để tắt một tiện ích mở rộng cụ thể.
Bây giờ, hãy khởi động lại trình duyệt và kiểm tra xem sự cố vẫn tiếp diễn.
2] Bật(Enable) hoặc tắt Tăng tốc phần cứng(Disable Hardware Acceleration)
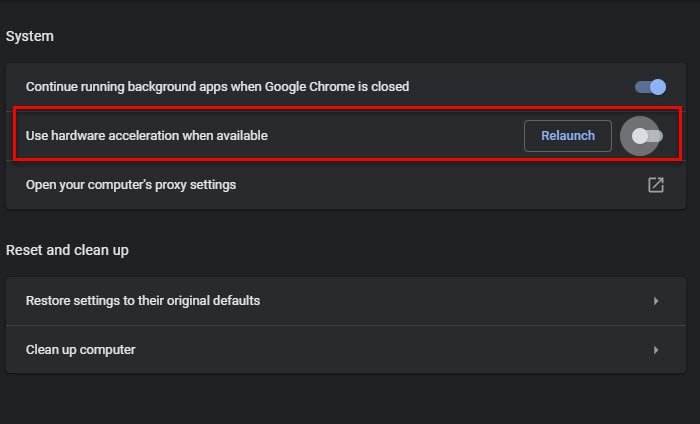
Tăng tốc phần cứng(Hardware Acceleration) là một tính năng cho phép GPU của bạn đảm nhận một số tác vụ nhất định mà CPU của bạn đang gặp khó khăn trong việc xử lý. Vì vậy, nếu bạn có GPU mạnh , hãy bật Tăng tốc phần cứng(Hardware Acceleration) , nếu không, hãy tắt nó.
Để bật hoặc tắt Tăng tốc phần cứng(disable Hardware Acceleration) , hãy làm theo các bước đã cho.
- Nhấp(Click) vào ba chấm dọc> Cài đặt(Settings) .
- Đi tới Advanced > System.
- Sử dụng nút chuyển đổi để tắt " Sử dụng tính năng tăng tốc phần cứng khi có sẵn(Use hardware acceleration when available) ".
Bây giờ, hãy khởi động lại trình duyệt và kiểm tra xem sự cố vẫn tiếp diễn.
3] Làm sạch phần mềm độc hại

Nhiều người dùng không biết rằng phần mềm độc hại có thể khiến một ứng dụng cụ thể chạy chậm lại. Chrome có tính năng này sẽ phát hiện phần mềm có hại trên máy tính của bạn và sẽ làm sạch chúng. Vì vậy, chúng tôi sẽ sử dụng nó để khắc phục sự cố.
Sau đây là các bước để sử dụng công cụ dọn dẹp Chrome(Chrome cleanup tool) .
- Nhấp(Click) vào ba chấm dọc> Cài đặt(Settings) .
- Đi tới Advanced > Reset and clean up.
- Nhấp vào Tìm (Find ) từ phần “ Tìm phần mềm có hại(Find harmful software) ”.
Chờ nó hoàn thành tác vụ, khởi động lại máy tính và Chrome của bạn và kiểm tra xem sự cố vẫn tiếp diễn.
Bài đăng ngẫu nhiên(Random post) : Turn Off The Lights - Tiện ích mở rộng trình duyệt để làm mờ nền trình duyệt(Browser extension to dim browser background) .
4] Xóa dữ liệu duyệt web và bộ nhớ cache
Một điều khác bạn có thể làm để sửa lỗi là xóa Dữ liệu duyệt web và Bộ nhớ cache(clear the Browsing Data and Cache) . Xóa chúng khá đơn giản, bạn chỉ cần làm theo các bước đã cho.
- Nhấp(Click) vào ba chấm dọc> Cài đặt(Settings) .
- Đi tới Privacy and Security > Clear browsing data.
- Chọn tất cả các hộp và nhấp vào Xóa dữ liệu.(Clear data.)
Cuối cùng, khởi động lại máy tính của bạn và kiểm tra xem sự cố vẫn tiếp diễn.
5] Đặt lại Chrome
Nếu không có gì hữu ích, bạn có thể cần phải đặt lại trình duyệt Chrome của mình(reset your Chrome browser) .
That’s it!
Bạn sẽ có thể khắc phục sự cố Chrome bằng các giải pháp này.
Đọc(Read) : Google Chrome bị treo hoặc gặp sự cố trên máy tính Windows(Google Chrome is Freezing or Crashing on Windows computer) .
Sử dụng Microsoft Edge(Use Microsoft Edge) thay vì Chrome
Microsoft Edge Chromium cũng tốt như Chrome nếu không muốn nói là tốt hơn. Nó có tất cả các tính năng cần thiết và hoạt động hoàn hảo với máy tính Windows . Cá nhân tôi đã chọn Edge khi Chrome của tôi bắt đầu chậm lại. Vì vậy, nếu bạn là người dùng Chrome , bạn sẽ không cảm thấy xa lạ khi sử dụng Edge vì cả hai đều dựa trên Chromium .
Đọc tiếp theo: (Read next: )Khắc phục mức sử dụng CPU, Bộ nhớ hoặc Đĩa cao của Chrome.(Fix Chrome high CPU, Memory, or Disk usage.)
Related posts
Vấn đề nhấp nháy Fix Google Chrome screen trên Windows 10
Fix Google Maps Sự cố chậm trên Chrome, Firefox, Edge trên Windows 11/10
Fix Keyboard không làm việc trong Google Chrome trên Windows 10
Fix RESULT_CODE_HUNG error trên Microsoft Edge trên Windows 10
Fix Chrome sẽ không mở hoặc khởi chạy trên PC Windows 11/10
Fix Win+Shift+S không hoạt động trong Windows 11/10
Fix Windows 10 Black Screen của Death vấn đề; Stuck trên Black Screen
Fix DXGI_ERROR_DEVICE_REMOVED trên PC Windows 11/10
Cách khắc phục Google Chrome không phản hồi trên Android
Google Docs Keyboard Shortcuts cho PC Windows 10
Vô hiệu hóa Profile Manager trong Google Chrome trên Windows 10
Fix Google Chrome đã ngừng làm việc [Đã giải quyết]
Fix Epic Games error code IS-MF-01 and LS-0009 trên Windows 11/10
Fix SYSTEM SERVICE EXCEPTION Blue Screen trên Windows 10
Fix Printer Status là tạm dừng, không thể tiếp tục lỗi trong Windows 11/10
Fix Chrome CPU cao, Memory or Disk usage trong Windows 10
Twitch không hoạt động trên Chrome trong Windows 10
Incognito Mode bị thiếu trong Chrome trên Windows 10
Fix ShellExecuteEx Lỗi không thành công trong Windows 10
Fix HP Printer validation Lỗi không thành công trong Windows 10
