Khắc phục tình trạng sử dụng CPU, Bộ nhớ hoặc Đĩa cao của Chrome trong Windows 11/10
Một số tính năng có sẵn của Chrome bao gồm tìm nạp trước máy tính (Chrome)Windows 11/10 làm chậm . Nếu bạn thường xuyên gặp phải vấn đề này, đã đến lúc tắt một số tùy chọn tìm nạp trước. Bạn cũng có thể chọn để tìm ra tab nào đang gây ra sự cố đó. Xem các mẹo để khắc phục tình trạng sử dụng Đĩa(Disk) hoặc CPU cao của Chrome trong Windows 11/10 .
100% disk usage trong Windows 10 là một trong những vấn đề phổ biến nhất và có nhiều lý do cho điều đó. Về mặt kỹ thuật, đó là một trong những chương trình gây tốn kém trên máy tính khiến mọi thứ khác trở nên chậm chạp.
(Chrome)Mức sử dụng CPU , Bộ nhớ(Memory) hoặc Đĩa(Disk) cao của Chrome
Nếu bạn đang đối mặt với vấn đề này, bạn cần xem xét các lĩnh vực sau:
- Tắt hoặc xóa các Tiện ích mở rộng không mong muốn
- Tắt các tính năng tích hợp sẵn
- Sử dụng Trình quản lý tác vụ của Chrome(Use Chrome Task Manager) để xác định các tab thủ phạm
- Đặt lại Chrome.
1] Tắt(Disable) hoặc xóa các Tiện ích mở rộng không mong muốn
Kiểm tra các tiện ích mở rộng, chủ đề và tiện ích bổ sung của trình duyệt đã cài đặt của bạn và tắt(browser extensions, themes and addons and disable) hoặc tốt hơn là vẫn xóa chúng. Một số phần mở rộng được biết là tiêu tốn rất nhiều tài nguyên ot.
Đọc(Read) : Khắc phục Google Chrome bị lag và mở chậm(Google Chrome lagging and slow to open) .
2] Tắt các tính năng tích hợp sẵn của Chrome
Trình duyệt Google Chrome(Google Chrome) có thể gây ra sự cố nếu bạn đã ghim các tab vì mọi thứ đều được tìm nạp trước và tải lại mỗi khi bạn khởi chạy trình duyệt. Cách duy nhất để khắc phục điều này là vô hiệu hóa tính năng tìm nạp trước, nếu không, bạn cần bỏ ghim mọi thứ khỏi danh sách của mình, điều này khó xảy ra.
Khởi chạy Google Chrome . Đi tới Settings > Show Advanced Settings > Privacy .
Kiểm tra tùy chọn Sử dụng dịch vụ dự đoán để giúp hoàn thành các tìm kiếm và URL được nhập vào thanh địa chỉ. (Use a prediction service to help complete searches and URLs typed in the address bar. )Tắt nó đi. Bạn cũng có thể tắt tùy chọn liên quan thứ hai có nội dung “ Sử dụng dịch vụ dự đoán để tải trang nhanh hơn(Use a prediction service to load pages more quickly) ”
Trong các phiên bản gần đây của Chrome , cài đặt này được gọi là Tải trước các trang để duyệt và tìm kiếm nhanh hơn(Preload pages for faster browsing and searching) . Bạn sẽ nhận được nó trong Settings > Advanced > Privacy và bảo mật.
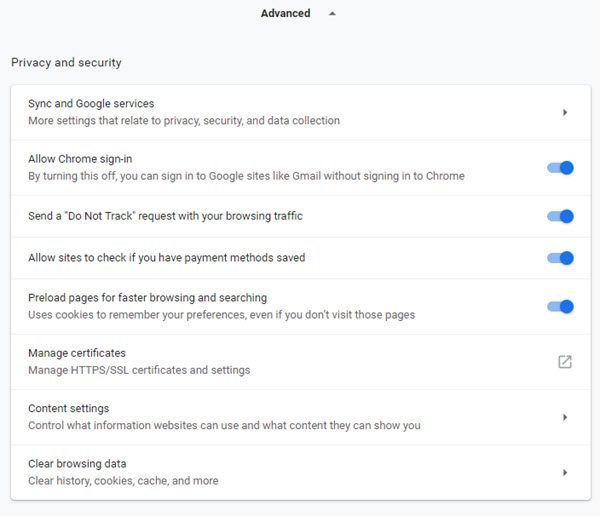
Có một phần nâng cao được gọi là “ Bảo vệ bạn và thiết bị của bạn khỏi các trang web nguy hiểm(Protect you and your device from dangerous sites) ”, phần này sẽ gây ra hoạt động ổ đĩa cao nếu máy tính của bạn bị nhiễm vi-rút hoặc có phiên bản bootleg của Windows hoặc Office . Bạn có thể vô hiệu hóa nó một lúc, nhưng sau đó hãy đảm bảo sử dụng Windows Defender để quét máy tính của bạn.
Cả hai tùy chọn này sẽ đảm bảo rằng Chrome không tải xuống các trang web này khi đang di chuyển, do đó đảm bảo rằng không có hoạt động nào trên đĩa cứng diễn ra. Trong phiên bản Chrome cũ hơn , tính năng này có sẵn dưới dạng tìm nạp trước.
Đọc(Read) : Cách khắc phục 100% Disk, High CPU, High Memory usage in Windows .
3] Tìm(Find) xem Tab nào đang sử dụng nhiều tài nguyên hơn
Trong trường hợp bạn không có nhiều tùy chọn và bạn cần ghim các trang web, chúng tôi có thể tìm ra tab nào đang gây ra sự cố sử dụng đĩa trong Chrome .
- Đảm(Make) bảo Chrome là (Chrome)Windows hiện tại và đang hoạt động của bạn .
- Press Shift+Esc và nó sẽ mở trình quản lý tác vụ của Chome .
- Thao tác này sẽ mở Trình quản lý tác vụ của Chrome(Chrome’s own Task Manager) , giúp bạn có cái nhìn chính xác hơn.
- Bạn có thể xem mỗi tab và plugin đang tiêu tốn bao nhiêu bộ nhớ. Giết kẻ gây ra sự cố.

Điều này sẽ giúp bạn tìm ra vấn đề khi đang di chuyển. Bạn luôn có thể chuyển sang trình duyệt khác nếu việc này diễn ra thường xuyên hơn.
4] Đặt lại Chrome
Nếu không có gì hữu ích, bạn có thể đặt lại Chrome(reset Chrome) - hoặc gỡ cài đặt rồi cài đặt lại - và xem điều đó có hữu ích không. Đặt lại trình duyệt sẽ xóa cài đặt cá nhân, dấu trang, v.v. Vì vậy, bạn có thể muốn sao lưu chúng trước.
Hope this helps!
Thêm về điều này:(More on this:)
- Làm cho trình duyệt Chrome sử dụng ít bộ nhớ hơn trên Windows; đi kèm với một cái giá(Make Chrome browser use less memory on Windows; comes with a price though)
- Giảm mức sử dụng bộ nhớ cao của Chrome và làm cho nó sử dụng ít RAM hơn.(Reduce Chrome high memory usage & make it use less RAM.)
Related posts
Fix Chrome sẽ không mở hoặc khởi chạy trên PC Windows 11/10
Fix Chrome chỉ hoạt động trong Incognito Mode trên Windows 10
Cách khắc phục 100% Disk, High CPU, High Memory usage trong Windows 10
Fix COM Surrogate High CPU or Disk usage trong Windows 10
Fix RESULT_CODE_HUNG error trên Microsoft Edge trên Windows 10
Cách vô hiệu hóa Proxy trong Chrome trên PC Windows 10
Fix Discord Mic không làm việc trong Windows 11/10
Open và sử dụng Chrome Task Manager trên Windows 10
Twitch không hoạt động trên Chrome trong Windows 10
Fix Unallocated Space error trên USB drive or SD card trong Windows 10
Các phần mở rộng Google Chrome không hoạt động trên Windows 10
Fix PowerShell gây ra High CPU usage trong Windows 11/10
Làm cách nào để khôi phục Chrome Top Toolbar thiếu trong Windows 11/10?
Incognito Mode bị thiếu trong Chrome trên Windows 10
Fix Google Chrome lagging và chậm mở trong Windows 11/10
Fix Device encryption là lỗi tạm thời bị treo trong Windows 11/10
Fix Unclickable Taskbar; Không thể click vào Taskbar trong Windows 10
Fix DCFWinService High Disk Usage trên Windows 11/10
Làm thế nào để vô hiệu hóa auto update trong Chrome & Firefox trên Windows 10
Make Disk Cleanup Tool Xóa tất cả các tệp tạm thời trong Windows10
