Cách tắt Proxy hoặc Ngăn thay đổi cài đặt Proxy trong Windows 11/10
Bài đăng này sẽ hướng dẫn bạn how to disable Proxy or Prevent changing Proxy settings in Windows 11/10 . Vì Google Chrome hoặc Microsoft Edge sử dụng cài đặt proxy của hệ thống của bạn, bạn chỉ cần truy cập các cài đặt đó và tắt hoặc tắt proxy. Bài đăng này bao gồm tất cả các bước để làm điều đó.
Máy chủ proxy hoạt động như một trung gian giữa máy khách và máy chủ và giúp bỏ qua lọc nội dung (để truy cập các trang web bị chặn), lưu vào bộ nhớ cache các trang web để tải chúng nhanh hơn, tăng cường bảo mật và hơn thế nữa. Tất cả các trình duyệt đều cung cấp tính năng sử dụng máy chủ proxy. Nếu bạn không muốn bạn hoặc người khác sử dụng nó, bạn chỉ cần vô hiệu hóa hoặc tắt proxy. Hãy xem làm thế nào để làm điều đó.
Cách tắt proxy trong Windows 10/11
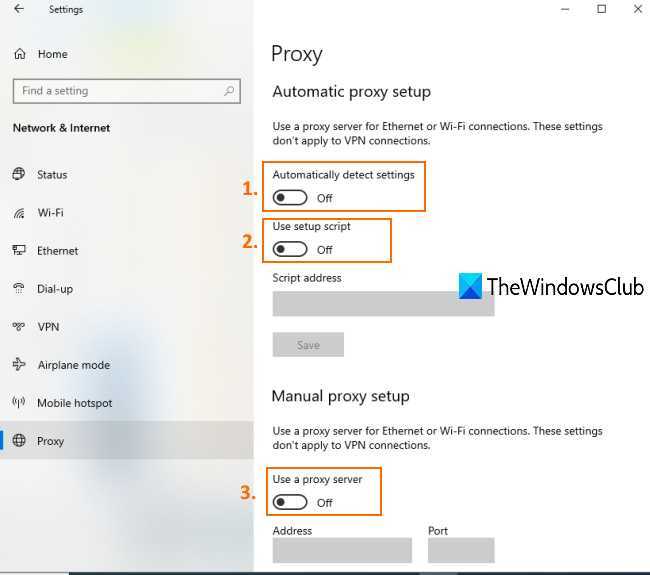
- Mở ứng dụng Cài đặt Windows 10 bằng phím nóng (Windows 10)Win+I hoặc hộp Tìm kiếm
- Nhấp vào danh mục Mạng & Internet(Network & Internet)
- Trong danh mục đó, hãy nhấp vào trang Proxy
- Ở phía bên phải, tắt(turn off) nút cài đặt Tự động phát hiện(Automatically detect settings)
- Bây giờ Sử dụng nút tập lệnh thiết lập(Use setup script) có trong phần Thiết lập proxy tự động .(Automatic)
- Tắt Sử dụng( Use a proxy server) nút máy chủ proxy có sẵn trong Thiết lập proxy thủ công .(Manual)
Bây giờ cài đặt proxy bị vô hiệu hóa. Bạn có thể bật lại tất cả các nút và thêm máy chủ proxy mà bạn chọn để bật hoặc sử dụng proxy trong Google Chrome .
Trong Windows 11 , mở Settings > Network và internet> Proxy .

Bạn có thể cấu hình cài đặt ở đó.
Mẹo bổ sung:(Bonus Tip:) Nếu bạn sử dụng máy chủ proxy trong Firefox hoặc Chrome và máy chủ proxy đang từ chối kết nối , hãy đọc bài đăng này.
Cài đặt proxy chuyển sang màu xám
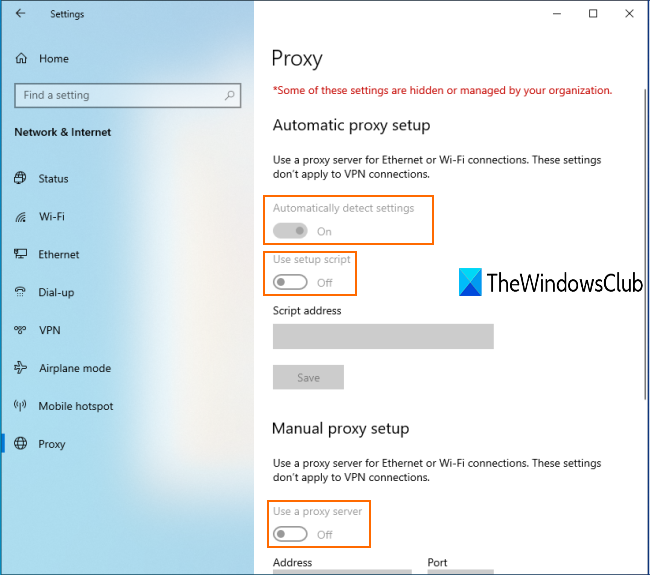
Bạn cũng có thể gặp phải vấn đề này là sau khi truy cập trang Proxy của ứng dụng Cài đặt của (Settings)Windows 10 , tất cả các cài đặt Proxy đều chuyển sang màu xám.
Điều này có nghĩa là cài đặt proxy bị vô hiệu hóa vĩnh viễn và bạn không thể sử dụng các nút có sẵn để bật hoặc tắt proxy trong Chrome . Đây có thể là lý do vì một cài đặt được áp dụng hoặc bật trong cửa sổ Local Group Policy Editor(setting is applied or enabled in the Local Group Policy Editor) . Vì vậy, bạn có thể tắt cài đặt đó để thoát khỏi vấn đề này.
Các bước thực hiện như sau:
Mở Chính sách Nhóm Cục bộ bằng cách nhập gpedit vào hộp Tìm kiếm(Search) . Ngoài ra, bạn có thể sử dụng Run Command (Win + R) và gõ gpedit.msc để mở cửa sổ đó.
Trong Chính sách Nhóm Cục(Local Group Policy) bộ, hãy truy cập vào đường dẫn sau:
User Configuration > Administrative Templates > Windows Components > Internet Explorer
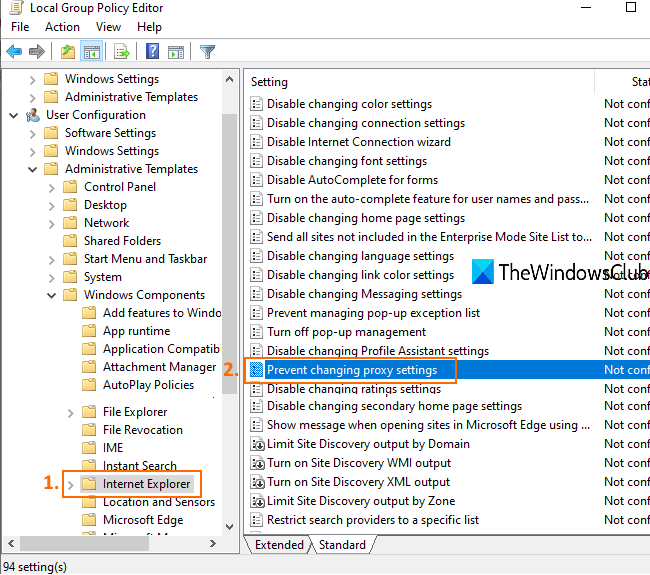
Ở phía bên phải, nhấp đúp để Ngăn thay đổi cài đặt proxy(Prevent changing proxy settings) , như được đánh dấu trong hình trên.
Một cửa sổ mới sẽ mở ra. Trong cửa sổ đó, chọn Not Configured hoặc Disabled(Not Configured or Disabled) , và lưu nó.
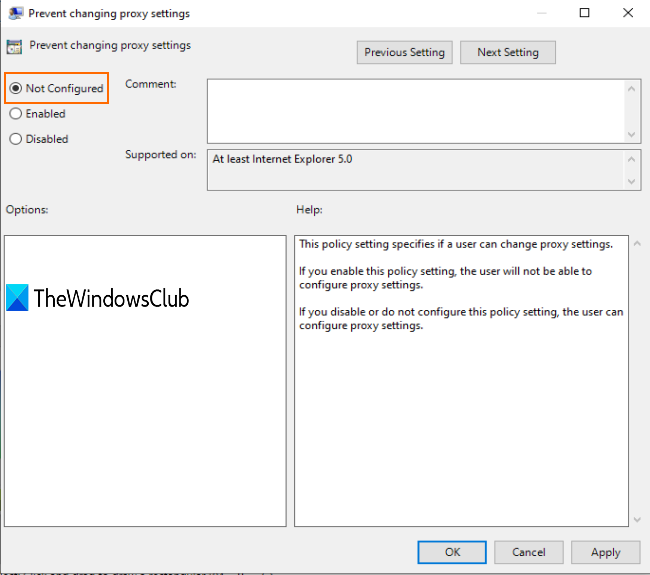
Bây giờ, bạn có thể cần khởi động lại File Explorer(restart File Explorer) hoặc PC để xem các thay đổi. Sau đó, bạn có thể truy cập trang Proxy trong ứng dụng Cài đặt(Settings) và bạn sẽ có thể bật các nút liên quan đến cài đặt proxy.
Ngăn(Prevent) thay đổi cài đặt Proxy trong Windows 11/10
Nếu bạn muốn ngăn người dùng thay đổi cài đặt proxy trong Windows 11/10 , bạn cần đảm bảo rằng GPO Ngăn thay đổi cài đặt proxy(Prevent changing proxy settings) được đề cập ở trên trong GPEDIT được đặt thành bật.
Đó là tất cả!
Hy vọng(Hope) bạn sẽ có thể bật hoặc tắt cài đặt proxy trong Windows 11/10 bằng cách sử dụng bài đăng này.
Liên quan(Related) : Cách tắt cài đặt Proxy trong Firefox(How to disable Proxy settings in Firefox) .
Related posts
Fix RESULT_CODE_HUNG error trên Microsoft Edge trên Windows 10
Fix Google Chrome lagging và chậm mở trong Windows 11/10
Open và sử dụng Chrome Task Manager trên Windows 10
Fix Chrome sẽ không mở hoặc khởi chạy trên PC Windows 11/10
Restart Chrome, Edge or Firefox mà không làm mất các tab trong Windows 11/10
Vấn đề nhấp nháy Fix Google Chrome screen trên Windows 10
Incognito Mode bị thiếu trong Chrome trên Windows 10
Cách hiển thị Details pane bằng File Explorer trong Windows 10
thiết bị HDMI playback không hiển thị trong Windows 10
CPU không chạy ở Full speed or capacity trong Windows 11/10
Best ISO Mounter software miễn phí cho Windows 10
Fix Google Maps Sự cố chậm trên Chrome, Firefox, Edge trên Windows 11/10
Làm thế nào để tạo ra một Radar Chart trong Windows 11/10
Fix Chrome CPU cao, Memory or Disk usage trong Windows 10
Làm thế nào để thêm Group Policy Editor để Windows 10 Home Edition
Microsoft Edge Browser Tips and Tricks cho Windows 10
Cài đặt Reset Chrome browser theo mặc định trong Windows 10
Fix Keyboard không làm việc trong Google Chrome trên Windows 10
Fix Chrome chỉ hoạt động trong Incognito Mode trên Windows 10
một PLS file là gì? Làm thế nào để tạo ra một PLS file trong Windows 11/10?
