Sử dụng các thành phần của Chrome để cập nhật các thành phần riêng lẻ
Sử dụng các thành phần của Chrome để cập nhật các thành phần riêng lẻ: (Use Chrome Components to Update Individual Components: ) Hầu hết chúng ta sử dụng Google Chrome làm trình duyệt mặc định của mình và ngày nay nó đã trở thành một từ đồng nghĩa với internet. Google cũng đang cố gắng cải thiện trải nghiệm người dùng, họ liên tục cập nhật chrome. Bản cập nhật này diễn ra ở chế độ nền và thông thường, người dùng không có bất kỳ ý kiến nào về điều này.

Tuy nhiên, đôi khi trong khi sử dụng chrome, bạn gặp phải các vấn đề như trình phát adobe flash không được cập nhật hoặc chrome của bạn bị lỗi. Điều này xảy ra vì một trong các thành phần chrome có thể không được cập nhật. Nếu thành phần chrome của bạn không được cập nhật tương ứng với Google Chrome , những vấn đề này có thể phát sinh. Trong bài viết này, tôi sẽ cho bạn biết cách sử dụng Thành phần Chrome để cập nhật Thành phần riêng lẻ(Individual Components) , mức độ liên quan của thành phần chrome là gì và cách bạn có thể cập nhật chrome của mình theo cách thủ công. Hãy bắt đầu từng bước một.
Các thành phần của Chrome là gì?(What are Chrome Components?)
Các thành phần của Chrome hiện diện để cung cấp chức năng tốt hơn của Google Chrome và cải thiện trải nghiệm người dùng. Một số thành phần chrome là:
- Adobe Flash Player.
- Sự hồi phục(Recovery)
- Mô-đun giải mã nội dung Widevine(Widevine Content Decryption Module)
- PNaCl
Mọi thành phần đều có mục đích cố định của riêng nó. Hãy lấy một ví dụ về Mô-đun giải mã nội dung Widevine(Widevine Content Decryption Module) nếu bạn cần phát video Netflix trong trình duyệt của mình. Thành phần này có trong hình vì nó cho phép phát video có Quyền kỹ thuật số(Digital Rights) . Nếu thành phần này không được cập nhật, Netflix của bạn có thể gặp lỗi.
Tương tự, nếu bạn muốn chạy các trang web cụ thể trong trình duyệt của mình, nó có thể yêu cầu Adobe Flash Player chạy một số API của các trang web của họ. Giống như cách này, các thành phần chrome đang đóng một phần rất quan trọng trong hoạt động của Google Chrome .
Cách cập nhật Google Chrome theo cách thủ công?(How to Update Google Chrome Manually?)
Như chúng ta biết rằng các bản cập nhật google chrome diễn ra tự động ở chế độ nền. Nhưng dù sao, nếu bạn muốn cập nhật Google Chrome theo cách thủ công hoặc bạn muốn kiểm tra xem trình duyệt Chrome của mình đã được cập nhật hay chưa thì bạn có thể làm theo các bước sau:
1. Đầu tiên, mở trình duyệt Google Chrome trong hệ thống của bạn.
2. Sau đó, chuyển đến thanh tìm kiếm và tìm kiếm “ chrome://chrome ”.
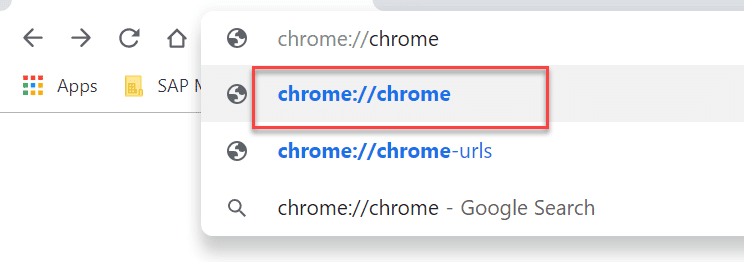
3. Bây giờ, một trang web sẽ được mở. Điều này sẽ cung cấp thông tin chi tiết về bản cập nhật trình duyệt của bạn. Nếu trình duyệt của bạn được cập nhật, nó sẽ hiển thị “ Google Chrome đã được cập nhật(Google Chrome is up to date) ” nếu không thì “ Kiểm tra bản cập nhật(Check for update) ” sẽ xuất hiện ở đây.
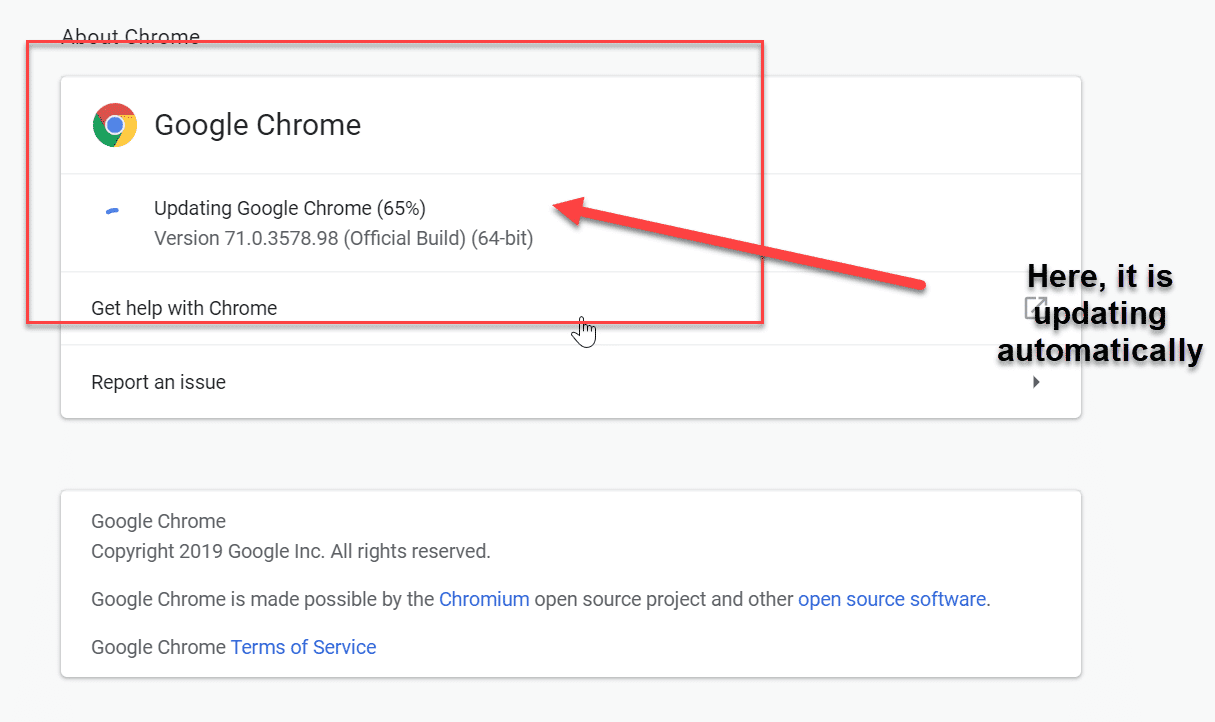
Sau khi cập nhật trình duyệt, bạn phải khởi động lại trình duyệt để lưu các thay đổi. Tuy nhiên, nếu có các vấn đề liên quan đến như trình duyệt bị treo, trình phát adobe flash được yêu cầu. Bạn phải cập nhật thành phần chrome một cách rõ ràng.
Cách cập nhật thành phần Chrome?(How to Update Chrome Component?)
Thành phần Chrome(Chrome) có thể giải quyết tất cả các vấn đề liên quan đến trình duyệt mà chúng ta đã thảo luận trước đó. Việc cập nhật thành phần chrome theo cách thủ công là rất an toàn, bạn sẽ không phải đối mặt với bất kỳ sự cố nào khác trong trình duyệt. Để cập nhật thành phần chrome, bạn phải làm theo các bước sau:
1 nữa, mở Google Chrome trong hệ thống của bạn.
2. Lần này, bạn sẽ nhập “ chrome://components ” vào thanh tìm kiếm của trình duyệt.
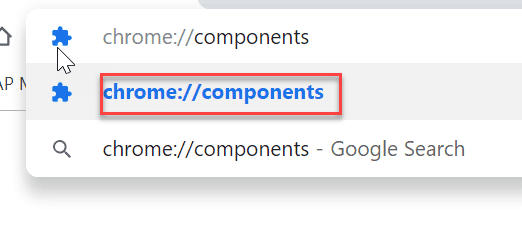
3.Tất cả các thành phần sẽ xuất hiện trên trang web tiếp theo, bạn có thể chọn thành phần và cập nhật nó theo yêu cầu riêng.

Khuyến khích:(Recommended:)
- Đồng bộ hóa nhiều tài khoản Google Drive trong Windows 10(Sync Multiple Google Drive Accounts In Windows 10)
- Tự động làm mới các trang web trong trình duyệt của bạn(Refresh Web Pages Automatically in your Browser)
- Tạo biểu mẫu có thể điền trong Microsoft Word(Create Fillable Forms in Microsoft Word)
- Kiểm tra RAM máy tính của bạn để tìm bộ nhớ kém(Test your Computer’s RAM for Bad Memory)
Tôi hy vọng các bước trên hữu ích và giờ đây bạn có thể dễ dàng Sử dụng các thành phần Chrome để cập nhật các thành phần riêng lẻ,(Use Chrome Components to Update Individual Components,) nhưng nếu bạn vẫn có bất kỳ câu hỏi nào liên quan đến hướng dẫn này, vui lòng hỏi chúng trong phần nhận xét.
Related posts
Use OneNote Web Clipper Chrome extension để ghi chú trong khi duyệt
Use Chrome Bookmarks Recovery Tool để khôi phục dấu trang đã xóa
Chrome Components Page cho phép bạn cập nhật các thành phần riêng lẻ
Cách tạo Desktop Shortcut của Website trong Chrome
Fix Google Chrome Không lưu mật khẩu
Cách bật hoặc Disable Google Sync (trên Mobile & Desktop)
Fix ERR_NETWORK_ACCESS_DENIED Trong Chrome
Fix Pinterest không hoạt động trên Chrome
Cách Block Websites trên Chrome Mobile and Desktop
4 cách để Create Borders trong Google Docs
Cách vô hiệu hóa Google Chrome PDF Viewer
Fix Chrome Blocking Download Issue
Fix Media Could Không Be Error Loaded Trong Google Chrome
Cách sử dụng Gmail Offline trong Your Browser
Cách Fix No Sound issue trong Google Chrome
Fix ERR_EMPTY_RESPONSE Google Chrome Error
Cách tắt Facebook Notifications trên Chrome
Back Up And Restore Bookmarks của bạn trong Google Chrome
Cách đặt lại Google Chrome trên Android
Làm thế nào để Tới Full-Screen trong Google Chrome
