Sử dụng tiện ích mở rộng OneNote Web Clipper của Chrome để ghi chú trong khi duyệt
Chúng tôi duyệt qua rất nhiều trang web hàng ngày và điều đó có thể xảy ra với bạn rằng bạn chỉ muốn ghi lại điều gì đó quan trọng từ một trang web. Có thể bạn muốn đọc nó sau hoặc chỉ giữ nó để bạn tham khảo. Trong khi bạn luôn có thể đánh dấu các trang và đọc chúng sau đó, bạn có cần một công cụ tốt hơn không? OneNote là một trong những ứng dụng ghi chú phổ biến nhất hiện có. Do(Due) hỗ trợ đa nền tảng, OneNote đã được chấp nhận rộng rãi. Và giờ đây, việc ghi chú tức thì trở nên dễ dàng hơn với tiện ích mở rộng OneNote Web Clipper dành cho Chrome của Microsoft . OneNote Web Clipper là một Tiện ích mở rộng của Chrome(Chrome Extension)cho phép bạn ghi chú ngay lập tức và lưu các đoạn trích từ bất kỳ trang web nào vào Tài khoản Microsoft(Microsoft Account) của bạn .
Tiện ích mở rộng OneNote Web Clipper Chrome(OneNote Web Clipper Chrome Extension)
Tiện ích mở rộng Chrome(Chrome Extension) này là một tiện ích mở rộng cho khả năng ghi chú của OneNote dành cho Chrome . Nó không chỉ giúp ghi chú dễ dàng hơn mà còn đảm bảo rằng bạn có thể đọc ghi chú của mình sau này ở bất cứ đâu. Tôi thường đánh dấu các bài báo và trang web để đọc sau này và tham khảo trong tương lai. Nhưng đôi khi tôi không muốn toàn bộ trang web đó là nơi mà tiện ích mở rộng này đã giúp tôi rất nhiều. Để bắt đầu, khi bạn đã cài đặt tiện ích mở rộng, bạn cần đăng nhập bằng tài khoản Microsoft của(Microsoft) mình. Tài khoản Microsoft(Microsoft Account) là bắt buộc để các ghi chú của bạn được đồng bộ hóa với tài khoản của bạn và có sẵn ở mọi nơi.
Khi bạn đã hoàn tất, việc ghi chú rất dễ dàng và thực hiện theo một cách tiếp cận đơn giản. Truy cập một bài báo / blog hoặc trang web mà bạn muốn ghi chú. Nhấn vào biểu tượng OneNote bên cạnh thanh địa chỉ. Và sẽ mất một lúc để tải tất cả các phần tử. Sau đó, bạn có thể chọn từ bốn chế độ ghi chú khác nhau có sẵn. Chúng tôi đã thảo luận chi tiết từng chế độ như sau.
Toàn trang
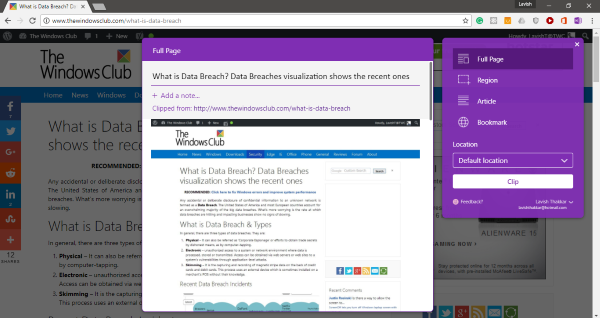
Chế độ này có thể tạo ghi chú với ảnh chụp màn hình đầy đủ của trang web được bao gồm trong đó. Chế độ này rất hữu ích khi bạn đang vội và không có đủ khả năng để sắp xếp những thứ bạn cần. Ngoài ảnh chụp màn hình có độ dài đầy đủ, bạn có thể thêm ghi chú tùy chỉnh. Ngoài ra, bạn có thể chỉnh sửa và thêm tiêu đề tùy chỉnh và bạn đã hoàn tất.
Vùng đất
Chế độ khu vực cho phép bạn chụp một phần cụ thể của trang. Bạn có thể chọn khu vực bạn muốn chụp tương tự như công cụ cắt. Chế độ này hữu ích khi bạn chỉ muốn một phần chứ không phải toàn bộ trang. Tương tự như Toàn Trang(Full Page) , bạn có thể thêm tiêu đề tùy chỉnh và ghi chú tùy chỉnh vào ảnh chụp màn hình.
Dấu trang
Chế độ này sẽ hữu ích cho đa số mọi người. Nếu bạn muốn lưu một liên kết đến một trang web động, bạn có thể đánh dấu nó. Chế độ đánh dấu(Bookmark) hoạt động tương tự như cách các dấu trang của trình duyệt khả dụng.
Điều
Đây là chế độ hữu ích nhất nếu bạn muốn ghi một số ghi chú từ một bài báo hoặc một bài đăng trên blog mà bạn đang đọc. Chế độ này sẽ tự động nhận dạng nội dung có thể đọc được và sẽ trình bày nội dung đó ở định dạng rõ ràng hơn. Bạn có thể dễ dàng đánh dấu văn bản và thay đổi phông chữ của văn bản. Hơn nữa, bạn thậm chí có thể điều chỉnh kích thước phông chữ để dễ đọc hơn.
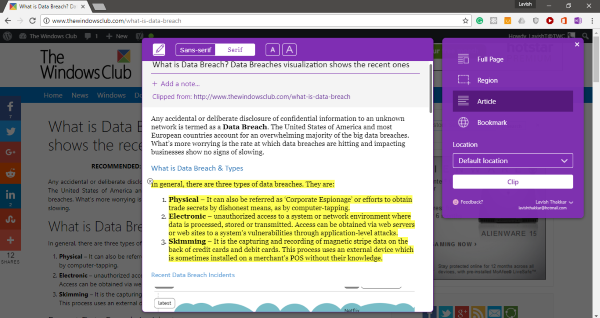
Một điều tôi yêu thích ở chế độ này là nó có thể nhận dạng các bài báo một cách chính xác. Và cũng có thể lấy hình ảnh từ trang web. Nhưng một điều tôi không thích là bạn không thể chỉnh sửa văn bản. Giả sử(Suppose) , tôi chỉ cần một đoạn văn nhưng tôi sẽ phải cắt toàn bộ bài viết và làm nổi bật phần đó. Hoặc có thể bạn có thể quay một clip khu vực.
Đây là bốn chế độ cắt có sẵn. Bạn có rất nhiều lựa chọn và một số chắc chắn tốt hơn so với các dấu trang cũ mà chúng tôi đã sử dụng kể từ đó. Phần tốt nhất về tiện ích mở rộng này là phần back-end của OneNote . Nó cho phép bạn truy cập ghi chú của mình từ bất kỳ thiết bị nào khác. Vì vậy, bạn có thể đơn giản kẹp một cái gì đó và đọc nó sau trên điện thoại di động hoặc bất kỳ thiết bị nào khác.
Nhấp vào đây(here)(here) để tải OneNote Web Clipper.
Related posts
Best Web Clipper Extensions cho Google Chrome browser
Cách dịch Web page trong Chrome, Firefox and Edge
Web Cache Viewer miễn phí cho Chrome, Firefox and Edge browsers
Use Chrome Bookmarks Recovery Tool để khôi phục dấu trang đã xóa
Cách cài đặt Progressive Web Apps bằng Chrome trên Windows 10
Cách thêm và sử dụng trình duyệt web Roku
Vô hiệu hóa, Gỡ cài đặt Adobe Flash, Shockwave trong Chrome, Firefox, Edge, IE
Anna Assistant là voice assistant hoàn hảo cho Google Chrome
Cách từ chối Google FLoC (Privacy Sandbox) trong Chrome
Đặt Google Chrome làm Trình duyệt web mặc định trên Mac và iOS
Cách đặt Keyboard Shortcut tùy chỉnh sang Chrome Extension
Làm thế nào để sửa chữa Thiết lập này được thực thi bởi quản trị viên của bạn - Chrome error
Cách Destroy Profile trên Browser Close trong Google Chrome
Use Chrome Components để Update Individual Components
Sử dụng 4 plugin này của Chrome để mã hóa thư Gmail của bạn
Skype Extension cho Google Chrome phép bạn truy cập Skype cho Web & nhiều hơn nữa!
Khắc phục: Vimeo Không hoạt động trong Chrome or Firefox
Cách thay đổi trang bắt đầu trong Chrome và bất kỳ trình duyệt web nào
PassProtect Đảm bảo bạn không sử dụng mật khẩu đã vi phạm
Trình duyệt web ẩn trên PS5: Cách truy cập và sử dụng nó
