Sửa lỗi ERR_SSL_VERSION_INTERFERENCE trên Chrome
Lỗi ERR_SSL_VERSION_INTERFERENCE xảy ra khi trình duyệt web Google Chrome đang cố gắng tải trang web bằng giao thức SSL nhưng không thể. Có thể có nhiều nguyên nhân dẫn đến lỗi này. Chúng tôi sẽ liệt kê và xây dựng chi tiết về mọi bản sửa lỗi tiềm năng cho vấn đề này. Các bản sửa lỗi để khắc phục lỗi này không quá dễ dàng. Vì vậy, nếu bạn không biết mình đang làm gì khi làm theo bất kỳ bản sửa lỗi nào, bạn nên bỏ qua và chuyển sang bản sửa lỗi tiềm năng mà bạn hiểu.
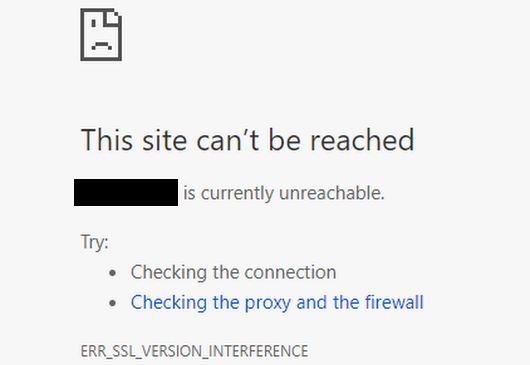
ERR_SSL_VERSION_INTERFERENCE
Điều đáng nói là khi người dùng mắc phải lỗi này, không phải lỗi trực tiếp từ trình duyệt. Có vấn đề với bộ nhớ đệm dữ liệu trang web cục bộ trên máy tính. Lỗi này cũng có thể phát sinh khi một trang web được mã hóa không chính xác - hoặc nếu có bất kỳ tiện ích mở rộng trình duyệt nào xung đột với hoạt động bình thường của trang web.
Chúng tôi sẽ kiểm tra các bản sửa lỗi sau-
- Xóa dữ liệu trình duyệt.
- Tắt TLS 1.3.
- Xóa bộ nhớ cache DNS
- Xóa(Remove) tiện ích mở rộng trình duyệt xung đột.
1] Xóa dữ liệu trình duyệt(1] Clear Browser Data)
Rất có thể một số dữ liệu trình duyệt xung đột với quá trình tải trang web. Đây có thể là một bản sửa lỗi rất cơ bản, nhưng trong trường hợp này, nó có thể được chứng minh là một bản sửa lỗi có độ tin cậy cao.
Đối với điều này, hãy bắt đầu bằng cách mở Google Chrome . Bây giờ nhấn tổ hợp nút CTRL + H trên bàn phím của bạn.

Thao tác này sẽ mở ra một bảng điều khiển mới để xóa lịch sử duyệt web của bạn và các dữ liệu khác.
Chọn mọi hộp kiểm bạn thấy và cuối cùng nhấp vào Xóa dữ liệu duyệt web.(Clear browsing data.)
Khởi động lại trình duyệt của bạn và kiểm tra xem lỗi của bạn có được khắc phục hay không.
2] Tắt TLS 1.3(2] Disable TLS 1.3)
Bắt đầu bằng cách mở Google Chrome.
Bây giờ, nhập chrome://flags/#tls13-variant vào thanh địa chỉ và nhấn Enter.
Bạn sẽ vào trang tính năng thử nghiệm cho Google Chrome .

Và cuối cùng đặt nó thành Disabled.
Khởi động lại Google Chrome(RestartGoogle Chrome) và kiểm tra xem sự cố của bạn hiện đã được khắc phục hay chưa.
3] Xóa DNS Cache
Bạn có thể Xóa bộ nhớ cache DNS(Flush the DNS cache) và kiểm tra xem điều đó có khắc phục được sự cố của bạn hay không.
4] Xóa(Remove) các tiện ích mở rộng trình duyệt(Browser) xung đột
Có nhiều khả năng các tiện ích mở rộng và thanh công cụ được cài đặt trên trình duyệt của bạn có thể xung đột với việc tải trang web của bạn. Vì vậy, để khắc phục điều đó, bạn cần xóa hoặc tắt các tiện ích mở rộng và thanh công cụ này(remove or disable these extensions and toolbars) .
5] Đặt lại Google Chrome(5] Reset Google Chrome)
Bạn có thể đặt lại cài đặt trình duyệt Chrome về mặc định(reset Chrome browser settings to default) và xem điều này có hữu ích hay không. Thao tác này sẽ đưa trình duyệt Google Chrome của bạn về trạng thái mặc định và nó sẽ hoạt động tốt như một bản cài đặt mới.
Let us know if any of these fixes helped you!
Related posts
Fix ERR_CONNECTION_TIMED_OUT issue trong Chrome trên Windows 10
Fix Downloading Proxy Script error trong Google Chrome
Fix NETWORK_FAILED error trong Chrome browser trên Windows PC
Fix RESULT_CODE_HUNG error trên Microsoft Edge trên Windows 10
Fix ERR_SPDY_PROTOCOL_ERROR error trong Google Chrome
Fix Waiting cho Proxy tunnel issue trong Chrome browser
Fix ERR_CONNECTION_RESET error trên Chrome browser
Tin nhắn Fix ERR_CACHE_MISS error trên Google Chrome
Fix Chrome Hiển thị sai hoặc không có bookmark or globe icon
Fix Google Maps Sự cố chậm trên Chrome, Firefox, Edge trên Windows 11/10
Fix ERR_NETWORK_CHANGED trong Chrome
Fix ERR_INTERNET_DISCONNECTED trong Chrome
Fix ReadableByteStream error Trong Chrome khi mở Outlook.com
Fix SSL Certificate Error Trong Google Chrome [Đã giải quyết]
Fix Pinterest không hoạt động trên Chrome
Fix Chrome sẽ không mở hoặc khởi chạy trên PC Windows 11/10
Hộp Fix Blurry File Open dialog trong Google Chrome and Microsoft Edge
Fix Google Chrome lagging và chậm mở trong Windows 11/10
Fix Chrome không kết nối với Internet (nhưng các trình duyệt khác có thể)
Fix Google Chrome Không lưu mật khẩu
