Tệp Google Drive tải lên chậm, bị kẹt hoặc không hoạt động
Google Drive là một trong những nền tảng đám mây được sử dụng nhiều nhất trên web hiện nay và cũng là một trong những nền tảng tốt nhất. Dịch vụ này đi kèm với rất nhiều tính năng thú vị cho cả mục đích sử dụng thương mại và doanh nghiệp và chúng tôi hy vọng Google sẽ tiếp tục cải tiến dịch vụ của mình một cách thường xuyên.
Giờ đây, mặc dù là cấp cao nhất, nhưng đôi khi Drive sẽ gây ra sự cố ở đây và ở đó, đặc biệt là trong khu vực tải lên. Với ý nghĩ đó, chúng ta sẽ thảo luận cách giải quyết một số vấn đề này để sử dụng dịch vụ dễ dàng hơn.
Tệp Google Drive(Google Drive) tải lên chậm, bị kẹt hoặc không hoạt động
Các vấn đề liên quan đến Google Drive không nhiều, vì vậy nếu bạn đang quan tâm, bạn sẽ dễ dàng thoát khỏi nó. Hướng dẫn này được thiết kế để trợ giúp điều đó.
- Kiểm tra trạng thái Google Drive
- Đổi tên tệp
- Tắt Tường lửa của bạn và xem
- Kết nối lại tài khoản Google của bạn
- Xóa bộ nhớ cache
Hãy để chúng tôi xem xét điều này chi tiết hơn.
1] Kiểm tra trạng thái Google Drive
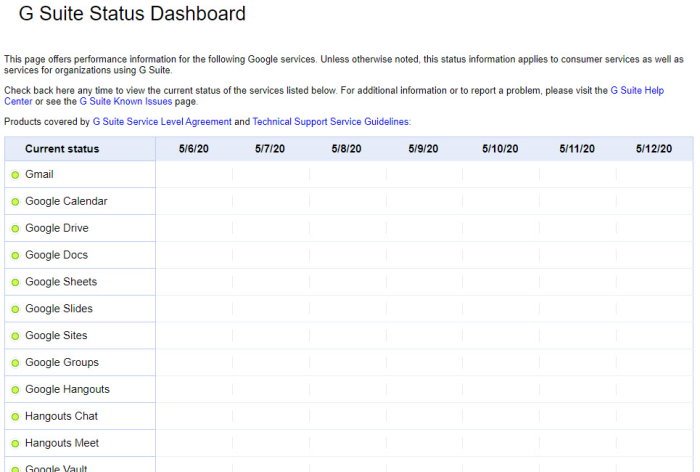
Được, vì vậy điều đầu tiên bạn cần làm là kiểm tra trạng thái được liên kết với Google Drive . Google tự hào về việc có thời gian chết tối thiểu và đó là kinh nghiệm của chúng tôi. Tuy nhiên, có những lúc mọi thứ sẽ theo chiều hướng xấu, vậy chúng ta phải làm gì trong tình huống như vậy?
Chà, bước tốt nhất cần thực hiện là truy cập Trang tổng quan trạng thái(Status Dashboard) của Google . Trang tổng quan này sẽ liệt kê tất cả các dịch vụ của Google và cho biết liệu dịch vụ nào đang chạy đúng cách hay không. Nếu điều đó xảy ra khi Google Drive bị lỗi, thì lựa chọn duy nhất là đợi cho đến khi gã khổng lồ tìm kiếm quản lý để dịch vụ hoạt động trở lại.
2] Đổi tên tệp
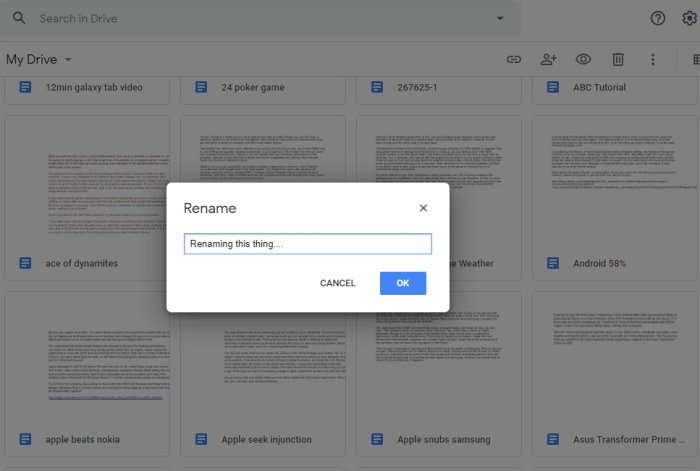
Trước đây, chúng tôi đã gặp các trường hợp không thể tải tệp lên Google Drive vì tên tệp có các ký tự không được hỗ trợ. Khi đó, người dùng chỉ cần đổi tên tệp rồi thử tải lại tệp lên.
Cố gắng chèn các chữ cái và số thông thường thay vì các ký tự đặc biệt để dễ dàng hơn khi tải nội dung lên nền tảng.
3] Tắt Tường lửa của bạn và xem
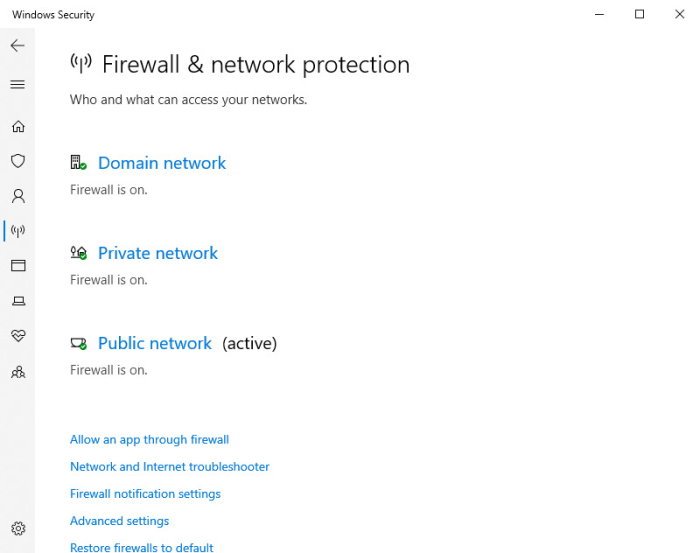
Rất có thể, bạn có một công cụ chống vi-rút và Tường lửa(Firewall) bảo vệ máy tính Windows 10 của mình. Các chương trình này có thể gây ra sự cố khi tải nội dung lên Google Drive , do đó, tùy chọn tốt nhất là tắt chúng nếu sự cố vẫn tiếp diễn.
Chúng tôi có thể vô hiệu hóa chương trình chống vi-rút Microsoft Defender mặc định bằng cách nhấn phím (Microsoft Defender)Windows key + I để kích hoạt ứng dụng Cài đặt(Settings) . Từ đó, bạn sẽ muốn điều hướng đến Cập nhật & Bảo mật(Update & Security) > Bảo mật Windows(Windows Security) > Mở Bảo mật Windows(Open Windows Security) .
Truy cập phần này sẽ cung cấp cho bạn tùy chọn tắt Tường lửa(Firewall) trong số những thứ khác, vì vậy hãy chú ý theo dõi.
4] Kết nối lại tài khoản Google của bạn
Một tùy chọn khác là ngắt kết nối tài khoản của bạn và kết nối lại. Việc này sẽ buộc tất cả các tệp phải đồng bộ hóa lại, vì vậy, tùy thuộc vào tốc độ kết nối internet và số lượng tệp được lưu trong tài khoản của bạn, quá trình này có thể mất một lúc.
OK, vì vậy từ khay hệ thống, hãy nhấp vào Sao lưu và đồng bộ hóa(Backup and Sync) , và từ đó, chọn biểu tượng Cài đặt(Settings) , là dấu ba chấm, sau đó nhấp vào Tùy chọn(Preferences) . Bây giờ, từ phần menu bên trái, hãy nhấp vào Cài đặt(Settings) > Ngắt kết nối tài khoản(Disconnect account) > Ngắt kết nối(Disconnect) . Sau khi mọi thứ hoàn tất, hãy nhấp vào Got It.
Cuối cùng, nhấp vào biểu tượng Sao lưu(Backup) và đồng bộ hóa(Sync) một lần nữa, sau đó chọn Đăng nhập(Sign) .
5] Xóa bộ nhớ cache của trình duyệt
Đây là điều mà bạn có thể chưa biết. Bạn thấy đấy, Google Drive lưu trữ bộ nhớ cache trên máy tính của bạn thông qua trình duyệt web để cho phép tải tệp nhanh hơn. Tuy nhiên, tính năng này có thể gây ra sự cố theo thời gian. Trong trường hợp đó, tùy chọn tốt nhất là xóa bộ nhớ cache của trình duyệt(clear the browser cache) .
Hãy cho chúng tôi biết nếu bất cứ điều gì ở đây giúp bạn.
Related posts
Video Google Drive không được phát hoặc hiển thị blank screen
Cách lưu tệp từ LibreOffice trực tiếp vào Google Drive
Cyberduck: Miễn phí FTP, SFTP, WebDAV, Google Drive client cho Windows
Google Drive Giữ sự cố trên Windows PC
Move Shared folder vào ổ đĩa khác với Permissions in Google Drive
Đồng bộ hóa mọi thư mục Windows với Google Drive, OneDrive và Dropbox
Thay đổi hoặc chuyển quyền sở hữu các tệp và thư mục trong Google Drive
Cách khôi phục bản sao lưu WhatsApp từ Google Drive
Cách xóa Cache trong Google Drive and Google Docs
Google Drive không hoạt động trên Chromebook? 11 cách sửa chữa
Tạo một liên kết trực tiếp đến Google Sheets PDF liên kết qua Google Drive
Cách quét vào Google Drive bằng điện thoại của bạn
Cách đồng bộ hóa Google Drive and Google Photos
Cách xóa các tệp trùng lặp trong Google Drive
Google Drive tiếp tục ngắt kết nối hoặc bị mắc kẹt khi cố gắng kết nối
Cách lưu tệp đính kèm Outlook email trong Google Drive trên iPad
Cách đồng bộ hóa Content trên tất cả các thiết bị có Google Drive cho Desktop
Làm thế nào để bạn tự động tiết kiệm Gmail file đính kèm để Google Drive
Làm thế nào để mã hóa một Document lưu trữ trên Google Drive
Cách chuyển đổi Excel file thành PDF online bằng Google Drive
