Phiên bản Microsoft Teams Miễn phí là một sự thay thế tuyệt vời cho Slack
Microsoft Teams lần đầu tiên được công bố và phát hành vào năm 2017 và nó được thiết kế để cạnh tranh với những cái tên như Slack và HipChat . Lúc đầu, bất kỳ ai muốn sử dụng Microsoft Teams sẽ phải đăng ký Office 365 , nhưng trường hợp này không còn nữa. Hiện đã có phiên bản Teams miễn phí(free version of Teams) và phần lớn, nó mạnh mẽ không kém khi so sánh với phiên bản trả phí. Mọi thứ quan trọng, người dùng đều có thể thực hiện trong phiên bản miễn phí và điều đó mang lại hiệu quả tốt cho Microsoft .
Phiên bản miễn phí của Microsoft Teams
Chúng tôi đã sử dụng Teams được gần 24 giờ và rõ ràng, đây là một công cụ mạnh mẽ cho bất kỳ nhà tuyển dụng nào muốn giữ mọi thứ có tổ chức và diễn ra suôn sẻ. Vì vậy, chúng ta hãy đi xuống vấn đề thực tế và nói về cách bắt đầu và vận hành mọi thứ.
Đăng ký
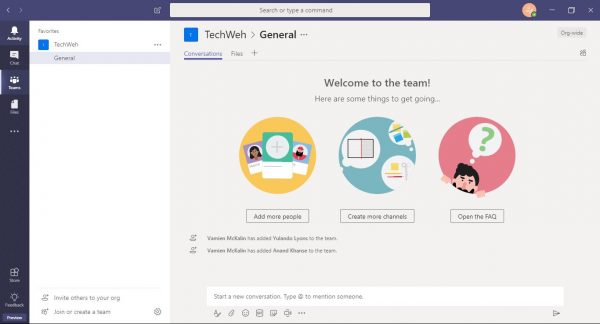
Để sử dụng Microsoft Teams , người dùng có thể tải xuống ứng dụng dành cho máy tính để bàn hoặc thiết bị di động có sẵn hoặc chỉ cần khởi chạy nó qua trình duyệt web được hỗ trợ. Chúng tôi hiểu rằng tại thời điểm này, Teams chỉ hỗ trợ (Teams)Microsoft Edge , Google Chrome và Mozilla Firefox .
Khi bắt đầu đăng ký, đây sẽ là một việc tương đối dễ dàng, đặc biệt nếu bạn đã là chủ sở hữu của tài khoản Microsoft . Chỉ cần(Just) hoàn thành trang đăng ký, làm theo hướng dẫn, sau đó bùng nổ, bạn đã sẵn sàng.
Bây giờ, để có trải nghiệm tốt nhất, chúng tôi khuyên bạn nên tải xuống ứng dụng dành cho máy tính để bàn. Nó hoạt động cho Windows 7 , Windows 8 và Windows 10, điều này thật tuyệt vời vì không phải chủ doanh nghiệp nào cũng nâng cấp hệ thống của họ lên phiên bản Windows mới nhất .
Sau khi đăng nhập vào ứng dụng bằng thông tin đăng nhập tài khoản Microsoft của bạn , bạn sẽ được hiển thị màn hình chào mừng và từ đó, tùy chọn thêm ảnh vào tài khoản của bạn. Bạn cũng có thể không lãng phí thời gian bằng cách nhanh chóng gửi email mời đến nhân viên của mình để giúp họ tham gia.
Giao diện người dùng
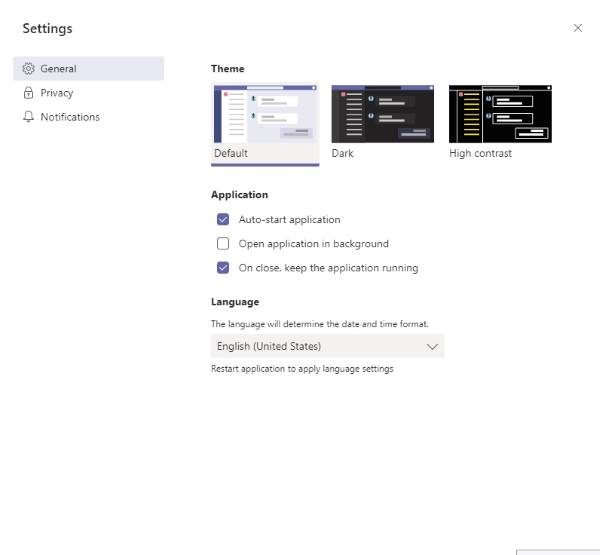
Chúng ta cũng nên đề cập rằng giao diện là một chủ đề tiêu chuẩn có màu xanh lam, xám, tím và trắng đẹp mắt. Tuy nhiên, nếu bạn đã bật Chế độ tối(Dark Mode) trên Windows 10 , thì nó sẽ chỉ có màu tối và một chút tím.
Bạn có thể thay đổi giao diện của giao diện người dùng bằng cách nhấp vào hồ sơ của mình, Settings > General và từ đó, chọn giữa ba chủ đề. Chúng tôi nhận thấy rằng tùy thuộc vào tốc độ máy tính của bạn, việc thay đổi chủ đề của bạn có thể ngay lập tức hoặc vài giây.
Ở bên trái, bạn sẽ thấy một vài biểu tượng và bên cạnh ngăn bên trái, là nơi bạn sẽ thấy nội dung của bất kỳ biểu tượng nào bạn đã chọn. Khoảng trống lớn hơn bên phải chứa nội dung của bất kỳ thứ gì được chọn từ giữa.
Bạn có thể bắt đầu bằng cách chọn phần Hoạt động(Activity) để xem tất cả các cảnh báo của mình, trong khi bạn có thể sử dụng phần Trò chuyện(Chat) để trả lời tin nhắn riêng tư từ các thành viên trong nhóm. Giờ đây, cho dù đó là trò chuyện riêng tư hay nhóm, bạn có thể chia sẻ nội dung một cách dễ dàng, điều này được mong đợi nên không có gì ngạc nhiên ở đây.
Cảnh báo và thông báo
Khi nói đến bất kỳ ứng dụng trò chuyện nào dành cho công việc, cảnh báo và thông báo là cực kỳ quan trọng, và hãy đoán xem? Các đội đã không thất bại trong vấn đề này, không thưa ông. Có thể cảnh báo một người bằng cách đề cập đến họ bằng @ (thêm tên người dùng tại đây.) Mọi người cũng có thể theo dõi bất kỳ kênh nào và nếu bạn đã vắng mặt một thời gian, bạn sẽ quay lại nhìn thấy các huy hiệu có số thể hiện lượng hoạt động đã diễn ra trong khi bạn đi vắng.
Hiện tại, chúng tôi chưa tìm thấy khả năng báo lại thông báo nhưng bạn có thể tắt chúng. Đó là một nhược điểm theo quan điểm của chúng tôi vì tốt nhất bạn nên báo lại thay vì tắt hoàn toàn.
Thời gian giao tiếp
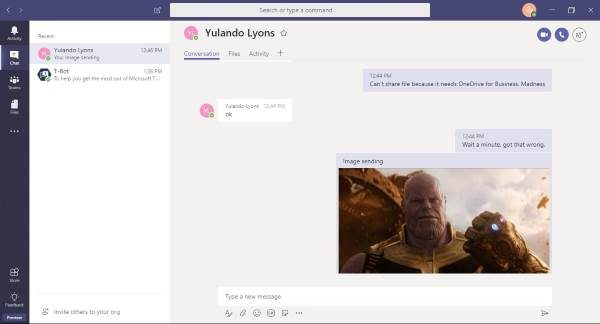
Việc chỉnh sửa thử nghiệm(Test) rất ấn tượng ở đây vì Microsoft nhằm mục đích làm hài lòng cả người hâm mộ cũ và mới hơn. Thiết kế trò chuyện mặc định hiện đại hơn, nhưng để có được thứ gì đó hấp dẫn hơn đối với những người hâm mộ Microsoft cũ , chỉ cần nhấp vào CTRL + Shift + X và nó sẽ hiển thị Hộp soạn(Compose Box) thảo .
Chế độ xem soạn(Compose) thảo tốt hơn vì nó cung cấp nhiều tùy chọn hơn lên hàng đầu và chưa kể, nó trông giống như các trình soạn thảo văn bản cũ hơn và của Microsoft Word .
Ngoài ra, mọi người có thể tải tệp từ hộp thư lên cho bất kỳ ai, điều đó vừa tốt vừa được mong đợi.
Các ứng dụng
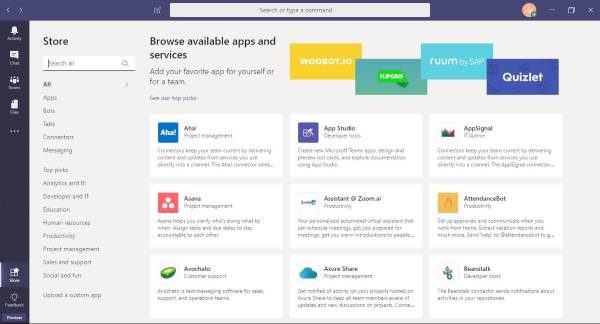
À vâng, ngày nay không có phần mềm quan trọng nào hoàn chỉnh mà không có cửa hàng ứng dụng và điều tương tự cũng có thể nói về Microsoft Teams . Để truy cập cửa hàng ứng dụng, chỉ cần nhìn vào cuối khung bên trái và nhấp vào biểu tượng.
Tại đây, bạn sẽ thấy một loạt các ứng dụng được thiết kế để cải thiện trải nghiệm. Chỉ cần(Just) tìm kiếm ứng dụng bạn muốn, nhấp vào ứng dụng đó, cài đặt và bạn đã sẵn sàng. Vâng, thật dễ dàng và nó hoạt động.
Sự khác biệt lớn giữa Microsoft Teams miễn phí với phiên bản Office 365 là gì?
Về mặt tính năng, phiên bản miễn phí mang lại điều quan trọng nhất. Tuy nhiên, có một số thứ mà người dùng phải trả phí nếu muốn sử dụng lâu dài. Dưới đây là tất cả những thứ còn thiếu trong phiên bản Teams miễn phí .
- Bộ nhớ 1TB cho mỗi người dùng (2GB cho người dùng miễn phí)
- Trao đổi dịch(Exchange) vụ lưu trữ email và miền email tùy chỉnh
- OneDrive , SharePoint , Planner , Yammer và các dịch vụ Office 365 khác
- Những cuộc họp đã được lên kế hoạch
- Ghi âm cuộc họp— khả dụng với Microsoft Stream
- Cuộc gọi điện thoại và hội nghị âm thanh
- Bắt buộc xác thực đa yếu tố cho tất cả người dùng
- Đăng nhập một(Single) lần vào tất cả các ứng dụng và dịch vụ dành cho doanh nghiệp
- Kiểm toán nâng cao và báo cáo
- Hỗ trợ qua điện thoại và web 24/7
- Công cụ quản trị(Admin) để quản lý người dùng và ứng dụng
- Báo cáo sử dụng cho các dịch vụ Office 365
- 99,9% thời gian hoạt động SLA được hỗ trợ tài chính
- Chính sách và cài đặt người dùng có thể định cấu hình
Về mặt cấu trúc, Team(Teams) có tổ chức hơn về mặt này so với Slack . Tuy nhiên, vì sự tổ chức sâu sắc của mọi thứ, đó có thể là một trải nghiệm khó khăn, nhưng Nhóm(Teams) sẽ tốt hơn vì nó.
Bạn thấy đấy, những thứ như Slack và HipChat tập trung rất nhiều phòng trò chuyện, nhưng với Teams , người dùng có thể gặp phải lỗi điều hướng. Nhìn chung(Overall) , phiên bản miễn phí không tệ, nhưng vào cuối ngày, mọi người có thể không có lựa chọn nào khác ngoài việc nâng cấp vì giới hạn dung lượng 2GB. Bạn có thể tải xuống Teams và đăng ký tài khoản miễn phí tại đây trên products.office.com .
Related posts
Cách thêm Zoom lên Microsoft Teams
Làm thế nào để cài đặt Microsoft Teams trên Linux and macOS
Làm thế nào để ca ngợi ai đó trên Microsoft Teams về công việc của họ được thực hiện tốt
Bạn đang bỏ lỡ, yêu cầu quản trị của bạn để cho phép Microsoft Teams
Turn Off Read Receipts trong Microsoft Teams cho các thành viên trong nhóm
Phương thức để thêm một ứng dụng vào Microsoft Teams App bar trong Windows 10
Cách sử dụng IP Camera apps với Microsoft Teams and Skype
10 Microsoft Teams Tips and Tricks tốt nhất để giúp bạn tận dụng tốt nhất nó
Làm thế nào để làm mờ nền trong Microsoft Teams meeting
Cách dừng Microsoft Teams tự động mở trên Startup
Cách tạo Microsoft Teams tab bằng tệp được tải lên
Zoom vs Microsoft Teams VS Google Meet vs Skype
Làm thế nào để ghi Microsoft Teams meeting o PC or Mobile
Microsoft Teams Để cho phép người dùng tham gia các cuộc họp với hai màn hình
Cách sử dụng Share Tray bằng Microsoft Teams đến share content trong các cuộc họp
Làm thế nào để tắt tiếng tất cả các micro tham gia trong Microsoft Teams
Fix Microsoft Teams Error caa70004 trong Windows 11/10
Best Project Management apps cho Microsoft Teams
IMs and calls của bạn sẽ đến Microsoft Teams - Skype cho Business nói
Cách chia sẻ Protected File bằng Microsoft Teams
