Làm thế nào để nhanh chóng gói văn bản trong Google Trang tính?
Google và các sản phẩm của nó thống trị ngành công nghiệp phần mềm trên toàn thế giới, với hàng triệu người dùng từ các quốc gia và lục địa khác nhau. Một trong những ứng dụng nổi tiếng được hàng triệu người sử dụng là Google Trang tính(Google Sheets) . Google Trang tính(Google Sheets) là một ứng dụng giúp bạn tổ chức dữ liệu dưới dạng bảng một cách hiệu quả và cho phép bạn thực hiện nhiều thao tác trên dữ liệu. Hầu hết(Almost) tất cả các doanh nghiệp đều sử dụng hệ thống Quản lý(Management) cơ sở dữ liệu và bảng tính trên thế giới. Ngay cả các trường học và cơ sở giáo dục cũng sử dụng bảng tính để duy trì hồ sơ cơ sở dữ liệu của họ. Khi nói đến bảng tính, Microsoft Excel và Google Trang tính(Google Sheets)lãnh đạo doanh nghiệp. Nhiều người có xu hướng sử dụng tại vì nó được sử dụng miễn phí và nó có thể lưu trữ bảng tính của bạn trực tuyến trên Google Drive của bạn . Điều này làm cho nó có thể truy cập được từ bất kỳ máy tính hoặc máy tính xách tay nào được kết nối với World Wide Web thông qua. Mạng Internet(Internet) . Một điều tuyệt vời khác về Google(Google Sheets) Trang tính là bạn có thể sử dụng nó từ cửa sổ trình duyệt trên Máy tính Cá nhân hoặc(Computer) Máy tính xách tay(Laptop) của mình .
Khi sắp xếp dữ liệu của mình dưới dạng bảng, bạn có thể gặp một số vấn đề. Một vấn đề phổ biến như vậy là ô quá nhỏ so với dữ liệu hoặc dữ liệu sẽ không hoàn toàn vừa với ô và nó chỉ di chuyển theo chiều ngang khi bạn nhập. Ngay cả khi nó đạt đến giới hạn kích thước ô, nó sẽ tiếp tục, bao phủ các ô lân cận. Nghĩa là, văn bản của bạn sẽ bắt đầu từ phía bên trái của ô và sẽ tràn sang các ô trống gần đó( your text would start from the left side of your cell and would overflow to the nearby blank cells) . Bạn có thể suy ra điều đó từ đoạn dưới đây.

Những người sử dụng Google Trang tính để cung cấp mô tả chi tiết dưới dạng văn bản sẽ thực sự gặp phải vấn đề này. Nếu bạn là một trong số họ, thì tôi sẽ nói rằng bạn đã hạ cánh ở một vị trí hoàn hảo. Hãy để tôi hướng dẫn bạn một số cách để tránh điều này.
Làm cách nào để tránh tràn văn bản trong Google Trang tính?(How to avoid text-overflow in Google Sheets?)
Để tránh vấn đề này, nội dung của bạn cần phải vừa với chiều rộng của ô một cách hoàn hảo. Nếu nó vượt quá chiều rộng, nó phải tự động bắt đầu nhập từ dòng tiếp theo, như thể bạn đã nhấn phím Enter . Nhưng làm thế nào để đạt được điều này? Không có cách nào khác ư? Có, có. Bạn có thể bọc văn bản của mình để tránh những vấn đề như vậy. Bạn có bất kỳ ý tưởng nào về cách gói văn bản trong Google Trang tính(Google Sheets) không? Đó chính xác là lý do tại sao chúng tôi ở đây. Nào(Come) , hãy cùng tìm hiểu sâu về các phương pháp mà bạn có thể bọc văn bản của mình trong Google Trang tính(Google Sheets) .
Làm thế nào để gói văn bản trong Google Trang tính?
1. Bạn chỉ có thể mở trình duyệt yêu thích của mình và truy cập Google Trang tính(Google Sheets) từ PC hoặc máy tính xách tay của mình. Ngoài ra, bạn có thể làm điều đó bằng cách nhập docs.google.com/spreadsheets .
2. Sau đó, bạn có thể mở Bảng tính mới(New Spreadsheet) và bắt đầu nhập nội dung của mình.
3. Sau khi nhập văn bản của bạn vào một ô(text on a cell) , hãy chọn ô mà bạn đã nhập.
4. Sau khi chọn ô, hãy nhấp vào menu Định dạng(Format ) từ bảng điều khiển ở đầu cửa sổ Google Trang tính(Google Sheets) của bạn (bên dưới tên bảng tính của bạn).
5. Đặt con trỏ chuột lên tùy chọn có tiêu đề “Text Wrapping” . Bạn có thể suy ra rằng tùy chọn Overflow được chọn theo mặc định. Nhấp vào tùy chọn “Gói”(“Wrap” ) để bọc văn bản của bạn trong Google(Google Sheets) Trang tính .

6. Ngay sau khi bạn chọn tùy chọn " Wrap ", bạn sẽ thấy kết quả như trong ảnh chụp màn hình bên dưới:
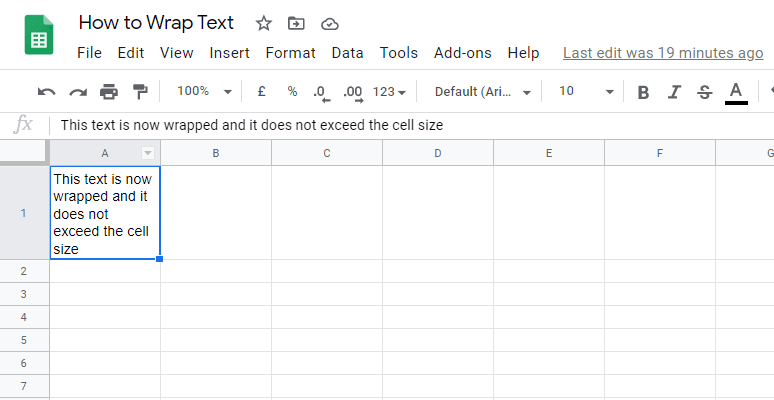
Gói Văn bản từ (Wrapping Text from the )Thanh công cụ (Toolbar)Trang tính của Google (Google Sheets )
Bạn cũng có thể tìm thấy lối tắt để bọc văn bản của mình được liệt kê trong thanh công cụ của cửa sổ Google Trang tính . (Google Sheets)Bạn có thể nhấp vào biểu tượng Gói văn bản(Text wrapping ) từ menu và nhấp vào nút Gói(Wrap ) từ các tùy chọn.

Gói văn bản theo cách thủ công trong Google Trang tính(Wrapping Text Manually in Google Sheets)
1. Bạn cũng có thể chèn các dấu ngắt dòng trong ô để quấn các ô theo cách thủ công theo nhu cầu của bạn. Để làm việc đó,
2. Chọn ô có chứa văn bản được định dạng (bao bọc)(Select the cell that contains the text to be formatted (wrapped)) . Nhấp đúp vào ô đó hoặc nhấn F2. Điều này sẽ đưa bạn đến chế độ chỉnh sửa, nơi bạn có thể chỉnh sửa nội dung của ô. Đặt con trỏ ở nơi bạn muốn ngắt dòng. Nhấn phím Enter trong khi giữ phím ALT(ALT ) (tức là Nhấn(Press) tổ hợp phím – ALT + Enter ).

3. Thông qua điều này, bạn có thể thêm ngắt ở bất cứ đâu bạn muốn. Điều này cho phép bạn bọc văn bản của mình ở bất kỳ định dạng nào bạn yêu cầu.
Cũng nên đọc: (Also Read:) Cách xoay ảnh hoặc ảnh trong Word(How to Rotate a Picture or Image in Word)
Gói văn bản trong ứng dụng Google Trang tính(Wrap Text In Google Sheets App)
Nếu sử dụng ứng dụng Google Trang tính(Google Sheets) trên điện thoại thông minh Android hoặc iOS, bạn có thể bị nhầm lẫn với giao diện và bạn có thể không biết tìm tùy chọn gói văn bản ở đâu. Đừng lo lắng, hãy làm theo các bước dưới đây để bọc văn bản trong Google Trang tính(Google Sheets) trên điện thoại của bạn:
1. Mở ứng dụng Google Trang tính(Google Sheets ) trên thiết bị điện thoại thông minh Android hoặc iOS của bạn.
2. Mở một bảng tính mới hoặc một bảng tính hiện có mà bạn muốn bao bọc văn bản.
3. Chạm nhẹ vào ô có văn bản(cell whose text) bạn muốn bọc. Điều này sẽ chọn ô cụ thể đó.
4. Bây giờ hãy nhấn vào tùy chọn Định dạng(Format ) trên màn hình ứng dụng (hiển thị trong ảnh chụp màn hình).

5. Bạn sẽ tìm thấy các tùy chọn định dạng được liệt kê dưới hai phần - Văn bản(Text) và Ô(Cell) . Điều hướng đến ô(Cell )
6. Bạn sẽ phải cuộn xuống một chút để tìm nút Wrap Toggle. Đảm bảo bật nó(Make sure to enable it,) và văn bản của bạn sẽ nằm gọn trong ứng dụng Google Trang tính.(text would wrap in the Google Sheets application.)
LƯU Ý:(NOTE: ) Nếu bạn cần bao bọc toàn bộ nội dung của bảng tính, tức là tất cả các ô trong bảng tính, bạn có thể sử dụng tính năng " Chọn tất cả(Select all) ". Để thực hiện việc này, hãy nhấp vào ô trống giữa tiêu đề A và 1 (được đánh dấu trong ảnh chụp màn hình bên dưới). Nhấp vào hộp này sẽ chọn toàn bộ bảng tính. Ngoài ra, bạn chỉ có thể sử dụng tổ hợp Ctrl + A. Sau đó, hãy làm theo các bước trên và nó sẽ làm cong tất cả văn bản trong bảng tính của bạn.
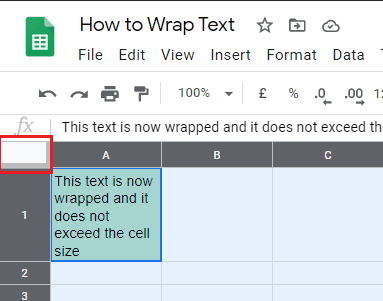
Biết thêm về các tùy chọn để bọc văn bản của bạn trong Google Trang tính(Know more about the options to wrap your text in Google Sheets)
Tràn: (Overflow: ) Văn bản của bạn sẽ tràn sang ô trống tiếp theo nếu nó vượt quá chiều rộng ô hiện tại của bạn.
Wrap: Văn bản của bạn sẽ được bao bọc trong các dòng bổ sung khi nó vượt quá chiều rộng của ô. Điều này sẽ tự động thay đổi chiều cao hàng liên quan đến không gian cần thiết cho văn bản.
Clip: Chỉ văn bản trong giới hạn chiều cao và chiều rộng của ô mới được hiển thị. Văn bản của bạn sẽ vẫn được chứa trong ô, nhưng chỉ một phần của nó nằm dưới ranh giới của ô được hiển thị.
Khuyến khích:(Recommended:)
- Cách thêm thẻ người của bạn trên Google Tìm kiếm(How to Add Your People Card on Google Search)
- Gửi ảnh qua email hoặc tin nhắn văn bản trên Android(Send Picture via Email or Text Message on Android)
Tôi hy vọng rằng bây giờ bạn có thể nhanh chóng kết thúc văn bản của mình trong Google Trang tính. (quickly wrap your text in Google Sheets.)Nếu bạn có bất kỳ câu hỏi nào, hãy sử dụng phần bình luận. Tôi rất thích đọc đề xuất của bạn. Vì vậy, hãy thả chúng vào bình luận của bạn.
Related posts
Cách thay đổi Case của Text trong Word and Google Sheets
Cách Strikethrough Text trong Google Docs
Cách tạo line graph cong trong Excel and Google Sheets
4 cách chuyển đổi Excel sang Google Trang tính
Google Trang tính và Microsoft Excel - Sự khác biệt là gì?
Chia sẻ Google Calendar của bạn với Someone Else
Cách tải xuống Google Maps dành cho Windows 11
Cách Fix No Camera Found trong Google Meet (2021)
Tạo một trang web cá nhân một cách nhanh chóng bằng cách sử dụng Google Sites
Cách thêm một trang bằng Google Docs
Làm thế nào để Kiểm tra Traffic trên Google Maps
3 Ways Để chia sẻ Wi-Fi Access mà không tiết lộ Password
Cách tạo danh sách thả xuống trong Excel and Google Sheets
Fix Google Chrome Không lưu mật khẩu
Cách Add Table của Contents trong Google Docs
Làm thế nào để loại bỏ Google or Gmail Profile Picture?
Sync Multiple Google Drive Accounts Trong Windows 10
Tốt nhất Google Sheets and Excel Online Calendar templates
4 Ways Để xoay hình ảnh trong Google Docs
Tốt nhất Google Sheets add-ons để nâng cao năng suất
