Cách tải xuống video từ Discord (2022)
Discord là ứng dụng trò chuyện phổ biến nhất giữa các game thủ và các chuyên gia công ty. Người chơi yêu thích ứng dụng này vì nó cung cấp cho họ tính năng trò chuyện trong khi chơi trò chơi, điều này giúp tăng thêm sự thú vị cho trải nghiệm chơi trò chơi của họ. Không phải tất cả các trò chơi đều có tính năng trò chuyện trực tiếp; do đó, game thủ lựa chọn Discord . Một nhóm người chơi cùng một trò chơi có thể nhanh chóng xây dựng nhóm / phòng và chơi cùng nhau. Còn đối với các chuyên gia, Discord hoạt động như một phương tiện kết nối và phân phối công việc giữa các nhân viên trong tổ chức và các thành viên trong phòng.
Ngoài việc tạo phòng và trò chuyện, bạn cũng có thể tải xuống video trên Discord . Hơn nữa, bạn có thể tải xuống và tải lên video, hình ảnh và các tệp phương tiện khác từ Discord . Dù sao thì Discord(Discord) cũng là một nền tảng truyền thông xã hội. Tuy nhiên, có một giới hạn đối với kích thước của tệp bạn đang tải lên hoặc tải xuống, là 8 MB. Điều này có nghĩa là bạn không thể chia sẻ phim hoặc video dài qua nền tảng này. Đối với nội dung HD, bạn chỉ có thể xem trong đó vài giây.
Bây giờ đến câu hỏi chính ở đây - Làm cách nào bạn có thể tải xuống video trên Discord? (How can you download videos on Discord?)Trong bài viết này, tôi sẽ cho bạn biết làm thế nào để làm như vậy. Hãy để chúng tôi bắt đầu sau đó.
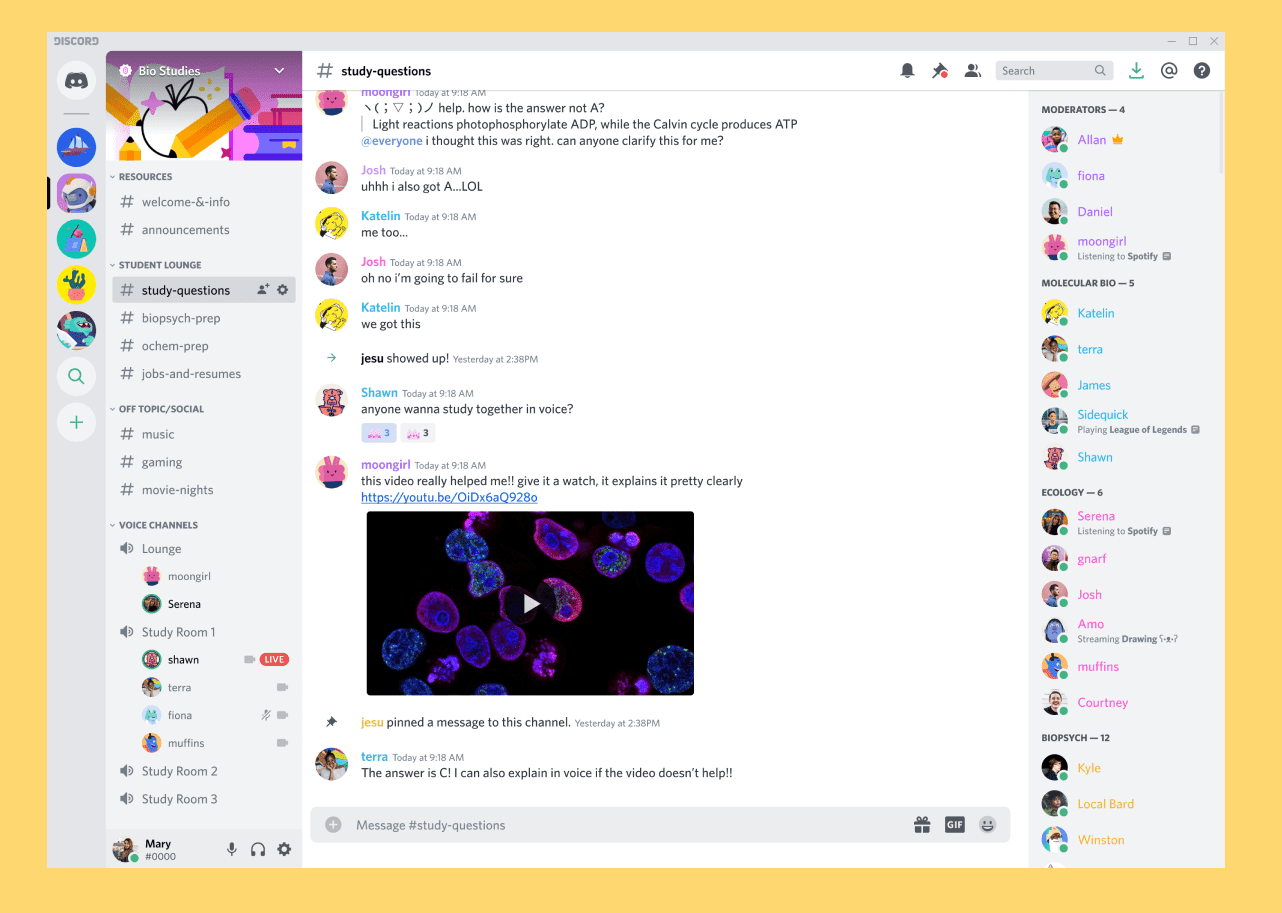
Cách tải lên hoặc tải xuống video từ Discord(How to Upload or Download Videos from Discord)
Nếu bạn đã sử dụng Discord , thì bạn phải biết rằng nó khá phức tạp ở một mức độ nào đó. Nó có rất nhiều tính năng và việc thiết lập hơi phức tạp. Tuy nhiên, tải lên và tải xuống video không phải là một công việc nhiều. Hơn nữa, nó là thẳng thắn. Chỉ cần làm theo các bước dưới đây và thiết lập tài khoản Discord của bạn trước.
#1. Set up Discord Account
1. Trước(First) hết, hãy tải xuống và cài đặt ứng dụng Discord(Discord application) trên thiết bị của bạn nếu bạn chưa có.
2. Thiết lập tài khoản của bạn và đăng nhập(account and log in) .
3. Bây giờ, bạn cần cấp quyền để sử dụng ảnh, phương tiện và tệp của thiết bị(Now, you need to give permissions to use your device’s photos, media, and files) .

4. Bước cuối cùng ở đây là tham gia vào một máy chủ trò chuyện thuộc bất kỳ loại nào. Nếu bạn không chắc chắn về nó, bạn có thể tìm kiếm bất kỳ máy chủ trò chơi nào hoặc máy chủ cộng đồng mở(game server or open community server) .
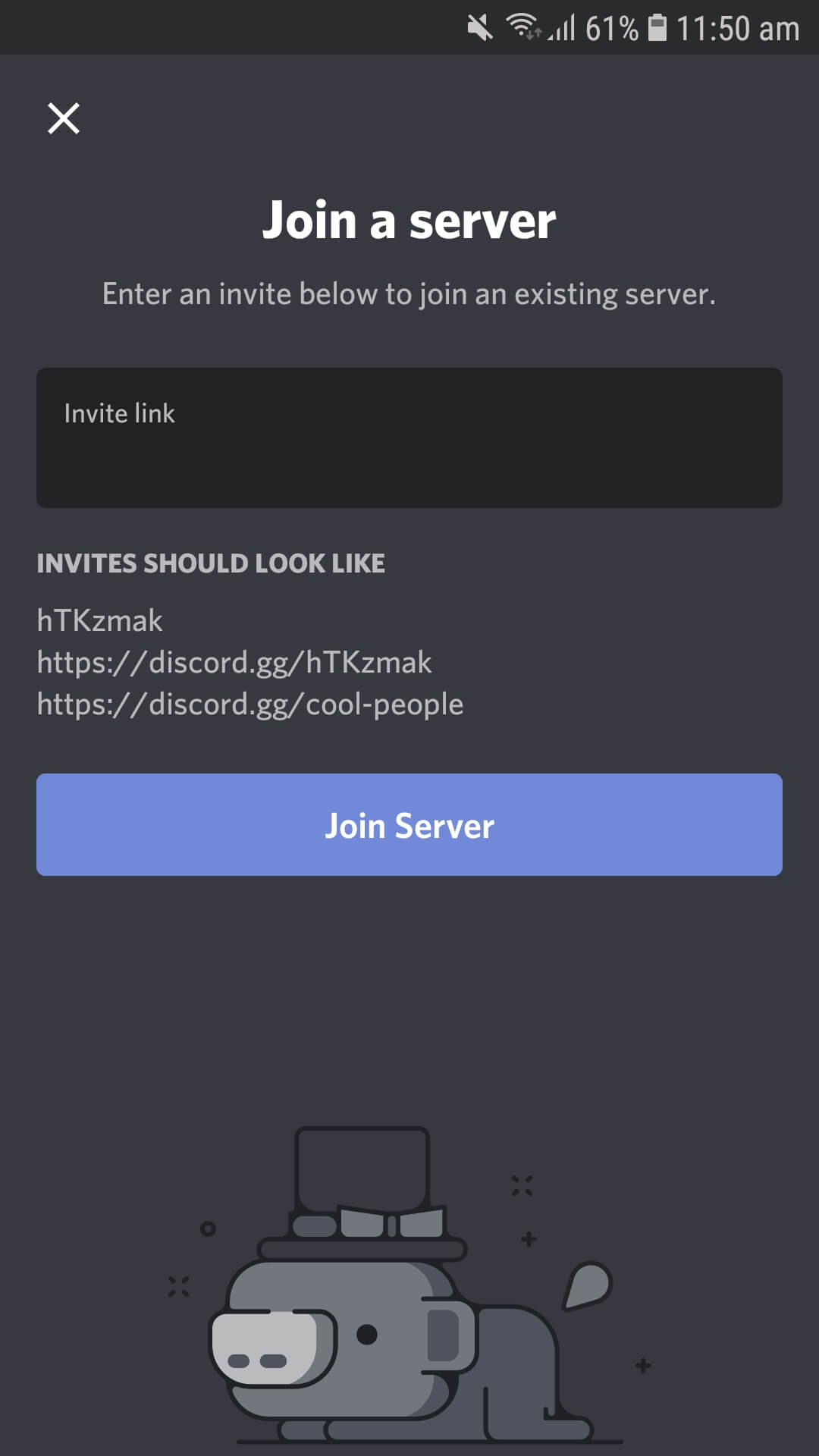
Bây giờ bạn đã thiết lập xong ứng dụng Discord , việc tải video xuống tất cả ở đây. Trước khi xem hướng dẫn tải xuống và tải lên, bạn phải lưu ý rằng giới hạn tệp là 8 MB. Bạn không thể sử dụng các tệp phương tiện vượt quá giới hạn; bạn sẽ ổn, tuy nhiên nếu bạn ở trong mốc 8 MB. Bây giờ, trước tiên chúng ta hãy xem cách tải lên hoặc gửi video trên Discord .
Cũng nên đọc: (Also Read:) Làm thế nào để chia sẻ màn hình trên Discord?(How to Share Screen on Discord?)
#2. Upload Videos on Discord
1. Trước hết, hãy mở máy chủ hoặc phòng hoặc phần trò chuyện cá nhân(open the server or room or the personal chat section ) mà bạn muốn gửi video.

2. Ở dưới cùng, bạn sẽ thấy một máy ảnh và một logo hình ảnh bên cạnh phần loại. Bấm(Click) vào nút camera(camera button) nếu bạn muốn quay video. Nếu không, bạn có thể nhấp vào biểu tượng hình ảnh để tải lên(image icon to upload) video đã quay trước.
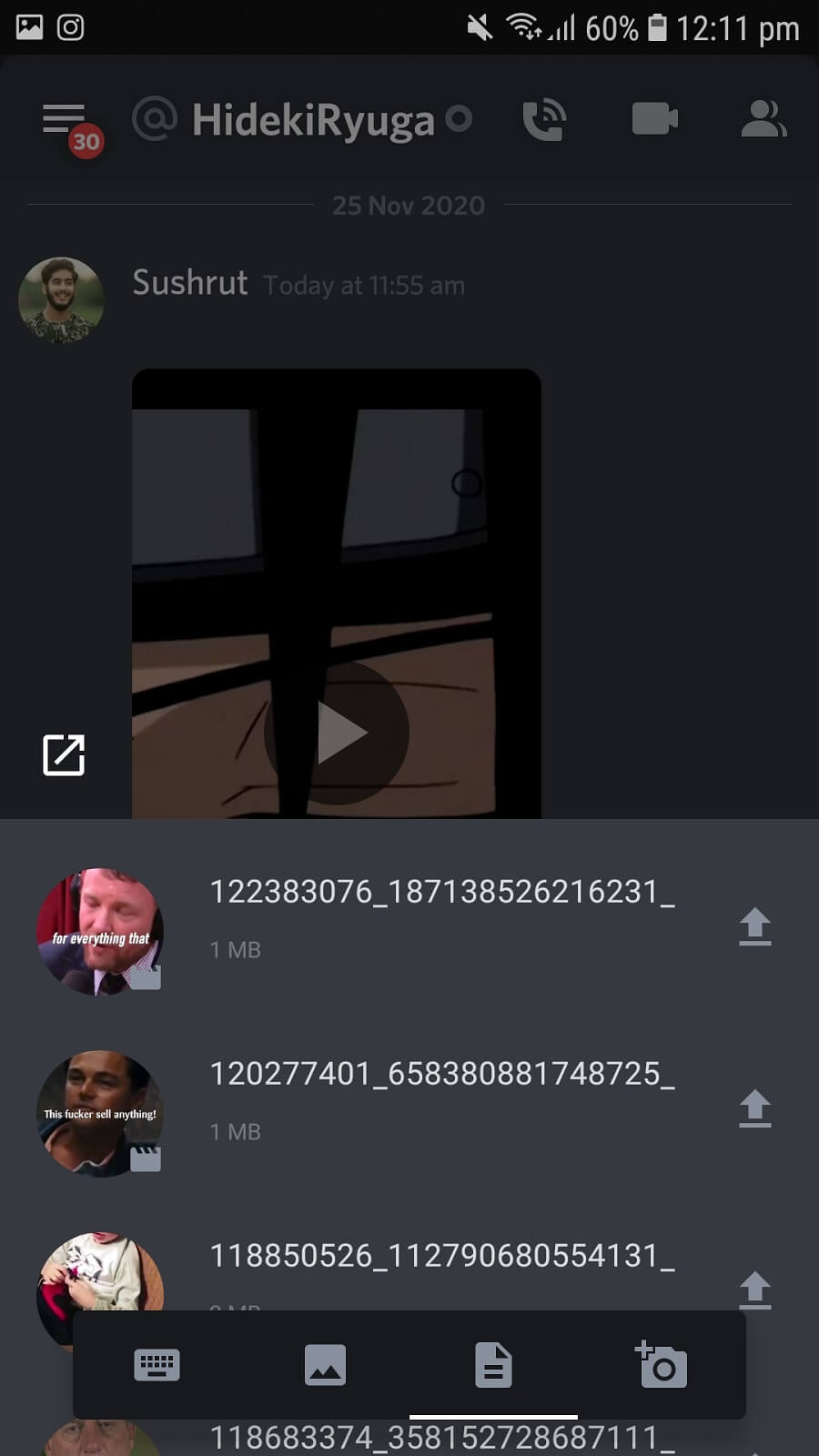
3. Khi bạn đã chọn video, hãy nhấp vào nút gửi(send button) . Video sẽ được tải lên và gửi đi trong vòng vài giây.
Các bước tương tự như các nền tảng mạng xã hội khác. Tuy nhiên, với giới hạn tệp 8 MB trên Discord , bạn không thể chia sẻ video vượt quá giới hạn đó. Nhưng nếu bạn phải làm thế thì sao? Bạn(Well) có thể sử dụng các nền tảng lưu trữ đám mây(cloud storage) để tải video của mình lên và sau đó chia sẻ liên kết trên Discord . Bạn có thể sử dụng Google Drive , OneDrive , Streamable , Dropbox , v.v.
#3. Download Videos from Discord
Tải xuống video từ Discord thoải mái hơn so với tải lên cùng một video. Tất cả những gì bạn cần làm là:
1. Nhấn vào video(Tap on the video) và nó sẽ mở rộng hình thu nhỏ của video ra toàn màn hình.
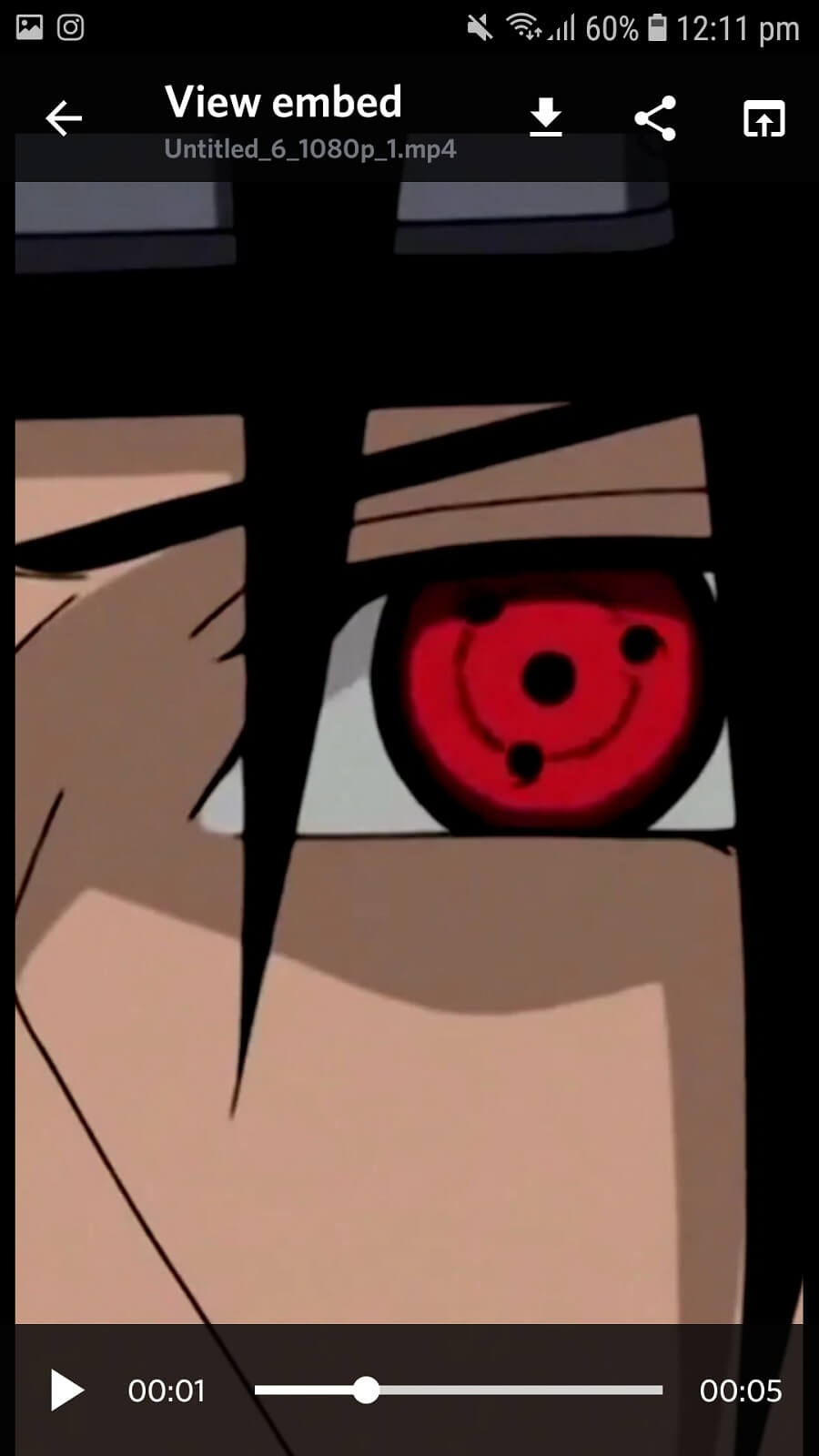
2. Trên bảng điều khiển trên cùng, bạn sẽ tìm thấy ba tùy chọn. Nhấp(Click) vào biểu tượng đầu tiên (nút mũi tên xuống)(first icon (down arrow button)) từ bên trái, tức là nút Tải xuống(Download) .
3. Video của bạn sẽ bắt đầu tải xuống ngay sau khi bạn nhấp vào nút Tải xuống(Download button) .
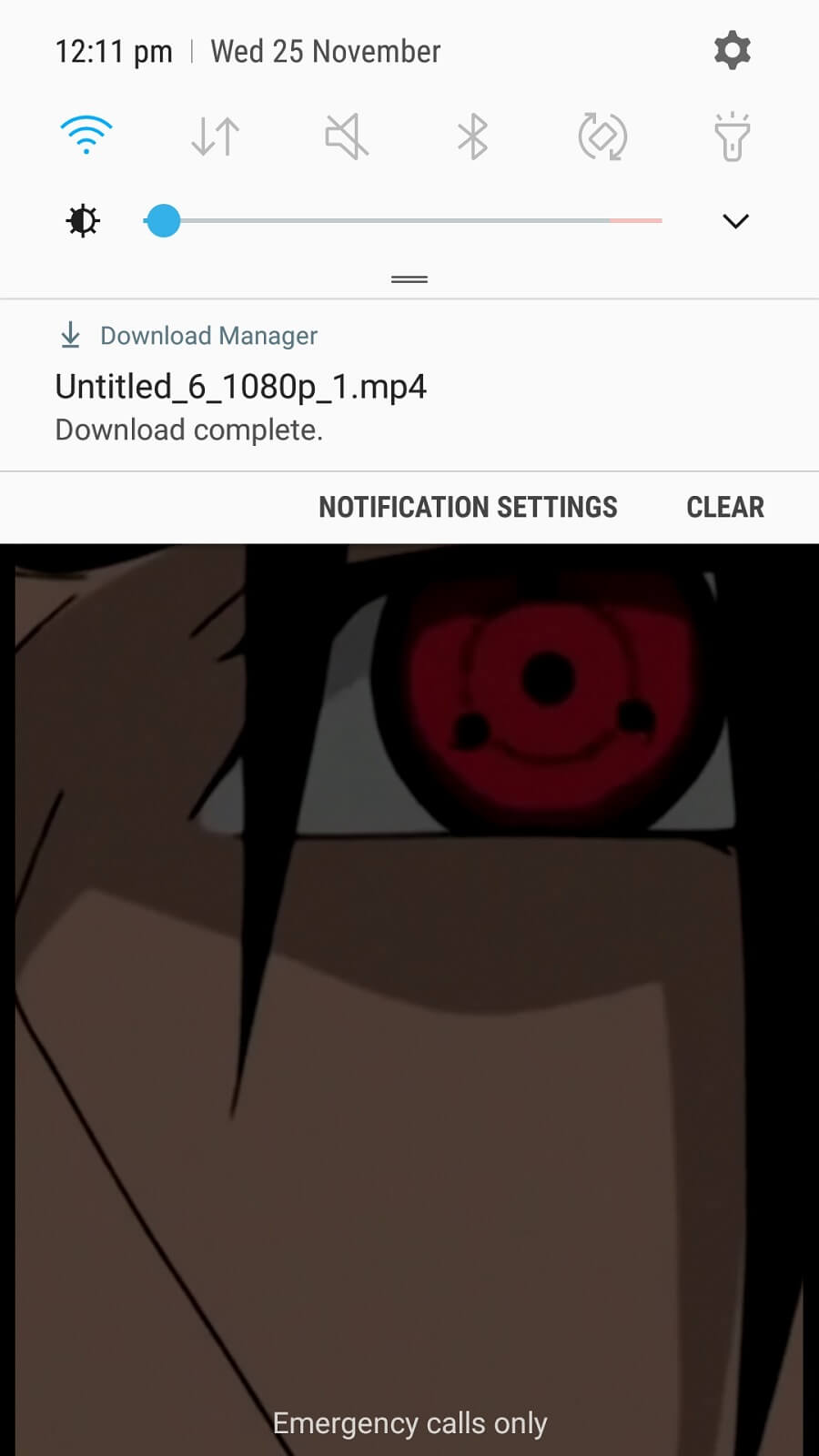
4. Bây giờ, nếu bạn đang sử dụng Discord trên máy tính, hãy nhấp chuột phải vào video và nhấp vào Tải xuống(right-click on the video and click Download) .
Đó là nó! Tải xuống và tải lên video trên (Video)Discord dễ dàng như bất kỳ nền tảng nào khác. Nhược điểm duy nhất của Discord là giới hạn 8 MB; tuy nhiên, bạn luôn có thể sử dụng lưu trữ đám mây và các liên kết để chia sẻ video.
Mặc dù Discord không được thiết kế rõ ràng để chia sẻ các tệp phương tiện, bạn vẫn có thể gửi và nhận các video ngắn. Một số người nghi ngờ về việc liệu Discord có an toàn để chia sẻ các tệp phương tiện hay không. Tôi phải làm rõ rằng chia sẻ video / hình ảnh trên Discord cũng an toàn như bất kỳ nền tảng nào khác. Tất cả chúng ta luôn chia sẻ tệp trên các nền tảng truyền thông xã hội khác, vậy thì tác hại của việc chia sẻ chúng trên Discord là gì? Không! Discord rất an toàn và bạn không cần phải lo lắng về bất cứ điều gì.
Khuyến khích:(Recommended:)
- Cách xóa tất cả hoặc nhiều bạn bè trên Facebook(How to Remove All or Multiple Friends on Facebook)
- Sự bất hòa không mở ra? 7 cách để khắc phục sự cố bất hòa sẽ không mở ra(Discord Not Opening? 7 Ways To Fix Discord Won’t Open Issue)
- Cách giả mạo hoặc thay đổi vị trí của bạn trên Snapchat(How to Fake or Change Your Location on Snapchat)
Giờ đây, mọi thứ đã rõ ràng, bạn có thể tải lên và tải xuống video trên Discord một(Discord) cách thoải mái. Nếu bạn gặp bất kỳ vấn đề nào hoặc có bất kỳ phương pháp nào khác để tải xuống video từ Discord , hãy chia sẻ với chúng tôi trong hộp nhận xét.
Related posts
Làm thế nào để Download Reddit Videos với Sound (2021)
3 cách tải video Facebook trên iPhone
Làm thế nào để Download JW Player Videos (Top 5 Ways)
Fix Discord Go Live không xuất hiện
Làm thế nào để đi Live trên Discord (2021)
Cách Download Twitch Videos
9 Ways ĐẾN Fix Twitter Videos KHÔNG CHƠI
Làm thế nào để Fix Firefox Không Chơi Videos (2021)
3 Ways Để chia sẻ Wi-Fi Access mà không tiết lộ Password
Access Mobile Trang web Using Desktop Browser (PC)
Làm thế nào để Share Screen trên Discord? (2021)
Guide đến Download Twitch VODs (2021)
Cách tải xuống Google Maps dành cho Windows 11
Fix Facebook Home Page Wo không tải Z8550 310
30 công cụ lấy video tốt nhất để tải video
Cách tắt lớp phủ bất hòa
Sửa lỗi Discord Pick Up Game Audio Error
6 Ways để Hủy bỏ Duplicates Trong Google Sheets
Làm thế nào để xem Hidden Photos trên Facebook
Cách xóa tất cả các tin nhắn trong Discord (Xóa DM History)
