Cách in văn bản ẩn trong Word trên Windows và Mac
Nếu bạn muốn in văn bản ẩn(print hidden text) trong Word trên Windows và Mac , thì hướng dẫn này sẽ giúp bạn thực hiện điều đó. Theo mặc định, nó không in bất kỳ văn bản ẩn nào, nhưng bạn có thể thay đổi cài đặt mặc định và in tất cả văn bản ẩn bất kể nền tảng.
Văn bản ẩn trong Word là gì
Microsoft Word cho phép bạn ẩn văn bản trong tài liệu Word . Giả sử rằng bạn muốn giữ một số đoạn văn, nhưng bạn không muốn hiển thị chúng mọi lúc trong tài liệu của mình. Có thể ẩn văn bản trong Word(hide text in Word) và thực hiện công việc của bạn. Tuy nhiên, như tôi đã nói trước đó, các văn bản ẩn không xuất hiện trong phiên bản in của tài liệu. Nếu bạn muốn hiển thị chúng, hãy làm theo hướng dẫn này.
Cách in văn bản ẩn trong Word trên Windows 10
Để in văn bản ẩn trong Word trên Windows , hãy làm theo các bước sau-
- Mở Microsoft Word trên máy tính của bạn.
- Bấm vào File > Options .
- Chuyển sang tab Hiển thị .(Display)
- Đánh dấu vào hộp kiểm In văn bản ẩn(Print hidden text) .
- Nhấp vào nút OK .
- In tài liệu của bạn với các văn bản ẩn có thể nhìn thấy.
Đầu tiên, bạn phải mở tài liệu trong Microsoft Word . Sau đó, nhấp vào tùy chọn Tệp (File ) trong thanh menu trên cùng và chọn Tùy chọn (Options ) từ màn hình tiếp theo.
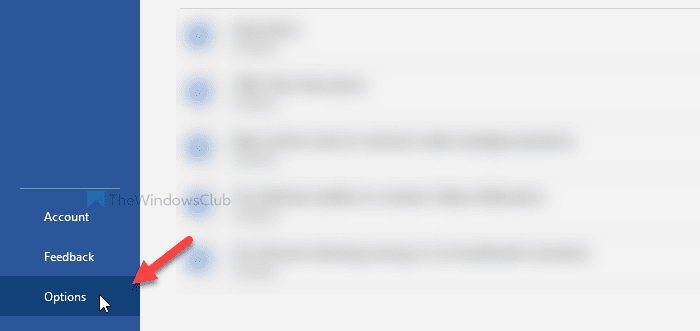
Nó mở ra bảng Word Options , từ đó bạn có thể thay đổi các cài đặt khác nhau. Theo mặc định, nó sẽ mở tab Chung(General) , nhưng bạn phải chuyển sang tab Hiển thị .(Display)
Tại đây bạn có thể thấy một hộp kiểm có tên In văn bản ẩn(Print hidden text) .
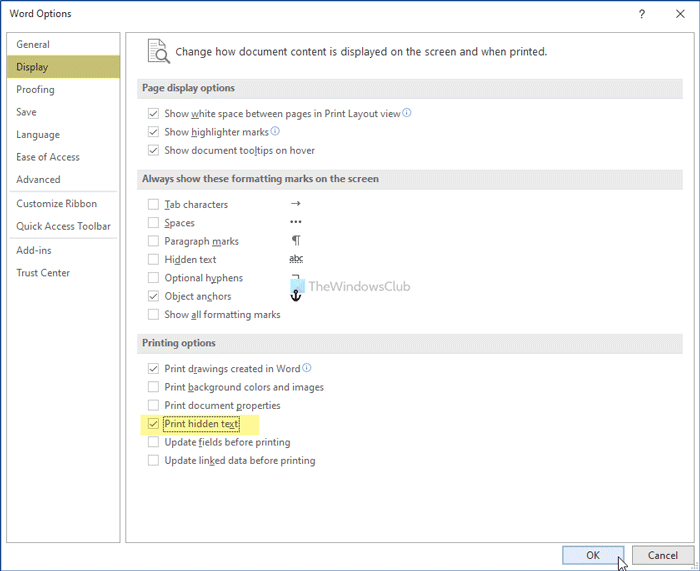
Đánh dấu vào hộp kiểm tương ứng và nhấp vào nút OK . Bây giờ, bạn có thể in tài liệu với tất cả các văn bản ẩn được hiển thị.
Cách in văn bản ẩn trong Word trên Mac
Để in văn bản ẩn trong Word trên Mac , hãy làm theo các bước sau-
- Mở Microsoft Word trên máy tính Mac của bạn .
- Bấm vào Word > Preferences .
- Nhấp vào tùy chọn In(Print) .
- Đánh dấu vào hộp kiểm Văn bản ẩn(Hidden text) bên dưới Bao gồm trong Phiên bản In(Include in Print Version) .
- Đóng cửa sổ và in tài liệu của bạn với văn bản ẩn.
Hãy xem phiên bản chi tiết của các bước này.
Để bắt đầu, hãy mở ứng dụng Microsoft Word trên máy tính Mac của bạn và nhấp vào tùy chọn Word ở thanh menu trên cùng. Nó sẽ mở ra một danh sách và bạn phải nhấp vào tùy chọn Preferences .
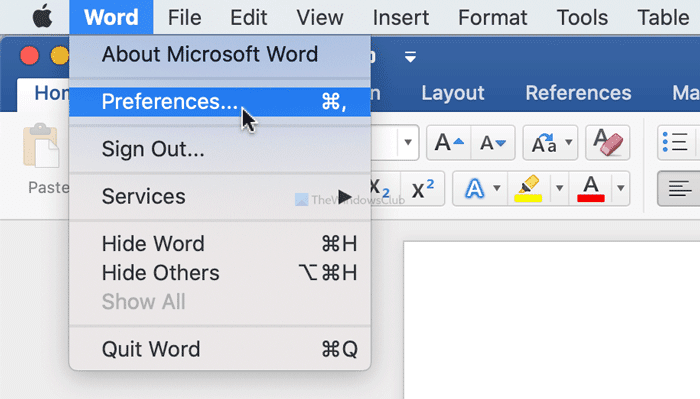
Nó mở bảng Tùy chọn Word(Word Preferences) trên màn hình của bạn. Nhấp(Click) vào tùy chọn In (Print ) trong phần Đầu ra và Chia sẻ (Output and Sharing ) .
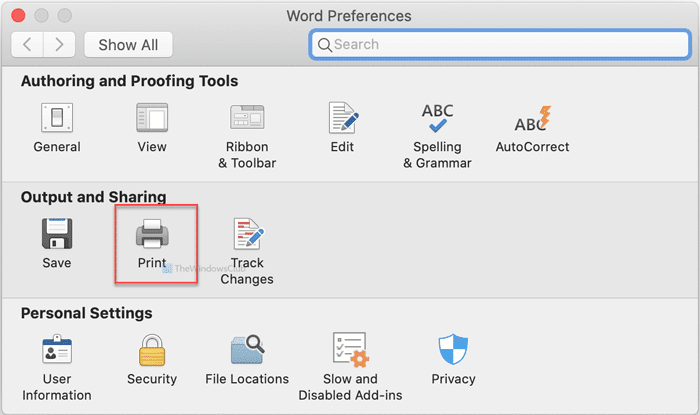
Tiếp theo, đánh dấu vào hộp kiểm Văn bản ẩn trong tiêu đề (Hidden text)Bao gồm trong Phiên bản In(Include in Print Version) .
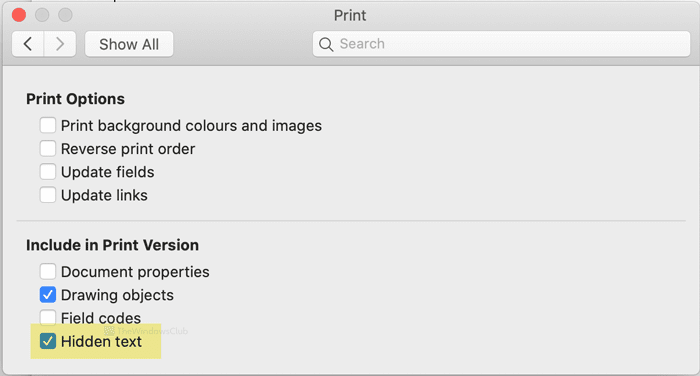
Sau đó, bạn có thể đóng cửa sổ và in tài liệu của mình.
Đó là tất cả! Hy vọng nó giúp.
Bây giờ hãy đọc(Now read) : Cách tạo Chỉ mục trong Microsoft Word(How to create an Index in Microsoft Word) .
Related posts
Cách sắp xếp lại các trang trong Word trên Windows và Mac
Word Mở tài liệu ở chế độ chỉ đọc trong Windows 10
Jarte là một Word Processor di động miễn phí giàu tính năng cho Windows PC
Word Games phổ biến cho Windows 10 từ Microsoft Store
Sự khác biệt Between Notepad, WordPad and Word trong Windows 10
Làm thế nào để remap Mac keyboard cho Windows 10
Sửa lỗi Kiểm tra chính tả không hoạt động trong Microsoft Word
Cách xóa hình mờ khỏi tài liệu Word
Cách thêm số trang trong tài liệu Word (bắt đầu từ trang 1, 2, 3 trở lên)
Cách tạo Thụt lề treo trong Word và Google Tài liệu
Best Reddit Apps cho Windows and Mac
Microsoft Word đã gặp sự cố và cần phải đóng trên Mac
4 cách căn chỉnh văn bản trong Microsoft Word
Cách Chèn một Dòng trong Word
Get Mac font cho Windows sử dụng MacType or GDIPP
Tạo danh sách kiểm tra với các hộp kiểm và cách chỉnh sửa chúng trong Microsoft Word
Fix Photoshop Scratch Disks là vấn đề đầy đủ trên Windows and Mac
Làm cách nào để viết thành hai, ba hoặc nhiều cột trong tài liệu Word?
Batch print Nhiều tệp PDF, Txt, Word bằng Print Conductor cho Windows
MAC Address trong Windows 10: Thay đổi, Lookup, Spoofing
