15+ lý do tại sao bạn nên tải Windows 10 Fall Creators Update
Nếu bạn sử dụng Windows 10 và bạn đọc trang web của chúng tôi, bạn đã nghe nói về Bản cập nhật dành cho người sáng tạo mùa thu(Fall Creators Update) . Đây là bản cập nhật lớn mới nhất dành cho Windows 10 và nó có sẵn miễn phí cho mọi người dùng Windows 10 , bắt đầu từ ngày 17 tháng 10(October 17th) năm 2017. Bản cập nhật Fall Creators Update(Fall Creators Update) bao gồm một số tính năng mới được thiết kế để nâng cao trải nghiệm của người dùng sáng tạo, giống như Bản cập nhật Windows 10 Creators(Creators Update) đã làm trước đó, vào mùa xuân năm 2017. Nếu bạn muốn biết thêm về Windows 10 Fall Creators Update , nó là gì và liệu bạn nên cài đặt hay hoãn lại, hãy đọc bài viết này:
Windows 10 Fall Creators Update là gì?
Vào tháng 4 năm 2017(April 2017) , Microsoft đã phát hành Windows 10 Creators Update miễn phí cho tất cả người dùng Windows 10 . Đó là một phiên bản mới có khá nhiều tính năng mới để cung cấp. Chúng tôi đã trình bày chúng ở đây: Windows 10 Creators Update là gì và tại sao bạn nên cài đặt nó ?.
Microsoft đã không quản lý để hoàn thành và phát hành tất cả các tính năng họ muốn vào thời điểm đó. Đó là lý do tại sao công ty quyết định tiếp tục công việc của họ và phát hành Bản cập nhật dành cho người sáng tạo mùa thu(Fall Creators Update) . Tên của bản cập nhật này không phải là sáng tạo, nhưng nó cho bạn biết nó là viết tắt của gì: hoàn thành công việc đã được bắt đầu với Creators Update . Tên cũng nói rằng bản cập nhật này được lên kế hoạch phát hành vào mùa thu (nếu bạn là người Anh) hoặc mùa thu (nếu bạn là người Mỹ). Kể từ ngày 17 tháng 10 năm 2017,( October 17th, 2017,) tất cả người dùng Windows 10 đều có quyền nâng cấp miễn phí lên Bản cập nhật dành cho người sáng tạo mùa thu(Fall Creators Update) . Đây là những tính năng mới trong Windows 10 Fall Creators Updatevà tại sao bạn nên cài đặt nó càng sớm càng tốt:
1. Bạn có thể giao tiếp nhanh hơn với những người khác
Windows 10 Fall Creators Update giới thiệu một tính năng mới được gọi là trung tâm "My People" . Sử dụng trung tâm này, bạn có thể ghim những người yêu thích của mình vào thanh tác vụ và giao tiếp(taskbar and communicate) với họ nhanh hơn qua tin nhắn email hoặc Skype . Bạn cũng có thể chia sẻ tệp với họ một cách nhanh chóng, sử dụng các ứng dụng như Dropbox hoặc OneDrive(Dropbox or OneDrive) . Tất cả chỉ cần một vài cú nhấp chuột hoặc chạm. Tìm hiểu thêm từ các bài viết này:
- 5 điều bạn có thể làm với trung tâm My People(My People hub) từ Windows 10
- Cách ghim danh bạ vào thanh tác vụ hoặc Menu Bắt đầu(Start Menu) của Windows 10

2. Tệp theo yêu cầu(On-Demand) đã trở lại OneDrive
Windows 10 hiện có thể hiển thị cho bạn trong File Explorer tất cả các tệp mà bạn đã lưu trữ trong không gian lưu trữ(storage space) OneDrive của mình , bao gồm cả những tệp chỉ khả dụng trên đám mây. Microsoft gọi tính năng này là "Tệp theo yêu cầu". ("Files On-Demand.")Chúng tôi tin rằng nó hữu ích vì bạn không phải tải xuống tất cả các tệp OneDrive của mình để có thể truy cập chúng. Điều đó cũng có nghĩa là lý tưởng cho những người có nhiều tệp được lưu trữ trong không gian OneDrive của họ nhưng không có dung lượng lưu trữ(storage capacity) lớn trên thiết bị Windows 10 để chứa tất cả dữ liệu của họ. Nếu bạn cần trợ giúp định cấu hình và sử dụng "Tệp Theo Yêu cầu"("Files On-Demand") của OneDrive, hãy đọc hướng dẫn này: Cách sử dụng Tệp Theo Yêu cầu(Files On-Demand) trong Windows 10 , với OneDrive và File Explorer(OneDrive and File Explorer) .

3. Menu Start(Start Menu) thậm chí còn có thể tùy chỉnh nhiều hơn
Microsoft đã làm việc trên một loạt các cải tiến nhằm thay đổi giao diện và hoạt động của Windows 10 trong Fall Creators Update . Một trong những thứ đã thay đổi là cách thức hoạt động của Start Menu . Trong Windows 10 Creators Update , bạn chỉ có thể thay đổi kích thước của Start Menu theo chiều ngang và chiều dọc. Trong Bản cập nhật dành cho người sáng tạo mùa thu(Fall Creators Update) , bạn cũng có thể thay đổi kích thước theo đường chéo, đây là một cách nhanh hơn để làm cho menu rộng hơn và cao hơn, hoặc ngược lại. Dưới đây là chi tiết về cách hoạt động của nó: Cách thay đổi kích thước của Start Menu trong Windows 10 .

4. Bạn có thể xem cách các thẻ video của mình được sử dụng trong Trình quản lý tác vụ(Task Manager)
Windows 10 Fall Creators Update mang đến một tính năng hữu ích khác: Trình quản lý tác vụ(Task Manager) hiện có thể hiển thị cách các thẻ video của bạn được sử dụng. Đây là một công cụ có giá trị nếu bạn muốn biết những ứng dụng nào đang ăn mòn hiệu suất video(video performance) của bạn . Người chơi game và người chỉnh sửa video sẽ rất vui mừng về điều đó. Để biết chi tiết về Trình quản lý tác vụ(Task Manager) mới , hãy đọc bài viết này mà chúng tôi đã xuất bản cách đây ít lâu: 7 cách để giữ các tab về hiệu suất hệ thống(system performance) của bạn với Trình quản lý tác vụ(Task Manager) .

5. Windows Defender bảo vệ các thư mục quan trọng của bạn khỏi ransomware
Trong Windows 10 Fall Creators Update , Windows Defender có một tính năng bảo mật được(security feature) gọi là "Quyền truy cập thư mục được kiểm soát". ("Controlled folder access.")Khi được bật, bạn có thể sử dụng công cụ này để bảo vệ các thư mục khỏi mọi truy cập trái phép hoặc các thay đổi(access or changes) của ứng dụng hoặc chương trình(apps or programs) . Điều đó đảm bảo cho bạn thực tế rằng không có phần mềm độc hại nào có thể thay đổi các tệp cần thiết của bạn từ các thư mục như Tài liệu(Documents) hoặc Ảnh(Pictures) . Nó cũng là một điều tốt là công cụ này cũng cho phép bạn đưa các thư mục tùy chỉnh vào danh sách bảo vệ, bên cạnh các thư mục được bảo vệ mặc định. Bạn có thể tìm thêm thông tin về cách tính năng an toàn mới này(safety feature)hoạt động tại đây: Bảo vệ tệp của bạn khỏi ransomware với Quyền truy cập thư mục được kiểm soát và Bộ bảo vệ Windows(Controlled Folder Access and Windows Defender) .

6. Trung tâm Hành động(Action Center) được tổ chức lại và trông đẹp hơn trước đây
Trung tâm Hành động(Action Center) cũng có được một giao diện được tân trang lại theo Hệ thống Thiết kế Thông thạo(Fluent Design System) của Microsoft . Cách nó được tổ chức và cách nó hiển thị thông tin rõ ràng hơn và do đó dễ hiểu hơn. Chúng tôi thích phiên bản mới và chúng tôi nghĩ rằng bạn cũng sẽ thích sử dụng nó.

7. Bạn có thể kiểm soát lượng băng thông được sử dụng để tải xuống và tải lên các bản cập nhật Windows 10
Ứng dụng Cài đặt(Settings) Windows 10 cung cấp nhiều quyền kiểm soát hơn trước đối với cách xử lý các bản cập nhật hệ thống. Giờ đây, bạn có thể kiểm soát lượng băng thông mà PC của bạn được phép sử dụng để tải xuống và tải lên các bản cập nhật hàng tháng. Hơn nữa, bây giờ bạn cũng nhận được số liệu thống kê chi tiết hơn về cách sử dụng băng thông của bạn để cập nhật Windows 10 . Nếu bạn muốn tìm hiểu cách định cấu hình kiểm soát băng thông trong Windows 10 Fall Creators Update , hãy đọc hướng dẫn này: Cách kiểm soát và xem cách băng thông của bạn được sử dụng cho các bản cập nhật trong Windows 10 .

8. Microsoft Edge có chế độ toàn màn hình chính thức
Thật kỳ lạ, chúng tôi biết, nhưng cho đến nay, Microsoft Edge không có chế độ toàn màn hình, mặc dù đã có một giải pháp thay thế. Tuy nhiên, trong Windows 10 Fall Creators Update , bạn có thể chuyển Microsoft Edge sang chế độ toàn màn hình giống như cách bạn làm với bất kỳ trình duyệt web(web browser) nào khác : nhấp hoặc nhấn(click or tap) vào một nút hoặc nhấn(button or press) phím F11(F11 key) trên bàn phím.

9. Bạn có thể chia sẻ tệp trực tiếp từ menu chuột phải trong File Explorer
Vâng, nó thật dễ dàng nghe có vẻ dễ dàng: khi ở trong File Explorer , bạn có thể nhấp chuột phải (hoặc chạm và giữ nếu bạn sử dụng màn hình cảm ứng) vào một hoặc nhiều tệp hoặc thư mục. Sau đó, sử dụng tùy chọn chia sẻ từ menu ngữ cảnh, để gửi các mục đó đến danh bạ của bạn, sử dụng các ứng dụng như Mail , Skype , Dropbox , Box hoặc OneDrive(Box or OneDrive) .
Chúng tôi đã mô tả chi tiết toàn bộ quy trình trong hướng dẫn này: Cách chia sẻ tệp từ File Explorer sang các ứng dụng như Mail , Skype , Dropbox hoặc OneDrive , trong hai bước.
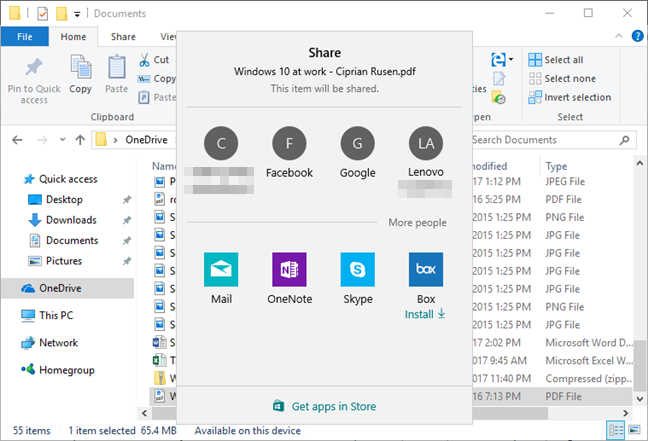
10. Bạn có thể liên kết điện thoại thông minh Android hoặc iPhone của mình với PC chạy Windows 10
Bằng cách liên kết điện thoại thông minh với PC, bạn có thể tiếp tục công việc của mình từ thiết bị này sang thiết bị kia một cách liền mạch. Ví dụ: nếu bạn duyệt web và đọc một trang web trên điện thoại thông minh của mình, bạn có thể chuyển sang PC chạy Windows 10 và tiếp tục(PC and continue) từ nơi bạn đã dừng lại bằng Microsoft Edge . Quy trình tương tự cũng áp dụng cho việc đọc và viết email và sử dụng các ứng dụng khác do Microsoft phát triển . Điều kiện duy nhất là bạn phải sử dụng các ứng dụng của Microsoft(Microsoft) trên điện thoại thông minh Android hoặc iOS(Android or iOS) .
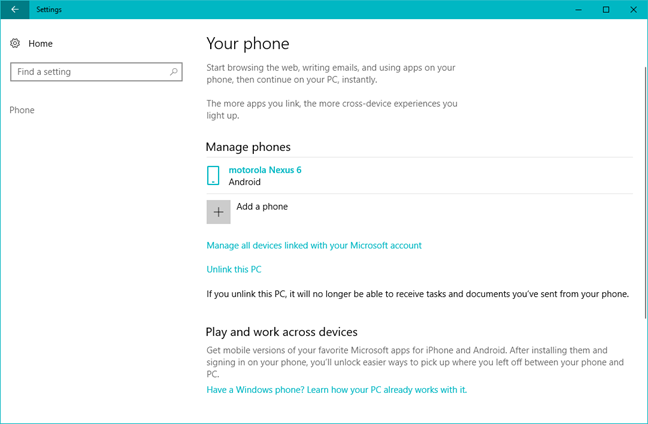
11. Storage Sense mạnh mẽ hơn rất nhiều
Storage Sense có thể chăm sóc không gian lưu trữ(storage space) của bạn bằng cách tự động xóa các tệp tạm thời cũng như các tệp khỏi thư mục Tải xuống(Downloads) của bạn mà không bị thay đổi trong 30 ngày qua. Nó cũng có thể xóa các phiên bản Windows trước để lấy lại dung lượng. Để xem thêm về cách hoạt động của Storage Sense mới , hãy đọc:
- Cách tự động giải phóng dung lượng trong Windows 10 với Storage Sense
- Cách dọn dẹp không gian lưu trữ của (storage space)Windows 10 như Pro , với Storage Sense

12. Bạn có thể yêu cầu Cortana đăng xuất, tắt, khởi động lại hoặc khóa PC chạy Windows 10 của mình(Windows 10)
Bạn không còn phải ra khỏi giường hoặc ngồi(bed or sit) vào PC chạy Windows 10(Windows 10) để thực hiện bất kỳ công việc nào trong số này. Nếu đã bật Cortana , bạn có thể yêu cầu cô ấy tắt máy tính sau khi xem xong tập mới nhất từ bộ phim truyền hình(TV series) yêu thích của mình . Dưới đây là thông tin chi tiết về cách hoạt động của tất cả: Cách yêu cầu Cortana khóa, đăng xuất, tắt hoặc khởi động lại PC Windows 10 của bạn.

13. Cortana có thể lên lịch và quản lý các cuộc hẹn
Trong Windows 10 Fall Creators Update , nếu bạn muốn kiểm tra lịch biểu của mình và xem liệu bạn có rảnh trong giờ, ngày hay cả tuần tiếp theo hay bạn đã đặt bất kỳ cuộc hẹn nào, bây giờ bạn có thể hỏi Cortana về điều đó. Nói điều gì đó(Say something) như "Cortana, lịch trình của tôi có gì?" ("Cortana, what's on my schedule?")hoặc "Cortana, hôm nay có gì trên lịch của tôi?" ("Cortana, what's on my calendar today?")Cô ấy sẽ cho bạn biết tất cả những gì bạn đã lập trình. Để xem bạn có thể hỏi cô ấy điều gì khác về lịch trình của mình, hãy đọc bài viết này: Cách lên lịch và quản lý cuộc hẹn với Cortana .

14. Bạn có thể sử dụng ứng dụng Cài đặt(Settings app) để định cấu hình cách hoạt động của Máy tính Từ xa(Remote Desktop)
Cho đến khi có Bản cập nhật dành cho người sáng tạo mùa thu(Fall Creators Update) , bạn chỉ có thể định cấu hình cài đặt Máy tính từ xa(Remote Desktop) bằng cách sử dụng Bảng điều khiển(Control Panel) kiểu cũ . Giờ đây, Windows 10 bao gồm hầu hết các tùy chọn cấu hình đó trong ứng dụng Cài đặt(Settings) hiện đại . Điều này có nghĩa là những người sử dụng màn hình cảm ứng làm việc với các kết nối Máy tính Từ xa(Remote Desktop) sẽ dễ dàng hơn . Nếu muốn, bạn có thể tìm hiểu thêm về cách hoạt động của tính năng này, trong hướng dẫn này: Cách bật Kết nối Máy tính Từ xa(Remote Desktop Connections) trong tất cả các phiên bản Windows .
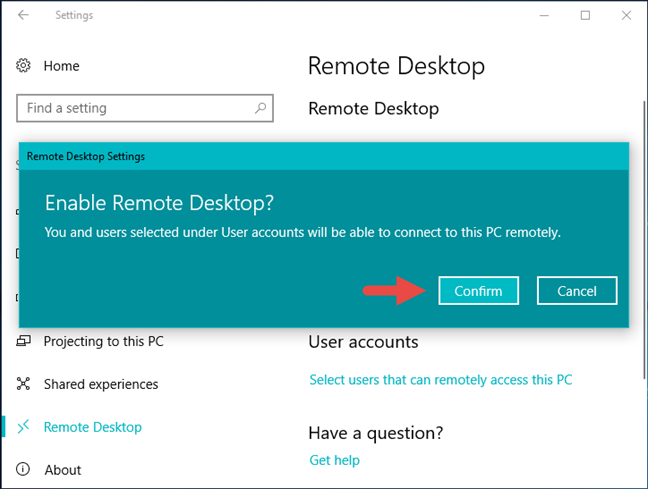
15. Người chơi có thể nhanh chóng kiểm tra kết nối của họ với các dịch vụ Xbox Live
Windows 10 Fall Creators Update mang đến một công cụ mới nhắm mục tiêu đến các game thủ, được gọi là Xbox Networking . Nó cung cấp thông tin về độ trễ của PC, tỷ lệ mất(loss rate) gói và liệu mạng gia đình(home network) của bạn có được định cấu hình chính xác để chơi trực tuyến thông qua các dịch vụ Xbox Live hay không . Xbox Networking được thiết kế để giúp bạn xác định và giải quyết các vấn đề ngăn cản bạn sử dụng trò chuyện thoại và chơi trò chơi nhiều người chơi trực tuyến với những người dùng Xbox Live khác . Dưới đây là bài viết giải thích chi tiết cách hoạt động của nó: Cách sử dụng Xbox Networking trong Windows 10 , để kiểm tra kết nối của bạn với Xbox Live .

Các tính năng và cải tiến khác sắp có trong Windows 10 Fall Creators Update
Ngoài ra còn có các cải tiến và chỉnh sửa nhỏ hơn khác sẽ đến với chúng tôi trong Windows 10 Fall Creators Update . Dưới đây là những điều thú vị nhất trong số đó:
- Biểu tượng pin tùy chọn năng lượng từ khay hệ thống(system tray) hiện hiển thị một thanh trượt mà bạn có thể sử dụng để chuyển đổi giữa các chế độ năng lượng khả dụng
- Microsoft Edge cho phép bạn ghim các trang web vào thanh tác vụ
- Microsoft Edge bao gồm một tùy chọn nhấp chuột phải được gọi là "Đọc to". ("Read aloud.")Nếu bạn sử dụng nó, Microsoft Edge có thể đọc to nội dung của một trang web(page aloud)
- Các thanh cuộn từ cửa sổ Windows 10 nhỏ hơn khi chúng không được sử dụng, để dành nhiều không gian hơn cho những gì quan trọng
- Nếu bạn sử dụng điện thoại thông minh Android(Android smartphone) và bạn đã cài đặt Cortana trên đó, bạn cũng có thể xem các cuộc gọi nhỡ trên PC Windows 10 của mình
- Trang Giới thiệu(About) từ ứng dụng Cài đặt(Settings) hiện hiển thị thông tin về tình trạng PC chạy Windows 10 của bạn
- Bạn nhận được một tính năng mới được gọi là TruePlay , mặc dù không hoạt động tại thời điểm này, rất có thể sẽ ngăn chặn gian lận trong các trò chơi nhiều người chơi
Phần kết luận
Tất cả những tính năng và cải tiến này là lý do tại sao bạn nên tải xuống và cài đặt Windows 10 Fall Creators Update sớm nhất có thể. Bạn có thích những gì mới trong bản phát hành Windows 10 này hay bạn tin rằng Microsoft nên đưa vào nó nhiều thứ mới hơn? Chia sẻ(Share) ý kiến của bạn trong phần bình luận bên dưới.
Related posts
Bản cập nhật Windows 10 tháng 11 năm 2019 có gì mới?
12+ lý do tại sao bạn nên nhận Bản cập nhật Windows 10 tháng 4 năm 2018
Bản cập nhật Windows 10 tháng 5 năm 2019 có gì mới? 13 tính năng mới!
7 lý do tại sao bạn nên nhận Bản cập nhật Windows 10 tháng 10 năm 2018
Cách tạm dừng các bản cập nhật Windows 10 như May 2021 Update
Cách sử dụng ứng dụng Cài đặt từ Windows 10 như một phiên bản Pro
Windows 10 có bao nhiêu bloatware?
Thùng rác trong Windows 10 và Windows 11 ở đâu?
Làm thế nào để sử dụng bước Recorder để bước chụp cho Windows 10 xử lý sự cố
Cách sử dụng Clipboard trong Windows 10: dán các mục cũ hơn, ghim các mục, xóa các mục, v.v.
13 điều tốt nhất về Windows 10
Cách kiểm tra phiên bản Windows 10, OS build, Phiên bản hoặc Loại
Hướng dẫn đầy đủ về các bản cập nhật Windows 10
Windows 10 Creators Update là gì và tại sao bạn nên cài đặt nó?
Cách hạ cấp Windows 11 và quay lại Windows 10
13 cách sử dụng "Run as administrator" trong Windows 10 -
3 cách miễn phí để tải xuống Windows 10, trên 32-bit hoặc 64-bit
Làm thế nào để bắt đầu Windows 10 trong Safe Mode với Networking
11 cách để quản lý các tiến trình đang chạy với Task Manager trong Windows 10
5 cách để định cấu hình cách hoạt động của Windows 10 Search
