Cách bật hoặc tắt Dịch vụ Bộ đệm In trên Windows 11/10
Print Spooler là phần mềm được tích hợp trong hệ điều hành Windows để lưu trữ tạm thời các lệnh in trong bộ nhớ của máy tính cho đến khi máy in sẵn sàng in chúng. Dịch vụ này thực hiện các lệnh in và xử lý các tương tác với máy in. Nếu bạn tắt dịch vụ này, bạn sẽ không thể in hoặc nhìn thấy máy in của mình.
Trong một số trường hợp, bạn có thể phải dừng và / hoặc khởi động lại dịch vụ . Trong bài đăng này, chúng tôi sẽ chỉ cho bạn ba cách để bật hoặc tắt Dịch vụ Bộ đệm In(enable or disable Print Spooler Service) trên Windows 11/10.
Bật hoặc tắt dịch vụ bộ đệm in(Print Spooler Service)
Sau đây là những cách bạn có thể đạt được nhiệm vụ này;
- Qua các dịch vụ
- Qua Command Prompt
- Thông qua cấu hình hệ thống
Hãy xem mô tả của từng phương pháp.
1] Bật(Enable) hoặc tắt Dịch vụ Bộ đệm In(Print Spooler Service) qua Dịch vụ(Services)
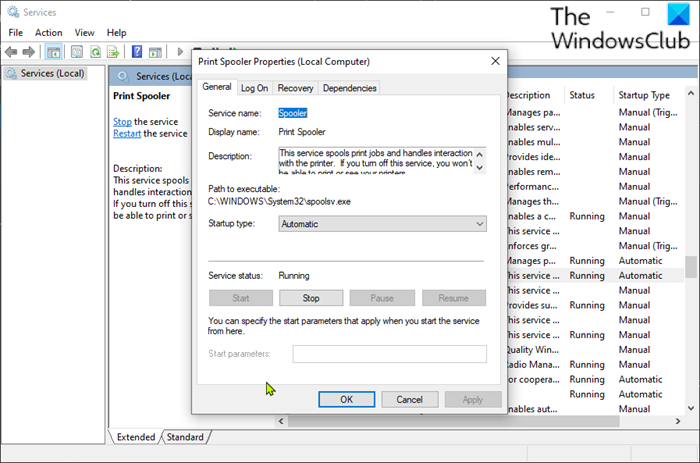
Làm như sau:
- Nhấn phím Windows key + R để gọi hộp thoại Chạy.
- Trong hộp thoại Chạy, nhập
services.mscvà nhấn Enter để mở Dịch vụ(open Services) . - Trong cửa sổ Dịch vụ(Services) , cuộn và tìm dịch vụ Bộ đệm in(Print Spooler) .
- Bấm đúp(Double-click) vào mục nhập để mở cửa sổ thuộc tính của nó.
- Trong cửa sổ thuộc tính, trên tab Chung(General) , di chuyển đến phần thứ hai có tiêu đề Phần trạng thái dịch vụ (Service status ) và nhấp vào nút Bắt đầu(Start) để bật dịch vụ.
- Để tắt dịch vụ cụ thể này, hãy nhấp vào nút Dừng(Stop ) .
Liên quan(Related) : Dịch vụ Print Spooler tiếp tục tự động dừng
2] Bật(Enable) hoặc tắt Dịch vụ Bộ đệm In(Print Spooler Service) qua Dấu nhắc Lệnh(Command Prompt)
Làm như sau:
- Gọi hộp thoại Chạy.
- Trong hộp thoại Chạy, nhập
cmdrồi nhấn CTRL + SHIFT + ENTER để open Command Prompt in admin/elevated mode . - Trong cửa sổ nhắc lệnh, nhập lệnh bên dưới và nhấn Enter để bật dịch vụ Bộ đệm in(Print Spooler) .
net start spooler
- Để tắt dịch vụ, hãy nhập lệnh bên dưới và nhấn Enter .
net stop spooler
Bây giờ bạn có thể thoát khỏi lời nhắc CMD.
3] Bật(Enable) hoặc tắt Dịch vụ Bộ đệm In(Print Spooler Service) qua Cấu hình Hệ thống(System Configuration)
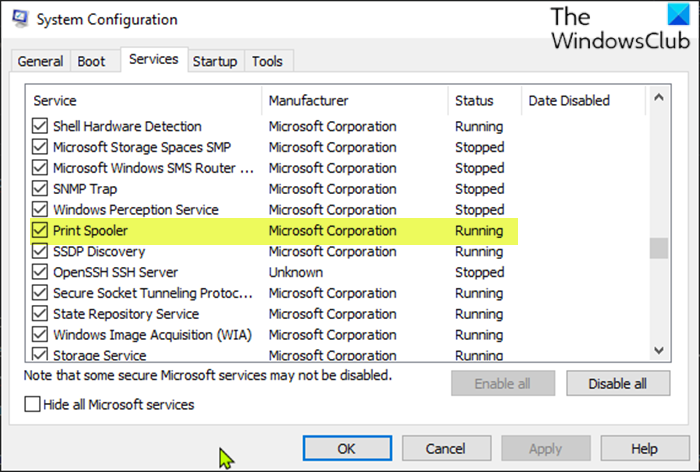
Làm như sau:
- Gọi hộp thoại Chạy.
- Trong hộp thoại Chạy, nhập
msconfigvà nhấn Enter để mở tiện ích Cấu hình Hệ thống(System Configuration utility) . - Trong bảng điều khiển đã khởi chạy, hãy chuyển sang tab Dịch vụ(Services) , tab ở giữa và tìm dịch vụ Bộ đệm in(Print Spooler) .
- Để bật dịch vụ Print Spooler , hãy chọn hộp, sau đó bấm vào nút Áp dụng(Apply) .
- Để tắt dịch vụ Print Spooler , hãy bỏ chọn hộp, sau đó nhấp vào nút Áp dụng(Apply) .
Phương pháp này rất cần khởi động lại máy vì các thay đổi sẽ được thực hiện chính xác sau khi khởi động lại.
Bài đăng này sẽ hữu ích nếu Dịch vụ Bộ đệm In không chạy trên máy tính của bạn.
Đó là nó!
Related posts
Cách sửa chữa Print Spooler bằng Windows 10
Background Intelligent Transfer Service không làm việc trong Windows 11/10
dependency Service or Group không khởi động được trong Windows 10
Windows Installer Service bị thiếu trong Services Manager trên Windows 11/10
Windows Update Service Thiếu trong Windows 10
Microsoft Intune không đồng bộ hóa? Force Intune để đồng bộ hóa bằng Windows 11/10
Best ISO Mounter software miễn phí cho Windows 10
Cách tắt dịch vụ bộ đệm in trên Windows 10
Cách mở System Properties trong Windows 10 Control Panel
Windows Push Notifications User Service đã ngừng làm việc
Find Dependencies của một Windows Service | Restart Services tự động
Làm thế nào để kích hoạt hoặc vô hiệu hóa Windows Installer Service trên Windows 11/10
DHCP Client Service cung cấp Access Denied error trong Windows 11/10
Cài đặt đồng bộ hóa Windows 10 không hoạt động bị mờ đi
Không thể bắt đầu lỗi Fix Windows Installer Package: Service không thể bắt đầu
Remote Desktop Services Nguyên nhân High CPU trong Windows 10
Cancel bị kẹt hoặc bị mắc kẹt Print Job queue trong Windows 10
Cách hiển thị hoặc ẩn Microsoft Print thành PDF printer trong Windows 10
Làm thế nào để kích hoạt các DNS Client Service nếu màu xám trong Windows 10
Fix SYSTEM SERVICE EXCEPTION Blue Screen trên Windows 10
