Dịch vụ Windows sẽ không khởi động trong Windows 11/10
Để hệ điều hành Windows hoạt động trơn tru, các Dịch vụ (Services)Windows bắt buộc phải khởi động khi chúng được yêu cầu. Nhưng có thể xảy ra rằng, vì một số lý do, bạn có thể thấy rằng các Dịch vụ Windows quan trọng của bạn không khởi động(Windows Services do not start) . Nếu bạn đang gặp phải sự cố Dịch vụ (Services)Windows không tự động khởi động trên hệ thống Windows 11, Windows 10, Windows 8, Windows 7 hoặc Windows Vista , thì đây là một số điểm bạn có thể muốn xem xét khi khắc phục sự cố.
Đọc: (Read:) Cách khởi động, dừng, tắt Dịch vụ Windows(How to start, stop, disable Windows Services) .
Sửa lỗi Dịch vụ Windows sẽ không khởi động
Dịch vụ Windows (Windows Services ) là các ứng dụng thường khởi động khi máy tính được khởi động và chạy yên lặng trong nền cho đến khi tắt máy. Nói một cách chính xác, dịch vụ là bất kỳ ứng dụng Windows(Windows) nào được triển khai với API dịch vụ . Tuy nhiên, các dịch vụ thường xử lý các tác vụ cấp thấp yêu cầu ít hoặc không có sự tương tác của người dùng. Đây là một vài gợi ý. Nhưng trước khi bạn bắt đầu, hãy tạo một điểm Khôi phục Hệ thống theo cách thủ công .
- Kiểm tra loại khởi động dịch vụ
- Khắc phục sự cố trong trạng thái khởi động sạch
- Chạy SFC và DISM
- Do đó, gỡ rối các Dịch vụ cụ thể
- Hãy thử Hotfix này
- Hãy thử cách này Khắc phục sự cố
- Sử dụng khôi phục hệ thống
- Đặt lại Windows 10.
1] Kiểm tra loại khởi động dịch vụ
Để quản lý Dịch vụ (Services)Windows , bạn phải mở hộp Chạy(Run) , nhập services.msc và nhấn Enter để mở Trình quản lý dịch vụ(Services Manager) . Tại đây bạn có thể đặt kiểu khởi động của nó thành Tự động(Automatic) , Trì hoãn(Delayed) , Thủ(Manual) công hoặc Vô(Disabled) hiệu hóa . Kiểm tra xem dịch vụ cụ thể mà bạn đang gặp phải sự cố có được đặt thành Tắt(Disabled) hay không . Xem liệu bạn có thể khởi động nó theo cách thủ công hay không bằng cách nhấp vào nút Bắt đầu(Start) .
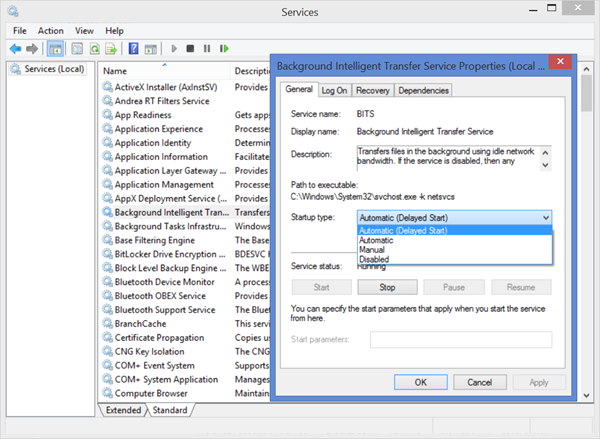
2] Khắc phục sự cố(Troubleshoot) trong trạng thái khởi động sạch(Clean Boot State)
Khởi động ở Chế độ An toàn và xem Dịch vụ(Service) có đang khởi động hay không. Nhiều khi, các dịch vụ hoặc Trình điều khiển không phải của Microsoft có thể cản trở hoạt động bình thường của Dịch vụ (Services)Hệ thống(System) . Ngoài ra, bạn cũng có thể thực hiện Khởi động sạch(Clean Boot) và kiểm tra.
3] Chạy SFC và DISM
Chạy Trình kiểm tra tệp hệ thống tức là. Chạy sfc /scannow từ dấu nhắc lệnh nâng cao. Khởi động lại(Reboot) khi hoàn thành và kiểm tra. Người dùng Windows 10 / 8.1 có thể sửa chữa Hình ảnh Hệ thống Windows của họ(repair their Windows System Image) và xem nó có hữu ích hay không.
4] Do đó, gỡ rối(Troubleshoot) các Dịch vụ cụ thể(Services)
Nếu bạn đang gặp sự cố khi khởi động một số Dịch vụ(Services) cụ thể , hãy kiểm tra xem bất kỳ bài đăng nào trong số này có thể giúp bạn:
- Windows Time, Windows Firewall, Windows Event Log, các dịch vụ không thể khởi động
- Windows không thể khởi động dịch vụ Windows Update trên Máy tính cục bộ
- Windows Time Service không hoạt động(Windows Time Service not working)
- Dịch vụ tường lửa của Windows không khởi động(Windows Firewall service does not start)
- Dịch vụ nhật ký sự kiện của Windows không khởi động(Windows Event Log Service not starting)
- Không thể khởi động dịch vụ Trung tâm bảo mật Windows(Windows Security Center service can’t be started)
- Windows không thể khởi động dịch vụ WLAN AutoConfig(Windows could not start the WLAN AutoConfig service)
- Dịch vụ Tìm kiếm của Windows dừng(Windows Search service stops)
- Không thể khởi động dịch vụ Windows Defender(Windows Defender Service Couldn’t Be Started)
- Dịch vụ hồ sơ người dùng không đăng nhập được(User Profile Service failed the logon)
- Dịch vụ khách hàng chính sách nhóm không khởi động được(Group Policy Client Service failed to start)
- Sự cố khi tải lên dịch vụ Báo cáo lỗi Windows(Problem uploading to the Windows Error Reporting service)
- Dịch vụ truyền tải thông minh trong nền đưa ra sự cố(Background Intelligent Transfer Service giving problems)
- Không kết nối được với dịch vụ Windows
- Nhà cung cấp dịch vụ mật mã đã báo cáo lỗi(Cryptographic Service Provider reported an error)
- Windows Wireless Service không chạy trên máy tính này(Windows Wireless Service is not running on this computer) .
5] Dùng thử Hotfix này
Nếu bạn đang gặp phải sự cố với hệ thống Windows 7 hoặc Windows Server 2008 R2 SP1 - nơi bạn gặp phải sự cố lâu dài trước khi tất cả các dịch vụ sẵn sàng sau khi bạn cài đặt ứng dụng, hãy truy cập KB2839217 và yêu cầu bản sửa lỗi. Điều này thường có thể xảy ra khi ứng dụng tạo tệp có tên tệp dài hơn 127 ký tự.
6] Thử cách này Khắc phục sự cố
Nếu bạn nhận được lỗi Windows không thể khởi động Tường lửa Windows(Windows Firewall) , máy khách DHCP hoặc Chính sách chẩn đoán trên Máy tính cục(Local Computer) bộ trên Windows 7 hoặc Windows Vista , hãy áp dụng Khắc phục(Fix) sự cố này từ KB943996 .
7] Sử dụng khôi phục hệ thống
Xem việc khôi phục Windows của bạn có giúp ích cho bạn không, sử dụng điểm khôi phục hệ thống tốt trước đó.
8] Đặt lại Windows 11/10
Nếu không có gì hữu ích, bạn có thể đã sử dụng Làm mới hoặc Đặt lại PC trong Windows 11/10 .
All the best!
Related posts
Background Intelligent Transfer Service không làm việc trong Windows 11/10
dependency Service or Group không khởi động được trong Windows 10
Windows Installer Service bị thiếu trong Services Manager trên Windows 11/10
Windows Update Service Thiếu trong Windows 10
Fix Services và Controller ứng dụng High CPU usage trong Windows 10
TrustedInstaller.exe trong Windows 11/10 là gì?
Windows không thể có được Network Settings từ bộ định tuyến trong Windows 10
Windows Update bị mắc kẹt tải về cập nhật trong Windows 11/10
Thiếu hoạt động System KHÔNG Found error trong Windows 11/10
Screenshots không lưu trong Pictures folder trong Windows 11/10
Media Transfer Protocol (MTP) không hoạt động trên Windows 10
Start Menu không mở hoặc Start Button không hoạt động trong Windows 11/10
Cách trì hoãn tải Services cụ thể trong Windows 11/10
HDMI Audio device không hiển thị trong Windows 10
Windows Troubleshooters không hoạt động trong Windows 10
Snipping Tool khóa, đóng băng, hoặc crashing trong Windows 10
Lỗi không thành công procedure call của procedure call trong khi sử dụng DISM trong Windows 10
Không thể kéo và thả file hoặc thư mục trong Windows 11/10
DHCP Client Service cung cấp Access Denied error trong Windows 11/10
Không thể ánh xạ Network drive bằng Windows 10
