Dịch vụ trình cài đặt Windows bị thiếu trong Trình quản lý dịch vụ trên Windows 11/10
Trong khi cố gắng cập nhật một chương trình trên thiết bị Windows 11/10 của bạn, bạn có thể gặp phải thông báo lỗi Không thể truy cập hoặc khởi động Windows Installer Service(Windows Installer Service could not be accessed or started) vì nó có thể được cài đặt không đúng cách; và khi bạn mở bảng điều khiển Dịch vụ(open Services console) để khắc phục sự cố, bạn có thể phát hiện ra rằng Dịch vụ trình cài đặt Windows bị thiếu(Windows Installer Service is missing) . Bài đăng này cung cấp các giải pháp phù hợp nhất cho vấn đề này.
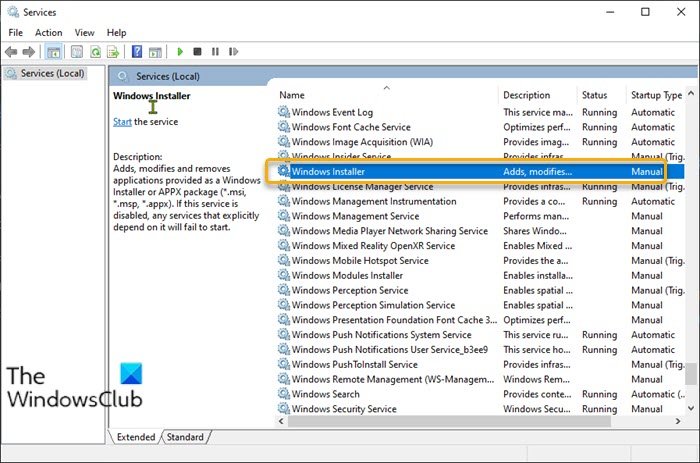
Dịch vụ Windows Installer(Windows Installer Service) bị thiếu hoặc không khả dụng
Nếu bạn đang gặp phải vấn đề này, bạn có thể thử các giải pháp được đề xuất của chúng tôi bên dưới theo thứ tự cụ thể và xem liệu điều đó có giúp giải quyết vấn đề hay không.
- Bật dịch vụ trình cài đặt Windows
- Chạy quét DISM
- (Reset Windows Installer Service)Đặt lại cài đặt Windows Installer Service
- Thực hiện khôi phục hệ thống
- Thiết lập lại(Reset) đám mây hoặc Sửa chữa nâng cấp tại chỗ(In-place Upgrade Repair) Windows 10
Hãy cùng xem mô tả về quy trình liên quan đến từng giải pháp được liệt kê.
1] Bật dịch vụ trình cài đặt Windows
Nếu bạn gặp phải sự cố thiếu Dịch vụ Trình cài đặt Windows(Windows Installer Service missing) này trên PC chạy Windows 10 của mình, thì có thể Dịch vụ Trình cài đặt Windows(Windows Installer Service) đã bị vô hiệu hóa. Trong trường hợp này, bạn có thể thử bật msiserver, nhưng vì nó không được liệt kê trong Trình quản lý dịch vụ(Services Manager) , bạn sẽ cần phải bật Dịch vụ trình cài đặt Windows(enable Windows Installer Service) thông qua Dấu nhắc lệnh(Command Prompt) hoặc Trình chỉnh sửa sổ đăng ký(Registry Editor) .
2] Chạy quét DISM
(Deployment Image Servicing)Quản lý(Management) và Phục vụ Hình ảnh Triển khai ( DISM ) là một tiện ích mạnh mẽ trong việc sửa các tệp hình ảnh Windows có vấn đề . Vì lỗi trong các tệp này có thể dẫn đến sự cố này, bạn có thể chạy quét DISM(run DISM scan) và xem điều đó có hữu ích hay không.
3] Đặt lại cài đặt Windows Installer Service(Reset Windows Installer Service)
Giải pháp này yêu cầu bạn đặt lại cài đặt Windows Installer Service(Windows Installer Service) trong sổ đăng ký trên PC Windows của bạn.
Vì đây là một hoạt động đăng ký, bạn nên sao lưu sổ đăng ký(back up the registry) hoặc tạo điểm khôi phục hệ thống như các biện pháp phòng ngừa cần thiết. Sau khi hoàn tất, bạn có thể tiến hành như sau:
- Tải xuống tệp zip Reset_msiserver từ máy chủ của chúng tôi.
- Giải nén gói lưu trữ(Unzip the archive package) .
- Bấm đúp vào tệp Reset_msiserver.reg để hợp nhất nó vào Windows Registry .
- Nếu được nhắc, hãy nhấp vào Run > Có(Yes) ( UAC )> Yes > OK để phê duyệt hợp nhất.
- Bây giờ bạn có thể xóa tệp .reg nếu muốn.
4] Thực hiện khôi phục hệ thống
Nếu bạn gặp sự cố này sau khi cài đặt bản cập nhật Windows mới , bạn có thể gỡ cài đặt bản cập nhật(uninstall the update) hoặc bạn có thể khôi phục hệ thống của mình về thời điểm trước đó trước sự cố, khi hệ thống hoạt động bình thường.
5] Thiết lập lại đám mây(Cloud Reset) hoặc Sửa chữa nâng cấp tại chỗ(In-place Upgrade Repair) Windows 11/10
Nếu không có giải pháp nào ở trên hoạt động cho đến nay, bạn có thể thử Thiết lập lại đám mây(Cloud Reset) để đặt lại mọi thành phần Windows hoặc thực hiện Sửa chữa nâng cấp tại chỗ và xem điều đó có hữu ích hay không. Nếu cả hai hành động này vẫn không giải quyết được sự cố, bạn có thể xóa cài đặt Windows(clean install Windows) .
Hi vọng điêu nay co ich!
Bài liên quan(Related post) : Trình cài đặt Windows không hoạt động bình thường.(Windows Installer not working properly.)
Related posts
Làm thế nào để kích hoạt hoặc vô hiệu hóa Windows Installer Service trên Windows 11/10
Background Intelligent Transfer Service không làm việc trong Windows 11/10
dependency Service or Group không khởi động được trong Windows 10
Không thể bắt đầu lỗi Fix Windows Installer Package: Service không thể bắt đầu
Windows Update Service Thiếu trong Windows 10
Cách kiểm tra, thấp hơn hoặc Increase CPU usage trong Windows 10
Audio Service không chạy trên Windows 11/10
DHCP Client Service cung cấp Access Denied error trong Windows 11/10
NET HELPMSG 2182 vấn đề với BITS service
Làm thế nào để cài đặt Microsoft Office Picture Manager trong Windows 10
Task Manager gặp sự cố khi khởi động trong Windows 10
Làm thế nào để thay đổi LAN Manager Authentication Level trong Windows 10
Adobe Creative Cloud Installer không thể khởi lỗi trong Windows 10
Làm thế nào để giữ Task Manager luôn đứng đầu trong Windows 10
Best Free Partition Manager software cho Windows 10
Remote Desktop Services Nguyên nhân High CPU trong Windows 10
Fix Services và Controller ứng dụng High CPU usage trong Windows 10
Open và sử dụng Chrome Task Manager trên Windows 10
Cách xóa tất cả thông tin đăng nhập khỏi Credential Manager bằng Windows 10
Cách mở Task Manager bằng Windows 10
