Cài đặt đồng bộ hóa không hoạt động hoặc chuyển sang màu xám trong Windows 11/10
Windows 11/10 cung cấp tính năng đồng bộ hóa cho phép các tính năng như chủ đề, mật khẩu, tùy chọn ngôn ngữ, dễ truy cập và một số cài đặt Windows khác . Nó hoạt động trên các máy tính. Đôi khi, đồng bộ hóa không hoạt động hoặc tùy chọn đồng bộ hóa chuyển sang màu xám hoặc bạn gặp lỗi có thể cho biết cài đặt Đồng bộ hóa không hoạt động(Sync setting is not working) hoặc Đồng bộ hóa không khả dụng cho tài khoản của bạn(Sync is not available for your account) . Bài đăng này sẽ hướng dẫn bạn cách bạn có thể giải quyết sự cố trong đó cài đặt đồng bộ hóa Windows không hoạt động.
Cài đặt đồng bộ hóa Windows không hoạt động
Có thể có nhiều lý do khiến Windows 11/10 không thể đồng bộ hóa cài đặt giữa các thiết bị . Đó có thể là sự cố với tài khoản Microsoft hoặc các hạn chế từ quản trị viên hoặc tình huống Azure Active Directory .
- Xác minh tài khoản Microsoft của bạn
- Sử dụng Tài khoản Trường học hoặc Cơ quan
- Bật đồng bộ hóa tài khoản Microsoft qua Registry Editor
- Bật đồng bộ hóa từ Azure Active Directory
Bạn sẽ cần sự cho phép của quản trị viên đối với một số gợi ý.
1] Xác minh tài khoản Microsoft của bạn
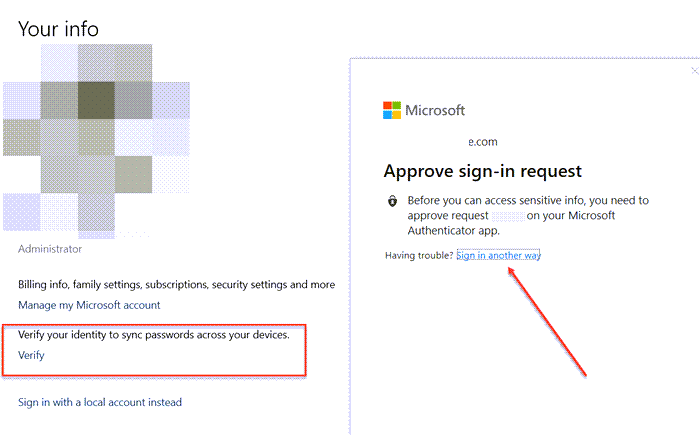
Nếu tài khoản mới được tạo gần đây, đặc biệt là khi thiết lập tài khoản trên máy tính, thì tài khoản đó sẽ phải được xác minh. Microsoft sẽ gửi email hoặc xử lý bạn thông qua quy trình xác minh. Nếu chưa hoàn thành, quá trình đồng bộ hóa sẽ không thành công.
- Đi tới Settings > Accounts > Thông tin của bạn(Your Info)
- Tìm liên kết — Xác minh — và nhấp vào liên kết đó.
- Khi bạn nhấp vào nó, nó sẽ nhắc bạn xác minh bằng ứng dụng Authenticator hoặc (Authenticator)Số điện thoại(Phone Number) hoặc bất kỳ cách nào khác.
Sau khi hoàn tất, quá trình đồng bộ hóa sẽ bắt đầu hoạt động.
2] Sử dụng Tài khoản Trường học hoặc Cơ quan
Khi bạn có tài khoản trường học hoặc cơ quan, quyền bật đồng bộ hóa sẽ thuộc về quản trị viên. Nhiều công ty cho phép đồng bộ hóa trên các thiết bị được ủy quyền và một số công ty chỉ cho phép nó hoạt động trên một thiết bị duy nhất. Tuy nhiên, nếu bạn cần, bạn sẽ phải yêu cầu quản trị viên của mình.
Các tài khoản này sẽ hiển thị lỗi cho biết tài khoản của bạn không có đồng bộ hóa.
3] Bật(Enable Microsoft) đồng bộ hóa tài khoản Microsoft qua Registry Editor hoặc Group Policy
Nếu bạn đã xác minh và đồng bộ hóa vẫn không hoạt động, bạn có thể sử dụng phương pháp đăng ký hoặc Chính sách nhóm(Group Policy) để bật đồng bộ hóa.
Phương thức đăng ký
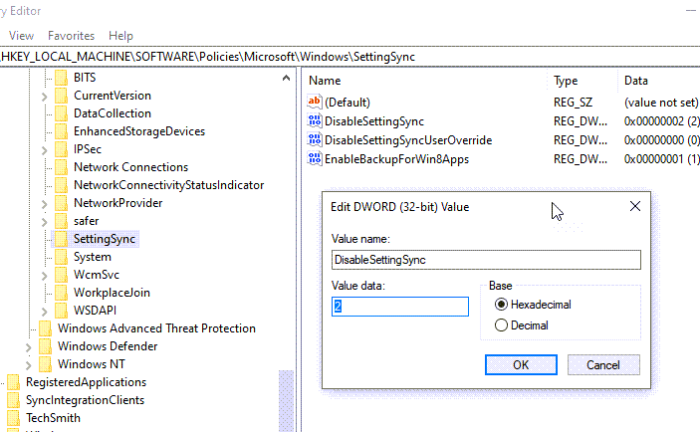
Mở Registry Editor và điều hướng đến đường dẫn sau.
HKEY_LOCAL_MACHINE\Software\Policies\Microsoft\Windows\SettingSync
Tạo một DWORD mới với tên— DisableSettingsSync—và đặt giá trị là 2 .
Với tư cách là quản trị viên, bạn có thể tạo một DWORD khác—(DWORD—)DisableSettingSyncUserOverride và đặt giá trị là 2 , - cho phép người dùng bật đồng bộ hóa.
Đọc chi tiết(Detailed read) : Cách định cấu hình Cài đặt đồng bộ hóa Windows 10 bằng Trình chỉnh sửa sổ đăng ký(configure Windows 10 Sync Settings using Registry Editor) .
Sử dụng Chính sách Nhóm
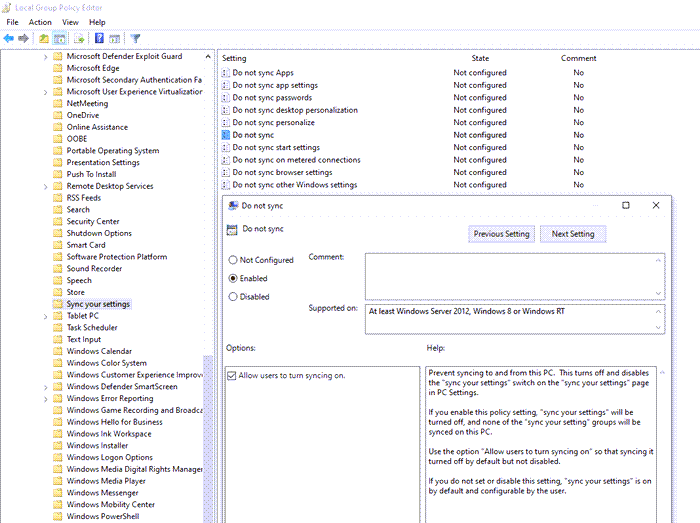
Mở Trình chỉnh sửa chính sách nhóm(Group Policy Editor) và điều hướng đến đường dẫn sau:
Mẫu quản trị Templates > Windows Components > Sync bộ hóa cài đặt của bạn
Tìm chính sách Không(Do not Sync) đồng bộ hóa và nhấp đúp để mở chính sách. Đặt nó để bật và lưu nó. Nếu bạn là quản trị viên, bạn có thể chọn hộp cho phép người dùng bật đồng bộ hóa.( users to turn to sync on.)
4] Bật đồng bộ hóa từ Azure Active Directory
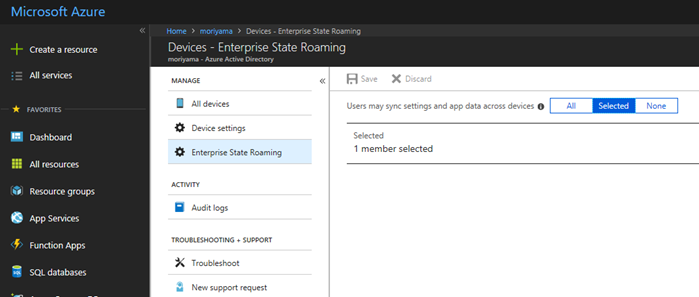
Đồng bộ hóa còn được gọi là Chuyển vùng(Roaming) vì nó cho phép bạn chuyển vùng với các cài đặt của mình khi bạn chuyển đổi giữa các máy tính. Nếu bạn là một phần của Azure Active Directory , quản trị viên có thể làm theo các bước sau để kích hoạt nó.
- Đăng nhập vào trung tâm quản trị Azure AD.
- Chọn Azure Active Directory > Thiết bị (Devices) > Enterprise State Roaming .
- Chọn Người dùng có thể đồng bộ hóa cài đặt và dữ liệu ứng dụng trên các thiết bị.
Đồng bộ hóa cài đặt của bạn có tác dụng gì trong Windows 10 ?
Cài đặt(Sync Settings) đồng bộ hóa cho phép bạn đồng bộ hóa cài đặt Windows 10 , chủ đề, mật khẩu, ngôn ngữ, tùy chọn và các cài đặt Windows khác . Khi bạn đăng nhập vào một máy tính khác, hãy tự xác minh, tất cả các cài đặt đó sẽ xuất hiện trên máy tính đó.
Làm cách nào để bật cài đặt đồng bộ hóa trong Windows 10 ?
Đi tới Cài đặt Windows 10 Settings > Accounts > Sync bộ hóa cài đặt của bạn> Bật(Toggle) tùy chọn Cài đặt đồng bộ(Sync) hóa và bất kỳ thứ gì bạn muốn đồng bộ hóa.
Tại sao tài khoản Microsoft của tôi không đồng bộ hóa?
Có thể quản trị viên đã tắt hoặc tắt đồng bộ hóa hoặc bạn chưa xác minh tài khoản của mình.
Đọc tiếp theo(Read next) : Tắt cài đặt đồng bộ hóa trong Windows cho nhiều người dùng, bằng Trình chỉnh sửa chính sách nhóm .
Related posts
Cách định cấu hình Windows 10 Sync Settings bằng Registry Editor
Cách định cấu hình tệp bằng Sync Center trong Windows 11/10
Cách vô hiệu hóa Clipboard Sync Across Devices trong Windows 10
Cách hiển thị Details pane bằng File Explorer trong Windows 10
Cách sử dụng các công cụ tích hợp Charmap and Eudcedit Windows 10
một PLS file là gì? Làm thế nào để tạo ra một PLS file trong Windows 11/10?
Làm thế nào để kiểm tra Shutdown and Startup Log trong Windows 10
Làm thế nào để kiểm tra Webcam trong Windows 11/10? Là nó làm việc?
Set Notepad++ là default editor cho các tệp .xml trong Windows 11/10
Làm thế nào để sửa chữa Disk Signature Collision problem trong Windows 10
Cách gỡ cài đặt hoặc cài đặt lại Notepad bằng Windows 10
Kích hoạt Network Connections trong khi trong Modern Standby trên Windows 10
Mail and Calendar app freezes, gặp sự cố hoặc không hoạt động trong Windows 11/10
Best ISO Mounter software miễn phí cho Windows 10
một PPS file là gì? Làm thế nào để chuyển đổi PPS để PDF trong Windows 11/10?
Cách trao đổi ổ đĩa cứng trong Windows 10 với Hot Swap
Làm thế nào để thêm hoặc thay đổi Time Server trong Windows 10
Set or Change Default Media Player trong Windows 11/10
Convert AVCHD để MP4 sử dụng các bộ chuyển đổi miễn phí cho Windows 10
Cách sử dụng Alarms and Clocks app của Windows 10
