Tùy chọn Dán Đặc biệt bị thiếu hoặc không hoạt động trong Office
Microsoft Office có tính năng Dán Đặc biệt(Paste Special) có thể được bật hoặc không tự động. Nếu bạn không được học về tính năng này là gì, thì tính năng này sẽ xuất hiện bất cứ khi nào văn bản được dán vào tài liệu với các tùy chọn về việc phải làm với văn bản đã dán.
Ví dụ: bạn có thể chọn hợp nhất văn bản với định dạng của tài liệu hoặc giữ nguyên định dạng ban đầu. Đó là một tính năng gọn gàng cần có và chúng tôi khuyên tất cả người dùng Microsoft Office nên tận dụng tối đa tính năng này.
Tùy chọn Dán Đặc biệt(Paste Special) bị thiếu trong Office
Bây giờ, chúng tôi hiểu rằng một số người dùng đang gặp sự cố với Dán Đặc biệt(Paste Special) vì vì một số lý do kỳ lạ, nó đã không hiển thị khi các từ đã được dán. Nhưng đừng lo, chúng tôi biết cách khắc phục sự cố và bài viết này bạn đang đọc ngay bây giờ sẽ giải thích cách thiết lập và chạy lại.
- Qua(Via) menu Tùy chọn(Options) trong Microsoft Office
- Thông qua kích hoạt nâng cao Dán đặc biệt
- Mở Microsoft Excel ở Chế độ An toàn
Hãy để chúng tôi nói về điều này chi tiết hơn.
1] Mở(Open) menu Tùy chọn(Options) trong Microsoft Office

Được rồi, điều đầu tiên bạn muốn làm ở đây là mở menu Tùy chọn(Options) . Điều này có thể được thực hiện bằng cách chỉ cần nhấp vào Tệp(File) , sau đó điều hướng đến Tùy chọn(Options) .
2] Chuyển đến Kích hoạt nâng cao (Advanced)Dán đặc biệt(Paste Special)
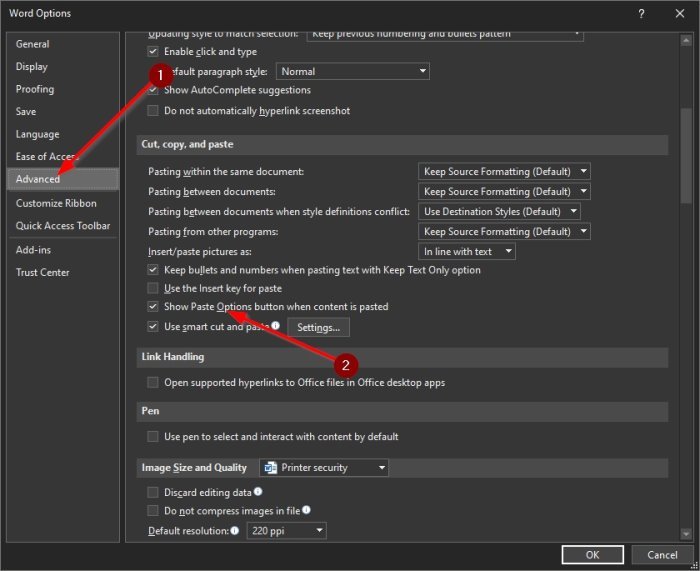
Bước tiếp theo cần thực hiện sau khi kích hoạt menu Tùy chọn(Options) là điều hướng đến Nâng cao(Advanced) . Từ đó, hãy chuyển đến phần có nội dung Cắt(Cut) , sao chép và dán, sau đó chọn hộp bên cạnh nút Hiển thị(Show) tùy chọn dán khi nội dung được dán.
Nhấn nút OK, khởi động lại chương trình Microsoft Office của bạn và thử lại để xem tính năng Dán Đặc biệt(Paste Special) có hoạt động như dự kiến hay không.
3] Mở Microsoft Excel(Open Microsoft Excel) ở Chế độ an toàn(Safe Mode)
Nếu việc kích hoạt tính năng Dán(Paste) Đặc biệt không hoạt động, thì rất có thể vấn đề nằm ở các tiện ích bổ sung mà bạn đã cài đặt. Tùy chọn tốt nhất tại thời điểm này là mở chương trình Microsoft Office của bạn ở Chế độ An toàn(Safe Mode) để cố gắng tìm hiểu điều gì đang xảy ra.
Chúng tôi sẽ sử dụng Microsoft Word cho việc này, nhưng nó sẽ hoạt động cho các chương trình khác trong Suite .
OK, để hoàn thành công việc, vui lòng nhấn phím CTRL(CTRL) và trong khi thực hiện việc đó, hãy mở Microsoft PowerPoint . Từ đó, chỉ cần đợi trên phần mềm để mở. Cuối cùng, hãy kiểm tra xem tính năng Paste Special có hoạt động như dự kiến hay không. Nếu đúng như vậy, thì điều đó có nghĩa là một trong những tiện ích bổ sung của bạn là vấn đề gốc.
Bật lại lần lượt các tiện ích bổ sung và nhớ kiểm tra tính năng Dán Đặc biệt(Paste Special) mỗi khi bật tiện ích bổ sung. Nếu nó ngừng hoạt động trong khi kích hoạt lại, thì bạn sẽ biết tiện ích bổ sung nào là thủ phạm chính.
Đọc tiếp theo(Read next) : Cách Thêm Tab Công cụ Vẽ vào Ruy-băng trong Microsoft Office nếu thiếu(How to Add the Draw Tool Tab to Ribbon in Microsoft Office if it is missing) .
Hi vọng điêu nay co ich.
Related posts
Microsoft Office Click-To-Run High CPU usage Trong Windows 11/10
Fix Ứng dụng này không thể mở lỗi Office app trên Windows 10
Sorry, chúng tôi không thể truy cập tài khoản của bạn ngay bây giờ trong các ứng dụng Office 365
Fix Account Notice error nhắn trong Office 365 thuê bao
Copy Paste không làm việc trên Windows 10? 8 Ways để sửa chữa nó!
Computer mắc kẹt trên Chuẩn bị cấu hình Windows screen
Windows 10 bị mắc kẹt khi chẩn đoán PC screen của bạn
Làm thế nào để mở và đọc Small Memory Dump (DMP) tập tin trong Windows 10
Hành động này chỉ có giá trị đối với các sản phẩm hiện đang được cài đặt
Windows không thể khởi động Software Protection service
Khắc phục: Windows Driver Foundation Sử dụng CPU cao
Làm thế nào để Copy and Paste Values Without formulas trong Excel
VPN dựa trên CMAK không hoạt động sau khi nâng cấp Windows 10
Trình duyệt của bạn không thể truy cập bảng tạm, vì vậy hãy sử dụng các phím tắt này
Chúng tôi không thể hoàn thành các bản cập nhật, hoàn tác thay đổi [Đã sửa]
Custom Các nhà cung cấp thông tin xác thực không tải trên Windows 10
Fix Microsoft Edge Installation & Update error codes
Cách tùy chỉnh chức năng dán của Word
VLC không thể mở MRL file
Các trang web HTTPS không mở trong bất kỳ trình duyệt nào trên Windows computer
