Tạo vị trí cài đặt mẫu tùy chỉnh cho Office
Đối với các tài liệu Microsoft Office , các mẫu được ưu tiên hơn. Nền của mẫu tốt hơn, bạn sẽ nhận được sự đánh giá cao hơn sau bài thuyết trình của mình. Trong Office , các chương trình của nó như Word , PowerPoint , v.v., có các mẫu tích hợp sẵn. Các thành phần này cũng được tích hợp với tìm kiếm trực tuyến, để bạn có thể tìm thấy chính xác mẫu mà bạn đang tìm kiếm, từ web.
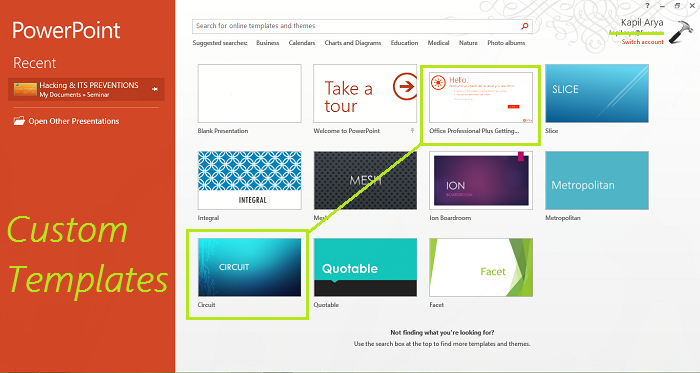
Trong bài viết này, chúng tôi sẽ chỉ cho bạn cách định cấu hình các thành phần Office  để cài đặt các mẫu tùy chỉnh.
Theo mặc định, Office cài đặt các mẫu tùy chỉnh tại cùng một vị trí, nơi chứa các mẫu được xác định trước. Vị trí Mẫu người dùng(User Templates) mặc định là:
C:\Users\UserName\AppData\Roaming\Microsoft\Templates
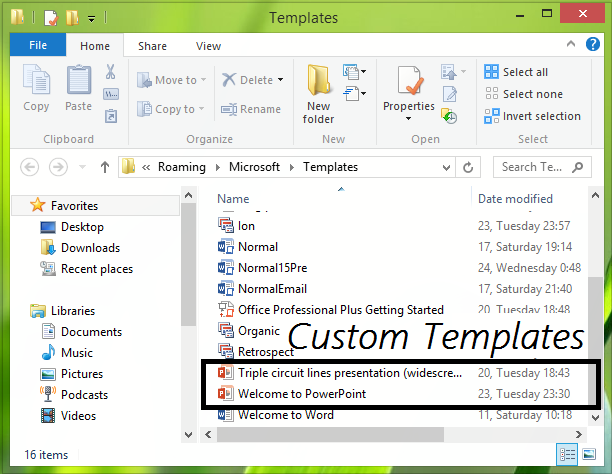
Nói cách khác, bài viết này sẽ cho bạn biết, cách đặt vị trí mẫu cá nhân mặc định cho các thành phần Office .
Định cấu hình vị trí cài đặt mẫu tùy chỉnh(Custom Templates Installation Location) cho Office
1. Trước hết, hãy tạo một thư mục có tên Các Mẫu Văn phòng Hải quan trong thư mục (Customs Office Templates)Tài liệu(Documents) . Tuy nhiên, của tôi đã được tạo bởi Office , nhưng Office không bận tâm đến việc cài đặt bất kỳ mẫu tùy chỉnh nào mà tôi đã tải xuống từ web; thay vào đó, nó đã sử dụng thư mục tích hợp để làm điều đó.
2. Nhấn tổ hợp phím Windows Key + R , gõ Regedt32.exe trong hộp thoại Run  và nhấn (Run)Enter để mở Registry Editor .
3. Điều hướng đến vị trí sau:
HKEY_CURRENT_USER\Software\Microsoft\Office\15.0\Word\Options

4. Trong ngăn bên phải của vị trí này, tạo một chuỗi mới ( REG_EXPAND_SZ ) có tên PersonalTemplates , sử dụng Right-click -> New -> Expandable String Value . Bấm đúp vào(Double-click) chuỗi được tạo để sửa đổi dữ liệu Giá trị( Value data) của nó :
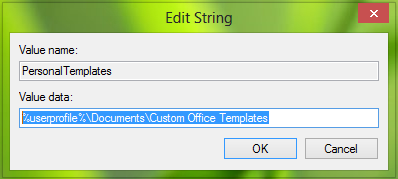
Đặt dữ liệu Giá trị(Value) làm vị trí của thư mục Mẫu văn phòng Hải quan(Customs Office Templates) mà chúng tôi đã tạo ở bước 1. Nhấp vào OK(Click OK) .
Bạn có thể đóng Trình chỉnh sửa sổ đăng ký(Registry Editor) ngay bây giờ và khởi động lại để nhận những thay đổi mà bạn đã thực hiện có hiệu lực.
Vì vậy, bây giờ, Office sẽ bắt đầu lưu các mẫu tùy chỉnh vào thư mục mà chúng tôi đã tạo ở bước 1(step 1) .
That’s it!
Bài liên quan(Related post) : Tải mẫu Word, Excel, PowerPoint, Access, Visio miễn phí(Download free Word, Excel, PowerPoint, Access, Visio templates) .
Related posts
Cách sử dụng Mail Merge bằng Word đến Create Letters, Labels và phong bì
Cách Create Labels trong Word từ Excel Spreadsheet
Cách Create and Use AutoText trong Microsoft Word
Cách tạo biểu mẫu có thể điền trong Word
Hướng dẫn gỡ rối cuối cùng cho các vấn đề cài đặt Office 2013
Cách xóa Search Bar trong Office 365 Title Bar
5 trang web tốt nhất cho các mẫu OneNote miễn phí
Cách tạo Distribution List trong Outlook
Làm thế nào để thêm Dropbox như một Cloud Service để Microsoft Office
Cách an toàn Password Protect An Excel File
Cách tạo Gantt Charts trong Microsoft Excel
13 OneNote Tips & Tricks Để tổ chức ghi chú của bạn tốt hơn
một CSV file & How để mở một .csv file là gì?
Một số phông chữ khó hiểu nhất trong Microsoft Word là gì?
Ultimate Guide Để sửa chữa bị hư hỏng hoặc Corrupt Word File
Cách tạo và chạy Macro trong Word
Làm thế nào để Thực hiện một Booklet trong Word
24 trang web đáng kinh ngạc đến Create Cartoon Avatars Online
Cách tạo và sử dụng công thức trong bảng trong Word
Cách tạo Greeting Card với MS Word
