Cách sửa lỗi ứng dụng 0xc0000005
Lỗi ứng dụng Lỗi 0xc0000005(Application Error 0xc0000005) ( Vi phạm quyền truy cập(Access Violation) ) là do máy tính của bạn không thể xử lý chính xác các tệp và cài đặt mà nó yêu cầu để chạy một chương trình hoặc cài đặt cụ thể. Mặc dù lỗi hiển thị khi bạn thử và sử dụng các phần mềm cụ thể hoặc khi bạn thử và nâng cấp Windows , nó có nhiều nguyên nhân khác nhau, bao gồm các vấn đề như lỗi RAM , lỗi với tệp của PC và các vấn đề với cài đặt của bạn. MÁY TÍNH.

Nguyên nhân do lỗi ứng dụng 0xc0000005(Cause of Application Error 0xc0000005)
- Lỗi cài đặt Windows
- Truy cập lỗi vi phạm WDF(WDF Violation Error)
- Ứng dụng không thể khởi động
Bạn nhận được thông báo lỗi ứng dụng 0xc0000005(application error 0xc0000005) khi bạn cố gắng khởi động một trong các chương trình của mình trong windows hoặc cài đặt phần mềm. Chương trình kết thúc với thông báo 0xc0000005(0xc0000005 message) và bạn không thể làm cho nó hoạt động. Chúng tôi sẽ cố gắng khắc phục sự cố của bạn thông qua các bản sửa lỗi khác nhau:
Cách sửa lỗi ứng dụng 0xc0000005
Phương pháp 1: Chạy Khôi phục Hệ thống
Trước khi làm bất cứ điều gì, giải pháp tốt nhất bạn có thể thử để khắc phục lỗi này là sử dụng Khôi phục Hệ thống Windows(Windows System Restore) , có, bạn có thể chuyển sang một ngày sớm hơn khi PC của bạn hoạt động tốt và bạn không gặp phải lỗi ứng dụng 0xc0000005.
1. Nhấp chuột phải vào â € œ This PC â € hoặc â € œ My Computer â € và chọn Thuộc tính.(Properties.)

2. Khi ở bên trong cửa sổ thuộc tính, chọn â € œ Cài đặt hệ thống nâng cao(Advanced system settings) â € ở góc giữa bên trái.

3. Trong cửa sổ cài đặt nâng cao, chọn tab â € œ Bảo vệ hệ thống(System Protection) â € và sau đó nhấp vào " Khôi phục hệ thống(System Restore) ".

4. Nhấn tiếp theo và chọn hộp â € œ Hiển thị thêm điểm khôi phục(Show more restore points) â € œ.
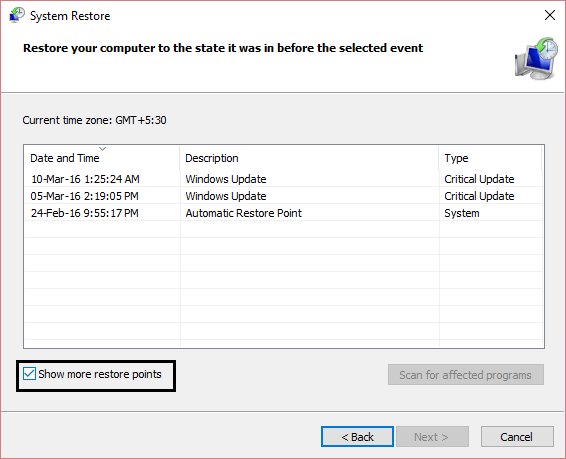
5. Từ đó chọn một điểm khôi phục (có thể chọn điểm khôi phục trước ngày hiện tại 20-30 ngày).
6. Một hộp thoại xác nhận(confirmation dialogue box) sẽ xuất hiện. Cuối cùng, nhấp vào Hoàn tất.(Finish.)

7. Đó là điều đó, sẽ mất một khoảng thời gian nhưng bạn sẽ được khôi phục về điểm sớm hơn.
Bây giờ hãy đi và kiểm tra xem giải pháp trên đã khắc phục được lỗi ứng dụng 0xc0000005 error chưa, nếu không hãy tiếp tục phương pháp tiếp theo.
Phương pháp 2: Â Sửa cấu hình đăng ký Windows(Fix Windows Registry Configuration)
Windows Registry là một cơ sở dữ liệu trong Windows chứa thông tin quan trọng về phần cứng hệ thống, các chương trình đã cài đặt và cài đặt cũng như cấu hình của từng tài khoản người dùng trên máy tính của bạn. Windows liên tục tham chiếu đến thông tin trong sổ đăng ký.
Sổ đăng ký có thể bị hỏng do hư hỏng một số tệp nhất định cần thiết để xếp chồng mọi thứ vào đúng vị trí. Chúng cũng có thể bị ảnh hưởng bởi vi-rút và phần mềm độc hại. Vì vậy, hãy làm theo các bước sau để sửa lỗi đăng ký nhằm giải quyết lỗi ứng dụng 0xc0000005 .
1. Tải xuống và cài đặt Registry Cleaner từ đây(here) .
2. Mở phần mềm sau khi quá trình cài đặt kết thúc.
3. Trên giao diện, nhấp vào tab Registry hiện ở khung bên trái và nhấp vào nút có nhãn là Quét các vấn đề(Scan for Issues) .

4. Nó sẽ bắt đầu tìm kiếm lỗi trong sổ đăng ký và khi quá trình tìm kiếm kết thúc, một nút Khắc phục sự cố đã chọn(Fix Selected Issue ) sẽ được kích hoạt. Nhấp(Click) vào nút đó và mọi thứ sẽ được sửa.
5. Khởi động lại PC của bạn và kiểm tra lại lỗi ứng dụng 0xc0000005.
Đối với hầu hết người dùng, bản sửa lỗi này có thể đã hoạt động nhưng nếu bạn vẫn gặp phải lỗi tương tự, hãy tiếp tục.
Phương pháp 3: Chạy trình kiểm tra tệp hệ thống
Lệnh sfc /scannow ( Trình kiểm tra tệp hệ thống(System File Checker) ) quét tính toàn vẹn của tất cả các tệp hệ thống Windows được bảo vệ và thay thế các phiên bản bị lỗi, thay đổi / sửa đổi hoặc bị hỏng không chính xác bằng các phiên bản chính xác nếu có thể.
1. Mở Command Prompt với quyền Quản trị(Open Command Prompt with Administrative rights) .
2. Bây giờ trong cửa sổ cmd, gõ lệnh sau và nhấn Enter :
sfc /scannow

3. Chờ(Wait) trình kiểm tra tệp hệ thống hoàn tất.
Hãy thử lại ứng dụng đang đưa ra lỗi 0xc0000005(error 0xc0000005) và nếu nó vẫn không được khắc phục thì hãy tiếp tục với phương pháp tiếp theo.
Phương pháp 4: Â Kiểm tra BCD của bạn (Dữ liệu cấu hình khởi động)
(Check your BCD (Boot Configuration Data)
)
Bạn có tệp bị tấn công hoặc bị nhiễm trên máy tính của mình. Các tệp có thể bị nhiễm vi-rút hoặc phần mềm độc hại, nhưng Nếu bạn có xOsload.exe, xNtKrnl.exe hoặc / và OEM-drv64.sys thì chúng là tệp bị tấn công để vượt qua việc kích hoạt Windows .
Kiểm tra BCD của bạn và thực hiện các sửa chữa bên dưới nếu cần thiết (tự chịu rủi ro). Trong Windows , mở Command Prompt với tư cách là Quản trị(Administrator) viên và nhập BCDEdit và nhập, nếu Đường dẫn bộ tải khởi động Windows(Windows Boot Loader Path) của bạn là xOsload.exe thì bạn cần xóa một số tệp và sửa chữa BCD của mình .

LƯU Ý: (NOTE:) Vui lòng đặt ký tự ổ đĩa theo thư mục cài đặt windows của bạn. (Please set the drive letters according to your windows installed directory. )Bạn sẽ cần phải kích hoạt lại Windows sau đó, vì vậy hãy đảm bảo rằng bạn có sẵn khóa Windows 7 hoặc Windows 10.
Truy cập Advanced Startup Options(Access Advanced Startup Options) Â hoặc mở Command Prompt khi khởi động(Command Prompt at boot) , sau đó gõ lần lượt các lệnh sau và nhấn Enter :
Del D:\Windows\System32\xOsload.exe Del D:\Windows\System32\xNtKrnl.exe Del D:\Windows\System32\Drivers\oem-drv64.sys attrib c:\boot\bcd -h -r -s ren c:\boot\bcd bcd.old bootrec /rebuildbcd
Phương pháp 5: Tắt DEP
Thông thường, lỗi ứng dụng 0xC0000005 xảy ra do Ngăn chặn thực thi dữ liệu(Data Execution Prevention) ( DEP ) được Microsoft giới thiệu trong Windows SP2 và được sử dụng trong các phiên bản sau. DEP là một tập hợp các tính năng bảo mật ngăn chặn việc thực thi mã từ các phân đoạn bộ nhớ không thực thi được. Bạn có thể dễ dàng tắt DEP bằng cách sử dụng hướng dẫn này(turn off DEP using this guide) .

Phương pháp 6: Bộ nhớ RAM kém(Bad RAM Memory)
Khá thường xuyên lỗi ứng dụng xảy ra do bộ nhớ RAM bị lỗi . Đây rất có thể là lý do nếu bạn bắt đầu nhận được thông báo lỗi 0xC0000005 sau khi cài đặt bộ nhớ (0xC0000005)RAM mới . Để kiểm tra điều này, bạn có thể xóa bộ nhớ mới và xem lỗi 0xC0000005 có(0xC0000005) biến mất hay không.
Đừng quên thực hiện những việc sau trước khi bắt đầu xóa bộ nhớ:
1) Tắt máy tính của bạn và tháo tất cả các cáp (nguồn, mạng, v.v.)
2) Tháo pin (nếu bạn có máy tính xách tay).
3) Tiếp đất trước khi chạm vào bộ nhớ.
Nếu các cách trên không khắc phục được sự cố thì bạn luôn có thể kiểm tra RAM của Máy tính để tìm Bộ nhớ kém(test your Computer’s RAM for Bad Memory) .

Phương pháp 7: Thử Rkill
Rkill là một chương trình được phát triển tại BleepingComputer.com nhằm cố gắng chấm dứt các quy trình phần mềm độc hại đã biết để phần mềm bảo mật thông thường của bạn sau đó có thể chạy và làm sạch máy tính của bạn. Khi Rkill chạy, nó sẽ giết các quy trình phần mềm độc hại, sau đó xóa các liên kết thực thi không chính xác và sửa các chính sách ngăn chúng tôi sử dụng một số công cụ nhất định khi hoàn tất, nó sẽ hiển thị tệp nhật ký hiển thị các quy trình đã bị chấm dứt trong khi chương trình đang chạy . Tải xuống Rkill từ đây(Download Rkill from here) , cài đặt và chạy nó.
Vi rút(Virus) hoặc Phần mềm độc hại(Malware) cũng có thể là lý do gây ra Lỗi ứng dụng 0xc0000005(Application Error 0xc0000005) . Trong trường hợp bạn thường xuyên gặp phải sự cố này, thì bạn cần quét hệ thống của mình bằng phần mềm Chống Phần mềm độc hại(Anti-Malware) hoặc Phần(Antivirus) mềm Chống vi-rút được cập nhật như Microsoft Security Essential (là chương trình Chống vi(Antivirus) -rút miễn phí và chính thức của Microsoft ). Mặt khác, nếu bạn có trình quét Phần mềm độc hại(Malware) hoặc Phần mềm chống vi(Antivirus) -rút của bên thứ ba , bạn cũng có thể sử dụng chúng để xóa các chương trình phần mềm độc hại khỏi hệ thống của mình.

Do đó, bạn nên quét hệ thống của mình bằng phần mềm chống vi-rút và loại bỏ mọi phần mềm độc hại hoặc vi-rút không mong muốn ngay lập tức(get rid of any unwanted malware or virus immediately) . Nếu bạn không có bất kỳ phần mềm Chống vi(Antivirus) -rút của bên thứ ba nào thì đừng lo lắng, bạn có thể sử dụng Windows 10 trong -công cụ quét phần mềm độc hại được xây dựng có tên là Bộ bảo vệ Windows(Windows Defender) .
Phương pháp 8: Vô hiệu hóa chống vi-rút
Các chương trình chống vi-rút(Antivirus) có thể ảnh hưởng đến các tệp thực thi của một số chương trình. Vì vậy, để khắc phục sự cố này, bạn bắt buộc phải tắt(disable) chương trình chống vi-rút của bên thứ ba để kiểm tra xem đó có phải là sự cố hay không. Xin lưu ý rằng việc tắt các chương trình chống vi-rút có thể dẫn đến một số mối đe dọa nghiêm trọng cho máy tính của bạn khi được kết nối với internet.

Bạn cũng có thể thích:
- Cách sửa máy tính của bạn sắp hết cảnh báo bộ nhớ(How To Fix Your Computer Is Low On Memory Warning)
- Sửa lỗi kết nối của bạn không phải là riêng tư trong Chrome(Fix Your Connection is Not Private Error In Chrome)
- Cách khắc phục COM Surrogate đã ngừng hoạt động(How to fix COM Surrogate has stopped working)
- Cách khắc phục Lỗi ứng dụng 0xc000007b
Đó là bạn đã học thành công Cách sửa lỗi ứng dụng 0xc0000005( How to Fix Application Error 0xc0000005) nhưng nếu bạn vẫn có bất kỳ câu hỏi nào liên quan đến bài viết này, hãy bình luận.
Related posts
Làm thế nào để Fix Application Error 0xc000007b
Làm thế nào để Fix Application Error 0xc0000142
Làm thế nào để Fix Application Load Error 5:0000065434
Làm thế nào để Fix Application Error 523
Fix Steam Application Load Error 3:0000065432
Sửa lỗi Windows Store 0x80072ee7
Fix của Windows Install Error 10 Updates Wo n't
Fix Windows Store Cache May Be đã bị hỏng Error
Fix Adobe Software Bạn đang sử dụng không phải là Genuine Error
Fix Minecraft Error đã thất bại trong Write Core Dump
Fix Error 0X80010108 trong Windows 10
Fix Windows Update Error 0x80246002
Fix Windows Update Error 0x80070020
Fix Office Activation Error Code 0xC004F074
Cách Fix Windows Update Error 80072ee2
Fix Media Disconnected Error trên Windows 10
Sửa lỗi thiếu tệp đã tải xuống trên Steam
6 Ways đến Fix Pending Transaction Steam Error
Fix io.netty.channel.AbstractChannel $ AnnotatedConnectException Error trong Minecraft
Fix Windows 10 cài đặt Fails Với Error C1900101-4000D
