Khắc phục ARK không thể truy vấn thông tin máy chủ để được mời
ARK: Survival Evolved được phát triển bởi Studio Wildcard kết hợp với Instinct Games , Virtual Basement và Efecto Studios . Đây là một trò chơi mạo hiểm, nơi bạn phải sống sót trên một hòn đảo giữa những con khủng long khổng lồ và các loài động vật thời tiền sử khác và các thảm họa thiên nhiên. Nó được ra mắt vào tháng 8 năm 2017(August 2017) và kể từ khi phát hành, nó có thể được truy cập trên PlayStation 4 , Xbox One , Android , iOS, Nintendo Switch , Linux và Microsoft Windows . Nó đã nhận được nhiều phản hồi trái chiều, nhưng hầu hết mọi người đều thích chơi nó trên máy tính để bàn và máy tính xách tay của họ. ARKcũng thú vị không kém trò chơi một người chơi hoặc nhiều người chơi. Thông thường, khi bạn yêu cầu một người chơi tham gia cùng bạn trong trò chơi nhiều người chơi(when you request a player to join you in a multiplayer game) , bạn có thể gặp phải lỗi Không thể truy vấn thông tin máy chủ vì(Unable to query server info for an invite) lỗi mời. Nhiều game thủ đã báo cáo rằng không thể truy cập các máy chủ chính thức(official servers cannot be accessed) khi chúng chuyển sang chế độ vô hình. Một danh sách trống được hiển thị(An empty list is displayed) cho trình duyệt trong trò chơi cũng như máy chủ Steam chính thức . Lỗi này chặn bạn tham gia vào máy chủ trò chơi. Nếu bạn cũng đang gặp phải vấn đề tương tự, hãy đọc hướng dẫn hoàn hảo của chúng tôi để giúp bạn khắc phục sự cố không thể truy vấn thông tin máy chủ đối với sự cố lời mời(unable to query server info for invite) trên PC chạy Windows 10.

Cách khắc phục ARK Không thể truy vấn thông tin máy chủ cho lỗi mời(How to Fix ARK Unable to query server info for invite Error)
Có rất nhiều lý do đằng sau nó. Tuy nhiên, một số lý do chính được liệt kê dưới đây:
- Sự cố với Windows Sockets:(Problem with Windows Sockets: ) Sự cố không thể truy vấn thông tin máy chủ cho sự cố mời( Unable to query server info for invite) xảy ra do sự cố kết nối với Windows Sockets . Do đó(Thus) , việc đặt lại những thứ này sẽ hữu ích.
- Tự động kết nối không thành công:(Auto-Connection Failure: ) Nếu tính năng tự động kết nối không được bật trong trò chơi, thì lỗi này sẽ được kích hoạt trên thiết bị của bạn.
- Cổng không khả dụng:(Port Unavailability: ) Nếu bạn có nhiều cổng trong hệ thống của bạn tương tác với các chương trình khác, thì vấn đề đã nêu sẽ phát sinh. Bạn nên mở khóa một số cổng cần thiết để trò chơi sử dụng. Cài đặt internet cũng cần được điều chỉnh cho phù hợp.
- Xung đột với(Conflict with Third-Party Antivirus: ) Phần mềm chống vi-rút của bên thứ ba: Một số phần mềm chống vi-rút của bên thứ ba ngăn không cho các chương trình có hại được truy cập vào hệ thống của bạn. Tuy nhiên, trong một số trường hợp, các ứng dụng đáng tin cậy cũng bị chặn, dẫn đến không thể truy vấn thông tin máy chủ cho sự cố mời(unable to query server info for an invite) .
- Các vấn đề với Tường lửa của (Issues with Windows Firewall:) Windows: Tường lửa của Windows(Windows Firewall) là một ứng dụng tích hợp sẵn trên hệ thống Windows hoạt động như một bộ lọc. Nó quét tất cả thông tin nhận được trực tuyến và chặn dữ liệu không an toàn nhưng cũng có thể gây ra điều này.
Thực hiện theo các phương pháp được đề cập bên dưới, lần lượt cho đến khi bạn tìm thấy bản sửa lỗi cho vấn đề này.
Phương pháp 1: (Method 1: )Đặt lại (Reset )Windows Sockets
Nguyên nhân gốc chính đằng sau sự cố này là danh mục Winsock bị lỗi . Do đó(Hence) , danh mục này cần được đặt lại về cài đặt ban đầu, như sau:
1. Nhập cmd(cmd) vào thanh tìm kiếm của Windows(Windows search) và nhấp vào Run as administrator để khởi chạy Command Prompt với các đặc quyền quản trị.

2. Nhập thiết lập lại netsh winock(netsh winsock reset ) và nhấn Enter , như được hiển thị.

3. Chờ(Wait) quá trình đặt lại Windows Sockets hoàn tất và một thông báo xác nhận(confirmation message) sẽ xuất hiện.
Phương pháp 2: Tự động kết nối với máy chủ trò chơi(Method 2: Auto-Connect to the Game Server)
Sử dụng tùy chọn Khởi chạy(Launch) , bạn có thể tự động kết nối với máy chủ yêu thích của mình và tránh sự cố ARK Không thể truy vấn thông tin máy chủ cho sự cố Mời(ARK Unable to Query Server Info for Invite issue) . Ví dụ: nếu máy chủ của bạn đã chuyển sang địa chỉ IP mới hoặc gặp sự cố kết nối với máy chủ hiện tại, bạn có thể xóa nó và kết nối với máy chủ mới. Làm theo các bước đã cho để thực hiện thay đổi máy chủ này bằng cách sử dụng tùy chọn Khởi chạy:
1. Tìm kiếm Steam trong thanh tìm kiếm của Windows (Windows search ) để khởi chạy nó, như hình minh họa.

2. Chuyển sang tab THƯ VIỆN , như được tô sáng.(LIBRARY )

3. Nhấp chuột phải vào ARK: Survival Evolved và chọn tùy chọn Thuộc tính(Properties ) trong menu bật lên ngữ cảnh.
4. Trong tab CHUNG , chọn (GENERAL )THIẾT LẬP TÙY CHỌN KHỞI ĐỘNG…,(SET LAUNCH OPTIONS…, ) như được mô tả bên dưới.

5. Tại đây, xóa mục nhập Connect Server-IP: cổng(Connect Server-IP: port) .
Lưu ý 1:(Note 1:) Trường máy chủ-IP và cổng là số thực và chúng đại diện cho máy chủ.
Lưu ý 2:(Note 2:) Nếu bạn không thể tìm thấy chi tiết máy chủ trong cửa sổ SET LAUNCH OPTIONS , hãy tìm địa chỉ IP của máy chủ của bạn bằng cách nhập connect <your_server_IP>
6. Lưu(Save ) các thay đổi và thoát khỏi Steam .
Xác minh xem bạn có thể chơi trò chơi ARK : Survival Evolved mà không gặp phải vấn đề không thể truy vấn thông tin máy chủ về sự cố mời(unable to query server info for invite) hay không . Nếu không, hãy thử sửa chữa tiếp theo.
Cũng đọc: (Also Read:) Cách mở trò chơi Steam ở chế độ cửa sổ(How to Open Steam Games in Windowed Mode)
Phương pháp 3: Chuyển hướng cổng cho bộ định tuyến của bạn(Method 3: Redirect Port for Your Router)
1. Khởi chạy trình duyệt Web. (Web browser.)Sau đó, nhập địa chỉ IP(IP address) của bạn vào thanh URL(URL bar) , như được hiển thị.

2. Nhập tên người dùng(username ) và mật khẩu( password) của bộ định tuyến của bạn.
Lưu ý:(Note:) Bạn có thể tìm thấy chi tiết đăng nhập( login details) của mình trên nhãn dán trên bộ định tuyến.

3. Nhấp vào tùy chọn có tiêu đề Bật (Enable) chuyển tiếp cổng(Port Forwarding ) hoặc tùy chọn tương tự.
4. Bây giờ, hãy tạo(create ) các Cổng sau:
TCP / UDP Ports: 7777 và 7778
TCP / UDP Port : 27015
5. Áp dụng(Apply ) các thay đổi và khởi động lại(restart ) bộ định tuyến và máy tính của bạn.
Phương pháp 4: Xác minh tính toàn vẹn của tệp trò chơi(Method 4: Verify Integrity of Game Files)
Đọc hướng dẫn của chúng tôi về Cách xác minh tính toàn vẹn của tệp trò chơi trên Steam(How to Verify Integrity of Game Files on Steam) để sửa chữa tệp trò chơi ARK và sửa tất cả các lỗi và trục trặc do tệp trò chơi bị hỏng hoặc bị thiếu. Do đó, phương pháp này hiệu quả với nhiều người dùng, chúng tôi khuyên bạn nên áp dụng phương pháp này.
Phương pháp 5: Tham gia bằng máy chủ trong trò chơi(Method 5: Join Using In-Game Server)
Khi các game thủ cố gắng tham gia trực tiếp vào máy chủ ARK từ Máy chủ Steam(Steam Server) , họ gặp phải tình trạng không thể truy vấn thông tin máy chủ về các vấn đề lời mời(unable to query server info for invite) thường xuyên hơn. Do đó(Hence) , chúng tôi có thể khắc phục sự cố này bằng cách tham gia ARK bằng máy chủ trong trò chơi, như được giải thích bên dưới:
1. Khởi chạy Steam và nhấp vào View từ thanh công cụ.
2. Chọn Máy chủ(Servers) , như được hiển thị.
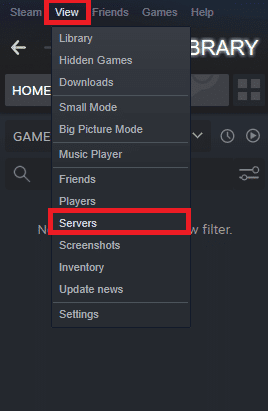
3. Chuyển hướng đến tab YÊU THÍCH và chọn tùy chọn (FAVORITES )THÊM MỘT MÁY CHỦ(ADD A SERVER ) từ cuối màn hình.

4. Bây giờ, hãy nhập địa chỉ IP của máy chủ(server IP address) vào trường Nhập địa chỉ IP của máy chủ mà bạn muốn thêm(Enter the IP address of the server you wish to add) .
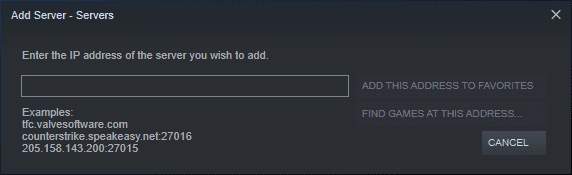
5. Sau đó, nhấp vào tùy chọn THÊM ĐỊA CHỈ NÀY VÀO CÁC YÊU THÍCH(ADD THIS ADDRESS TO FAVORITES ) , như được tô sáng.

6. Bây giờ, khởi chạy ARK và chọn tùy chọn Tham gia ARK(Join ARK ) .
7. Từ góc dưới cùng bên trái, mở rộng tùy chọn Bộ lọc(Filter) và thêm Bộ lọc phiên(Session Filter ) vào Mục ưa thích.(Favorites.)
8. Làm mới(Refresh ) trang. Bạn sẽ có thể thấy máy chủ mà bạn vừa tạo.
Từ đây trở đi, hãy tham gia ARK bằng máy chủ này để tránh hoàn toàn không thể truy vấn thông tin máy chủ về vấn đề lời mời(unable to query server info for invite) .
Phương pháp 6: Vô hiệu hóa hoặc gỡ cài đặt phần mềm chống vi-rút của bên thứ ba(Method 6: Disable or Uninstall Third-party Antivirus)
Phương pháp 6A:(Method 6A:) Bạn có thể tạm thời vô hiệu hóa phần mềm chống vi-rút của bên thứ ba được cài đặt trên hệ thống của mình(temporarily disable the third-party antivirus installed on your system) để giải quyết xung đột giữa nó và trò chơi.
Lưu ý:(Note:) Các bước sẽ khác nhau tùy theo chương trình Chống vi-rút(Antivirus) . Ở đây, Avast Free Antivirus đã được lấy làm ví dụ.
1. Nhấp chuột phải vào Avast Free Antivirus trên thanh Taskbar(Taskbar) .
2. Bây giờ, chọn Avast shields control , như hình minh họa.

3. Chọn bất kỳ tùy chọn nào sau đây để tắt Avast(disable Avast) tạm thời:
- Tắt trong 10 phút
- Tắt trong 1 giờ
- Tắt cho đến khi máy tính được khởi động lại
- Vô hiệu hóa vĩnh viễn
Hãy thử kết nối với máy chủ trò chơi ngay bây giờ.
Phương pháp 6B:(Method 6B:) Để giải quyết vấn đề này, bạn có thể gỡ cài đặt(uninstall the third-party antivirus) phần mềm chống vi-rút của bên thứ ba, như sau:
1. Khởi chạy chương trình Avast Free Antivirus trên máy tính của bạn.
2. Nhấp vào Menu hiển thị ở góc trên cùng bên phải.
3. Bây giờ, nhấp vào Cài đặt(Settings) , như được hiển thị.

4. Trong tab Chung , điều hướng đến phần (General )Khắc phục sự cố(Troubleshooting) .
5. Bỏ chọn hộp bên cạnh Bật Tự vệ(Enable Self-Defense) , như được mô tả.

6. Một lời nhắc sẽ được hiển thị trên màn hình. Nhấp(Click) vào OK để tắt Avast.
7. Thoát khỏi chương trình Avast Free Antivirus .
8. Tiếp theo, khởi chạy Control Panel bằng cách tìm kiếm nó, như được hiển thị.

9. Chọn View by > Small icons , sau đó nhấp vào Chương trình và Tính năng(Programs and Features) , như được mô tả.

10. Nhấp chuột phải vào Avast Free Antivirus , sau đó nhấp vào Gỡ cài đặt,(Uninstall, ) như minh họa bên dưới.

11. Tiến hành bằng cách nhấp vào Gỡ cài(Uninstall) đặt trong lời nhắc xác nhận. Sau đó, đợi quá trình gỡ cài đặt kết thúc.
Lưu ý:(Note:) Tùy thuộc vào kích thước tệp của phần mềm Chống vi-rút(Antivirus) , thời gian gỡ cài đặt phần mềm đó sẽ khác nhau.
12. Khởi động lại PC Windows của bạn(Reboot your Windows PC) và kiểm tra xem điều này có thể khắc phục được việc ARK không thể truy vấn thông tin máy chủ cho sự cố mời(ARK unable to query server info for invite) hay không .
Cũng nên đọc: (Also Read:) 5 cách để gỡ cài đặt hoàn toàn phần mềm chống vi-rút Avast trong Windows 10(5 Ways to Completely Uninstall Avast Antivirus in Windows 10)
Phương pháp 7: Cho phép ARK: Sự sống còn được phát triển thông qua Tường lửa(Method 7: Allow ARK: Survival Evolved through Firewall)
Bất cứ khi nào bạn cài đặt một ứng dụng mới trên thiết bị của mình, một lời nhắc sẽ xuất hiện trên màn hình hỏi bạn có nên thêm ứng dụng đó làm Ngoại lệ(Exception) cho Tường lửa của Bộ bảo vệ Windows(Windows Defender Firewall) hay không.
- Nếu bạn nhấp vào CÓ(YES) , ứng dụng bạn đã cài đặt gần đây sẽ được thêm vào như một ngoại lệ cho Tường lửa của Windows(Windows Firewall) . Tất cả các tính năng của nó sẽ hoạt động, giống như mong đợi.
- Tuy nhiên, nếu bạn chọn KHÔNG(NO) , Tường lửa của Windows(Windows Firewall) sẽ chặn ứng dụng kết nối với Internet bất cứ khi nào nó quét hệ thống của bạn để tìm nội dung đáng ngờ.
Tính năng này giúp duy trì và bảo vệ thông tin hệ thống và quyền riêng tư(to maintain and protect system information and privacy) . Nhưng nó vẫn có thể gây ra xung đột với các ứng dụng đáng tin cậy như Steam và ARK : Survival Evolved . Giống như phần mềm chống vi-rút của bên thứ ba, bạn có thể tạm thời vô hiệu hóa Tường lửa của Bộ bảo vệ Windows(Windows Defender Firewall) hoặc cho phép truy cập vĩnh viễn vào chương trình ARK : Survival Evolved .
Phương pháp 7A: Tắt tạm thời tường lửa của Bộ bảo vệ Windows(Method 7A: Disable Windows Defender Firewall Temporarily)
Một số người dùng đã báo cáo rằng khi Tường lửa của Bộ bảo vệ Windows(Windows Defender Firewall) bị TẮT(OFF) , không thể truy vấn thông tin máy chủ cho sự cố mời đã không xảy ra. Bạn cũng có thể thử nó bằng cách làm theo các bước sau:
1. Khởi chạy Control Panel theo hướng dẫn trong phương pháp trước.
2. Nhấp vào Tường lửa của Bộ bảo vệ Windows,(Windows Defender Firewall, ) như được hiển thị.

3. Chọn tùy chọn Bật hoặc tắt Tường lửa của Bộ bảo vệ Windows(Turn Windows Defender Firewall on or off ) từ bảng điều khiển bên trái.

4. Bây giờ, hãy chọn hộp có tiêu đề Tùy chọn Tắt Tường lửa của Bộ bảo vệ Windows (không được khuyến nghị)(Turn off Windows Defender Firewall (not recommended) ) cho cài đặt mạng Miền, Riêng và Công cộng(Domain, Private & Public network settings) .

Phương pháp 7B: Cho phép ARK: Survival Evolved trong Tường lửa của Bộ bảo vệ Windows(Method 7B: Allow ARK: Survival Evolved in Windows Defender Firewall)
1. Khởi chạy Control Panel . Điều hướng đến Tường lửa của Bộ bảo vệ Windows(Windows Defender Firewall) , theo Phương pháp 7A.(Method 7A.)
2. Nhấp vào tùy chọn Cho phép ứng dụng hoặc tính năng thông qua tùy chọn Tường lửa của Bộ bảo vệ Windows(Allow an app or feature through the Windows Defender Firewall option ) từ bảng điều khiển bên trái, như được đánh dấu.
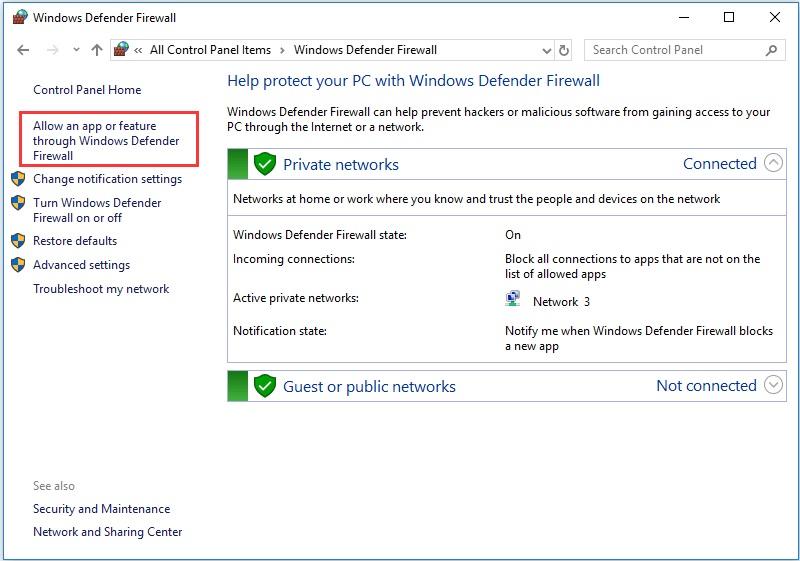
3. Bây giờ, hãy nhấp vào nút Thay đổi cài đặt(Change settings) .
4. Chọn chương trình ARK: Survival Evolved trong danh sách và chọn các hộp bên dưới tùy chọn Riêng tư(Private) và Công khai(Public ) , như được tô sáng.
Lưu ý: (Note:) Máy tính từ xa(Remote Desktop) đã được lấy làm ví dụ trong ảnh chụp màn hình dưới đây.

5. Cuối cùng, nhấp vào OK để thực hiện các thay đổi này.(OK to implement these changes.)
Bạn nên cho phép chương trình ARK : Survival Evolved hơn là chặn ứng dụng hoặc tắt Tường lửa của Bộ bảo vệ Windows(Windows Defender Firewall) vì đây là một lựa chọn an toàn hơn.
Phương pháp 7C: Chặn kết nối đến trong tường lửa của bộ bảo vệ Windows(Method 7C: Block Incoming Connections in Windows Defender Firewall)
Trong thập kỷ qua, tội phạm mạng đã lên đến đỉnh điểm. Vì vậy, chúng ta cần phải thận trọng hơn khi lướt web trực tuyến. Ngoài những điều trên, bạn có thể không cho phép tất cả các kết nối dữ liệu đến với sự trợ giúp của Tường lửa Windows(Windows Firewall) , như được giải thích bên dưới:
1. Điều hướng đến Control Panel >Windows Defender Firewall , như trước đó.
2. Trong Cài đặt (settings)mạng công cộng(Public network) , hãy chọn hộp được đánh dấu Chặn tất cả các kết nối đến(Block all incoming connections) , bao gồm cả những kết nối trong danh sách chương trình được phép( including those in the list of allowed programs) , như được mô tả.

3. Nhấp vào OK .
Cũng nên đọc: (Also Read:) Cách sửa lỗi Steam không tải được trò chơi(How to Fix Steam Not Downloading Games)
Phương pháp 8. Sử dụng ARK Server Hosting(Method 8. Use ARK Server Hosting)
Ngay cả những trò chơi phổ biến nhất cũng gặp phải lỗi và bạn có thể khắc phục những lỗi này bằng cách tìm kiếm trợ giúp từ các dịch vụ hỗ trợ chuyên nghiệp như ARK Server Hosting . Nó cung cấp tính khả dụng của mạng tốt hơn và nhanh chóng giải quyết tất cả các lỗi kết nối máy chủ. Nó cũng cung cấp một hệ thống quản lý tập tin tuyệt vời. Hơn nữa, nó đã được biết là đã khắc phục sự cố không thể truy vấn thông tin máy chủ cho sự cố mời(unable to query server info for invite) . Do đó(Hence) , cả người dùng mới và người dùng nâng cao đều nên sử dụng Máy chủ lưu trữ ARK(ARK Server Hosting) . Nếu bạn muốn tạo máy chủ lưu trữ ARK của riêng mình , thì bạn có thể đọc hướng dẫn này về cách tạo máy chủ lưu trữ ARK(how to create an ARK server hosting) .
Phương pháp 9: Cài đặt lại Steam(Method 9: Reinstall Steam)
Nếu không có phương pháp nào ở trên hiệu quả, thì cách cuối cùng là cài đặt lại Steam . Dưới đây là cách khắc phục ARK không thể truy vấn thông tin máy chủ đối với( ARK unable to Query Server Info for Invite) lỗi Mời:
1. Nhập Ứng dụng(Apps ) vào thanh tìm kiếm của Windows(Windows search) . Nhấp vào Ứng dụng & tính năng(Apps & features) để khởi chạy nó, như được hiển thị.

2. Nhập Steam(Steam) vào Tìm kiếm trường danh sách(Search this list) này.
3. Cuối cùng, nhấp vào Gỡ cài(Uninstall) đặt trong ứng dụng Steam , như được mô tả bên dưới.
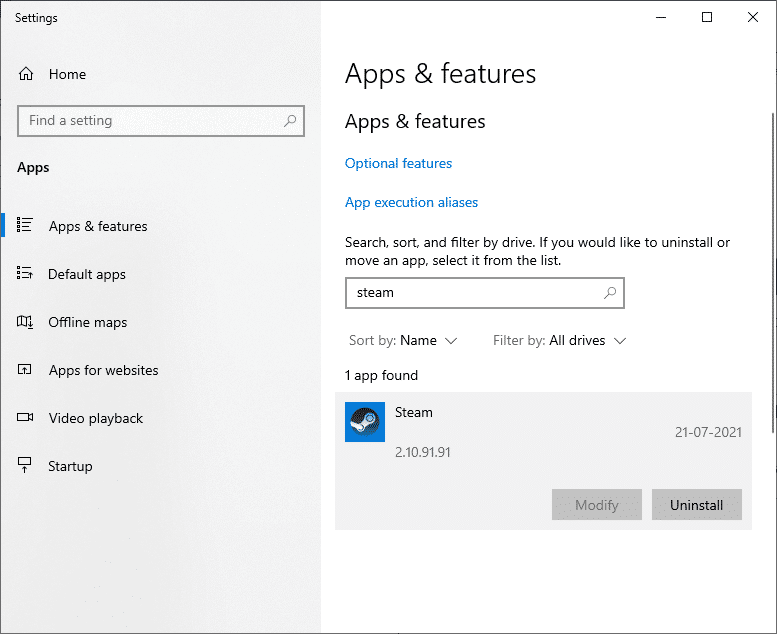
4. Khi chương trình đã bị xóa khỏi hệ thống của bạn, bạn có thể xác nhận bằng cách tìm kiếm lại. Bạn sẽ nhận được thông báo này. Chúng tôi không thể tìm thấy bất cứ điều gì để hiển thị ở đây. Kiểm tra kỹ các tiêu chí tìm kiếm của bạn(We couldn’t find anything to show here. Double-check your search criteria) .
5. Khởi động lại máy tính của bạn(Restart your computer) sau khi bạn hoàn thành tất cả các bước được đề cập ở trên.
6. Nhấp vào đây để tải xuống Steam(Click here to download Steam) trên PC chạy Windows 10 của bạn.

7. Đi tới thư mục Tải xuống của tôi(My downloads ) và nhấp đúp vào SteamSetup để mở nó.
8. Tại đây, nhấp vào nút Tiếp theo(Next ) cho đến khi bạn nhìn thấy màn hình Chọn Cài đặt Vị trí(Choose Install Location) .

9. Tiếp theo, chọn Thư mục Đích(Destination Folder) bằng cách sử dụng tùy chọn Browse… . Sau đó, nhấp vào Cài đặt(Install) .

10. Chờ cài đặt hoàn tất và nhấp vào Kết thúc(Finish) .
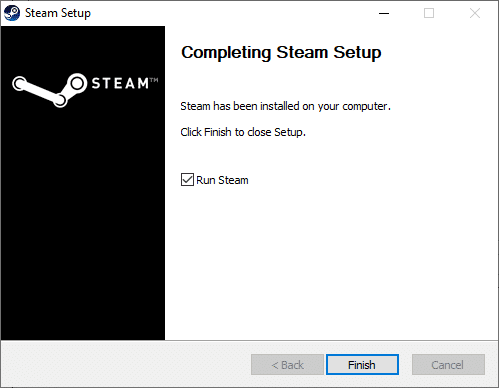
11. Bây giờ, hãy đợi tất cả các gói Steam được cài đặt trong hệ thống của bạn.(Steam)

Bây giờ, bạn đã cài đặt lại thành công Steam trên hệ thống của mình. Tải game ARK(Download ARK) : Survival Evolved và chơi thoải mái, không có bất kỳ lỗi nào.
Khuyến khích:(Recommended:)
- Cách sửa lỗi mã thông báo Hulu 3(How to Fix Hulu Token Error 3)
- Sửa mã lỗi Destiny 2 Broccoli(Fix Destiny 2 Error Code Broccoli)
- Sửa lỗi không tìm thấy Fallout 3 Ordinal 43(Fix Fallout 3 Ordinal 43 Not Found Error)
- 18 cách tối ưu hóa Windows 10 để chơi game(18 Ways to Optimize Windows 10 for Gaming)
- Fix io.netty.channel.AbstractChannel$AnnotatedConnectException Error in Minecraft
Chúng tôi hy vọng rằng hướng dẫn này hữu ích và bạn có thể khắc phục lỗi ARK Không thể truy vấn thông tin máy chủ về sự cố lời mời trong thiết bị của bạn( fix the ARK Unable to query server info for invite issue in your device) . Hãy cho chúng tôi biết phương pháp nào phù hợp nhất với bạn. Ngoài ra, nếu bạn có bất kỳ câu hỏi / nhận xét nào liên quan đến bài viết này, vui lòng thả chúng trong phần nhận xét.
Related posts
Fix Fallout 76 Disconnected từ Server
Fix Unable để mở Local Disk (C :)
Fix Unable Để cài đặt Network Adapter Error Code 28
Fix Unable đến Delete Temporary Files trong Windows 10
Fix Omegle Error Connecting đến Server (2021)
Fix Your DNS Server có thể là lỗi không khả dụng
Fix Unable để Install DirectX trên Windows 10
8 Ways đến Fix Risk của Rain 2 Multiplayer không hoạt động
Sửa tai nghe Xbox One không hoạt động
6 cách để sửa mã lỗi Netflix M7121-1331-P7
Fix Site Ca không đạt được, Server IP Could không được tìm thấy
Cách Fix Dev Error 6068 (Top 14 Ways)
Cách khắc phục sự cố Overwatch
Sửa lỗi Discord Pick Up Game Audio Error
Cách sửa mã lỗi Netflix M7111-1101
Fix Star Wars Battlefront 2 không ra mắt
Khắc phục sự cố PC Windows sẽ không kết nối với TV
Fix Discord Notifications không hoạt động
Fix League của Legends Black Screen trong Windows 10
Fix Discord Go Live không xuất hiện
