Sửa lỗi không tìm thấy Fallout 3 Ordinal 43
Lỗi Fallout : Sự cố không thể(Could) định vị hoặc không tìm thấy (Found)Ordinal 43 thường xảy ra khi bạn cập nhật hoặc cài đặt phiên bản mới của hệ điều hành Windows của mình . Điều này xảy ra thường xuyên hơn khi chương trình Trò chơi(Games) dành cho Windows Live không được cài đặt và / hoặc tải xuống máy tính của bạn một cách chính xác. Mặc dù Fallout đã từng là một trò chơi phổ biến, nhưng phần lớn nó đã trở nên lỗi thời. Tuy nhiên, một số người dùng vẫn là những người yêu thích trò chơi này thực sự. Nếu bạn là một trong số những người này và gặp phải sự cố này, hãy đọc hướng dẫn này để khắc phục lỗi Không tìm thấy (Found)Fallout 3 (Fix Fallout 3)Ordinal 43 trên PC chạy Windows 10(Windows 10) .

Làm thế nào để sửa lỗi không tìm thấy Fallout 3 Ordinal 43?(How to Fix Fallout 3 Ordinal 43 Not Found Error?)
Nhiều lý do gây ra Lỗi Fallout: Vấn đề không thể(Could) định vị hoặc không tìm thấy (Found)Ordinal 43 trong hệ thống của bạn, chẳng hạn như:
- Trò chơi dành cho Windows Live không được cài đặt:(Games for Windows Live is not Installed: ) Như đã đề cập trước đó khi Trò chơi(Games) dành cho Windows Live không được cài đặt và tải xuống trong hệ thống của bạn, có nhiều khả năng bạn gặp phải Lỗi Fallout(Fallout Error) : Sự cố không thể(Could) tìm thấy hoặc không tìm thấy (Found)Ordinal 43 . Bạn cần điều này vì trò chơi được lập trình theo cách mà tất cả các chức năng sẽ chỉ hoạt động nếu các tệp chương trình Trò chơi(Games) dành cho Windows Live được cài đặt.
- Tệp DLL bị hỏng hoặc bị thiếu:(The DLL Files are Corrupt or Missing: ) Nếu hệ thống của bạn có bất kỳ tệp DLL(DLL) nào bị hỏng hoặc bị thiếu (giả sử xlive.dll), bạn sẽ gặp phải Lỗi Fallout(Fallout Error) : Không thể(Could) định vị hoặc Không tìm thấy tệp (Found)Ordinal 43 .
- Trình điều khiển mới không tương thích:(New Incompatible Drivers: ) Đôi khi, bạn có thể gặp phải lỗi Fallout nếu trình điều khiển mới bạn đã cài đặt hoặc cập nhật trong hệ thống của mình không tương thích với trò chơi.
- Các phiên bản mới của Windows:(New Versions of Windows: ) Tất cả chúng ta đều biết rằng Fallout 3 đã được ra mắt vào năm 2008. Vì vậy, đã rất lâu kể từ khi trò chơi được phát hành. Đôi khi, nó trở nên không tương thích để trò chơi thích ứng với các phiên bản mới hơn của Hệ(System) điều hành .
Dưới đây là một số phương pháp hiệu quả để khắc phục lỗi Không tìm thấy trong (Found)Fallout 3 Ordinal 43 .
Phương pháp 1: Cài đặt trò chơi cho Windows Live(Method 1: Install Games for Windows Live)
Trò chơi này là trò chơi cổ, và do đó, nhiều người dùng không cài đặt phần mềm Trò chơi(Games) cho Windows Live trong hệ thống của họ. Windows 10 không hỗ trợ phần mềm này, nhưng bạn thực sự yêu cầu chương trình cho tệp .dll(.dll file) . Dưới đây là cách sửa lỗi Không tìm thấy trong Fallout 3 Ordinal 43:(Here’s how to fix Fallout 3 Ordinal 43 Not Found error:)
1. Tải xuống và cài đặt phần mềm (Download and install) Trò chơi cho Windows Live(Games for Windows Live ) trên máy tính Windows của bạn.
2. Nhấp đúp vào tệp đã tải xuống tức là gfwlivesetup.exe như hình.

3. Bây giờ, hãy đợi(wait) vài giây cho đến khi hệ thống truy xuất thông tin về trò chơi và hoàn tất quá trình cài đặt.

4. Bạn không cần phải chạy công cụ vì tệp xlive.dll(xlive.dll file) sẽ có sẵn trong hệ thống của bạn ngay bây giờ.
Lưu ý:(Note:) Trong bước này, bạn có thể gặp lỗi cài đặt không hiển thị, Đã xảy ra lỗi mạng khi cố gắng lấy thông tin từ máy chủ. Kiểm tra kết nối mạng của bạn và thử lại. (A network error occurred while attempting to get information from the server. Check your network connection and retry.)Nếu bạn làm vậy, hãy truy cập tệp nhật ký để biết lý do đằng sau lỗi và nhấp vào Hỗ trợ(Support) để đạt được các giải pháp khả thi. Tham khảo pic đã cho để rõ ràng.

Cuối cùng, khởi chạy trò chơi và kiểm tra xem Lỗi Fallout : The (Fallout)Ordinal 43 Không thể(Could) định vị hoặc Không tìm thấy(Found) đã được sửa ngay bây giờ hay chưa.
Cũng đọc: (Also Read:) Khắc phục Windows Live Mail sẽ không khởi động(Fix Windows Live Mail won’t start)
Phương pháp 2: Tải xuống tệp DLL
(Method 2: Download DLL File
)
Nếu cài đặt chương trình Trò chơi(Games) cho Windows Live không hoạt động, hãy tải xuống tệp DLL tương ứng và đặt nó vào thư mục cài đặt của trò chơi, như hướng dẫn bên dưới:
1. Nhấp vào đây(Click here) để tìm kiếm và tải xuống các tệp .dll ở nhiều kích cỡ khác nhau.
Lưu ý(Note) : Chúng tôi khuyên bạn nên tải xuống tệp phiên bản (version) 3.5.92.0 trong hệ thống của mình, như được hiển thị.

2. Nhấp vào nút Tải xuống(Download ) và đợi vài giây(few seconds) .
3. Bây giờ, điều hướng đến thư mục Tải xuống(Downloads ) và nhấp đúp vào tệp (file)zip xlive(xlive zip) để giải nén nội dung của nó.

4. Nhấp chuột phải vào tệp xlive.dill và chọn Sao chép(Copy) , như minh họa.

5. Tiếp theo dán tập tin đã sao chép(paste the copied file) vào thư mục cài đặt của trò chơi.
Tùy chọn 1: Nếu bạn đã cài đặt Fallout 3 thông qua Steam(Option 1: If you installed Fallout 3 through Steam)
1. Khởi chạy Steam và điều hướng đến LIBRARY .

2. Bây giờ, nhấp vào HOME và tìm kiếm Fallout 3 tại đây.

3. Nhấp chuột phải vào trò chơi Fallout 3 và chọn tùy chọn Thuộc tính…(Properties… ) .
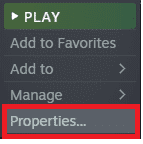
4. Bây giờ, điều hướng đến tab LOCAL FILES và nhấp vào tùy chọn (LOCAL FILES )Browse… để tìm kiếm các tệp cục bộ trên máy tính của bạn.
5. Dán(Paste ) tệp xlive.dll vào thư mục cài đặt.
Lưu ý:(Note:) Vị trí mặc định cho tất cả các tệp trò chơi Steam là:
C:\Program Files (x86)\Steam\steamapps\common
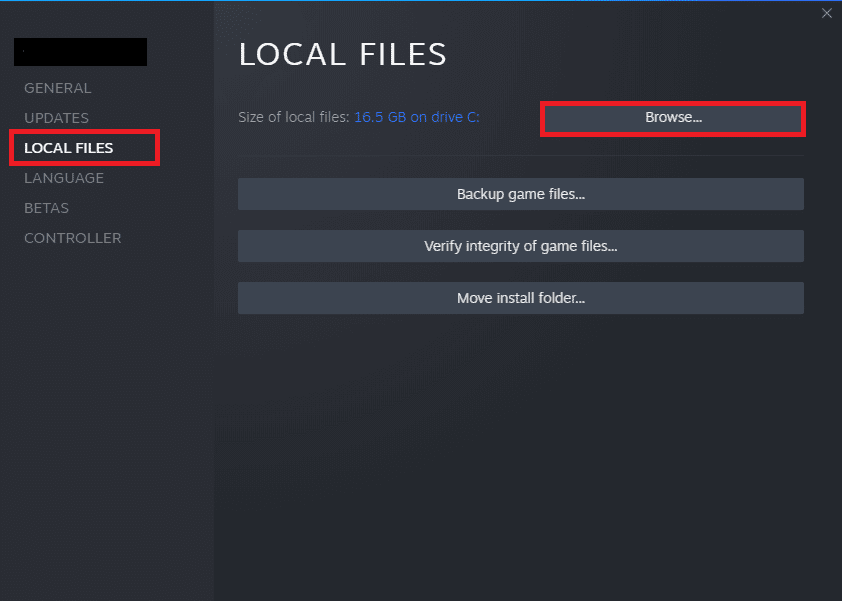
Tùy chọn 2: Nếu bạn đã cài đặt nó bằng DVD(Option 2: If you installed it using a DVD)
1. Chuyển đến menu Tìm kiếm(Search) và nhập Fallout 3 .
2. Bây giờ, nhấp chuột phải vào kết quả tìm kiếm và nhấp vào Open File Location , như được hiển thị.

3. Bây giờ, thư mục cài đặt(installation folder ) sẽ mở ra trên màn hình. Nhấp chuột phải vào(Right-click) bất kỳ đâu trên màn hình và dán(paste ) tệp xlive.dll bạn đã sao chép ở Bước 4(Step 4) của phương pháp.
Bây giờ, hãy chạy trò chơi và kiểm tra xem điều này có thể khắc phục lỗi Fallout: The Ordinal 43 không thể được định vị hoặc không được tìm thấy hay không. ( fix Fallout Error: The Ordinal 43 Could not be Located or Not Found.)Nếu không, hãy thử sửa chữa tiếp theo.
Phương pháp 3: Chạy trò chơi ở chế độ tương thích(Method 3: Run the Game in Compatibility Mode)
Một số người dùng đề xuất rằng khi bạn chạy trò chơi với đặc quyền quản trị, vấn đề Lỗi Fallout : The (Fallout)Ordinal 43 Không(Could) thể Định vị hoặc Không Tìm thấy(Found) trên Windows 10 đã được giải quyết. Vì vậy, hãy làm theo các bước được đề cập dưới đây để thực hiện tương tự:
1. Nhấp chuột phải vào phím tắt Fallout 3(Fallout 3 shortcut ) trên màn hình và nhấp vào Thuộc tính(Properties) .
2. Trong cửa sổ Thuộc tính(Properties) , chuyển sang tab Tương thích .(Compatibility )
3. Bây giờ, chọn hộp được đánh dấu Chạy chương trình này với tư cách quản trị viên(Run this program as an administrator) .
4. Cuối cùng, nhấp vào Apply > OK để lưu các thay đổi.
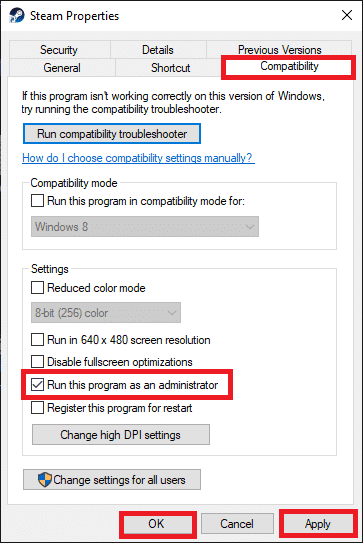
Cũng nên đọc: (Also Read:) Cách thêm điểm đặc quyền trong Fallout 4(How to Add Perk Points in Fallout 4)
Method 4: Update/Reinstall your Drivers
Để sửa lỗi Fallout 3 Ordinal 43 Not Found( fix Fallout 3 Ordinal 43 Not Found error) , hãy thử cập nhật trình điều khiển lên phiên bản mới nhất. Nếu lỗi vẫn tiếp diễn, bạn cũng có thể thử cài đặt lại trình điều khiển cạc video.
Phương pháp 4A: Cập nhật trình điều khiển(Method 4A: Update Drivers)
1. Nhấn phím Windows(Windows key) và nhập Device Manager vào thanh tìm kiếm. Bây giờ, hãy mở Trình quản lý thiết bị(Device Manager) từ kết quả tìm kiếm của bạn, như được hiển thị.

2. Tại đây, hãy nhấp đúp vào Display adapter(Display adapters) để mở rộng nó.

3. Bây giờ, nhấp chuột phải vào trình điều khiển cạc video của bạn(your video card driver) và nhấp vào Cập nhật trình điều khiển(Update driver) , như được mô tả bên dưới.

4. Tại đây, nhấp vào Tìm kiếm trình điều khiển tự động(Search automatically for drivers ) để xác định vị trí và cài đặt trình điều khiển đã cập nhật.

5. Các trình điều khiển sẽ được cập nhật lên phiên bản mới nhất nếu chúng không được cập nhật. Hoặc nếu không, thông báo sau sẽ được hiển thị.

Phương pháp 4B: Cài đặt lại trình điều khiển(Method 4B: Reinstall Drivers)
1. Khởi chạy Trình quản lý thiết bị(Device Manager ) và mở rộng Bộ điều hợp hiển thị(Display adapters ) như trước đó.
2. Bây giờ, nhấp chuột phải vào trình điều khiển cạc video(video card driver) và chọn Gỡ cài đặt thiết bị(Uninstall device) , như được tô sáng.

3. Bây giờ, một lời nhắc cảnh báo sẽ được hiển thị trên màn hình. Chọn hộp Xóa phần mềm trình điều khiển cho thiết bị này(Delete the driver software for this device) và xác nhận điều tương tự bằng cách nhấp vào Gỡ cài(Uninstall) đặt.

4. Bây giờ, hãy truy cập trang web của nhà sản xuất và tải xuống(download) phiên bản mới nhất của trình điều khiển card màn hình. egeg AMD Radeon , NVIDIA hoặc Intel .

5. Sau đó, làm theo hướng dẫn trên màn hình(on-screen instructions) để cài đặt trình điều khiển và chạy tệp thực thi.( run the executable.)
Lưu ý:(Note:) Trong khi cài đặt trình điều khiển cạc video mới, hệ thống của bạn có thể khởi động lại nhiều lần.
Cũng đọc: (Also Read:) Sửa các chế độ Fallout 4 không hoạt động(Fix Fallout 4 Mods Not Working)
Phương pháp 5: Thực hiện Khôi phục Hệ thống(Method 5: Perform System Restore)
Bạn có thể gặp phải lỗi Fallout(Fallout Error) : Sự cố không thể(Could) định vị hoặc không tìm thấy (Found)Ordinal 43 sau khi cập nhật Windows . Trong trường hợp này, hãy thực hiện khôi phục hệ thống nếu trò chơi quá cũ để tương thích với các phiên bản Windows mới nhất .
1. Nhấn phím Windows + R keys để mở hộp thoại Run .
2. Sau đó, gõ msconfig và nhấn Enter để mở Cấu hình Hệ thống.( System Configuration.)
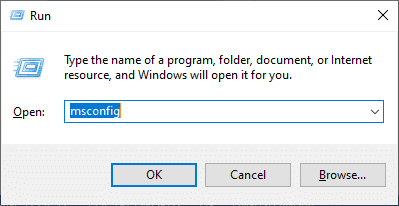
3. Chuyển sang tab thứ hai tức là tab Khởi động(Boot ) .
4. Tại đây, chọn hộp Khởi (Boot )động an toàn(Safe boot ) trong Tùy chọn khởi động và nhấp vào OK , như được mô tả.
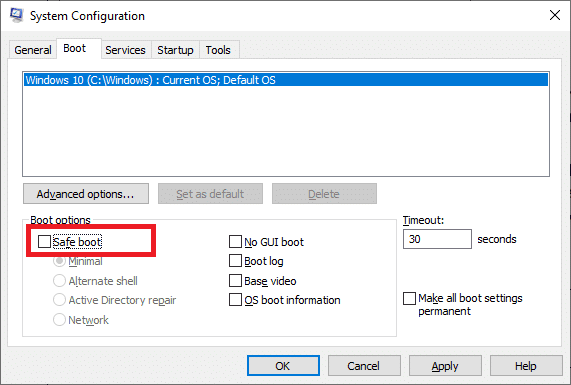
5. Xác nhận lựa chọn của bạn bằng cách nhấp vào Khởi động lại(Restart ) hoặc Thoát mà không cần khởi động lại(Exit without restart) trong lời nhắc được hiển thị. Hệ thống của bạn bây giờ sẽ khởi động ở Chế độ An toàn(Safe Mode) .

6. Tiếp theo, khởi chạy Command Prompt bằng cách tìm kiếm cmd trên thanh tìm kiếm của Windows( the Windows search ) .
7. Nhấp vào Chạy với tư cách quản trị viên(Run as administrator) , như được hiển thị.

8. Nhập rstrui.exe và nhấn Enter .

9. Cửa sổ Khôi phục Hệ thống sẽ xuất hiện. (System Restore )Tại đây, nhấp vào Tiếp theo,(Next, ) như mô tả.

10. Cuối cùng, xác nhận điểm khôi phục bằng cách nhấp vào nút Kết thúc(Finish ) .

Hệ thống sẽ được khôi phục về trạng thái trước đó mà Lỗi Fallout : The (Fallout)Ordinal 43 Không thể(Could) định vị hoặc Không tìm thấy(Found) không xuất hiện nữa. Trong trường hợp sự cố vẫn tiếp diễn, hãy thử các giải pháp thành công để sửa lỗi Fallout 3 Ordinal 43 Not Found.(fix Fallout 3 Ordinal 43 Not Found error.)
Phương pháp 6: Cài đặt lại Steam(Method 6: Reinstall Steam)
Mọi trục trặc thường gặp liên quan đến chương trình phần mềm đều có thể được giải quyết khi bạn gỡ cài đặt hoàn toàn ứng dụng khỏi hệ thống của mình và cài đặt lại. Đây là cách thực hiện tương tự.
1. Chuyển đến menu Bắt đầu(Start ) và nhập Ứng dụng(Apps) . Bây giờ, hãy nhấp vào tùy chọn đầu tiên, Ứng dụng & tính năng(Apps & features) .

2. Gõ và tìm kiếm Steam trong danh sách và chọn nó.
3. Cuối cùng, nhấn vào Gỡ cài(Uninstall) đặt , như hình dưới đây.
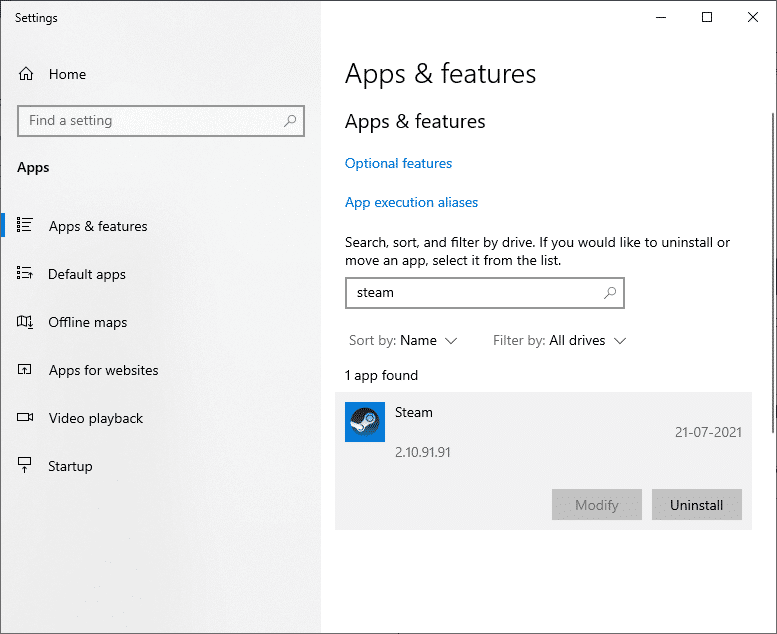
4. Nếu chương trình đã bị xóa khỏi hệ thống, bạn có thể xác nhận bằng cách tìm kiếm lại. Bạn sẽ nhận được một tin nhắn, Chúng tôi không thể tìm thấy bất cứ điều gì để hiển thị ở đây. Kiểm tra kỹ các tiêu chí tìm kiếm của bạn(We couldn’t find anything to show here. Double-check your search criteria) .
5. Tải xuống và cài đặt Steam(Download and install Steam) trên hệ thống của bạn.

6. Đi tới Tải xuống của tôi(My downloads ) và nhấp đúp vào SteamSetup để mở nó.
7. Tại đây, nhấp vào nút Tiếp theo(Next button) cho đến khi bạn thấy vị trí Cài đặt(Install) trên màn hình.

8. Bây giờ, chọn thư mục đích bằng cách sử dụng tùy chọn (destination )Browse… và nhấp vào Cài đặt(Install) .

9. Chờ cài đặt hoàn tất và nhấp vào Kết thúc(Finish) , như mô tả.

10. Chờ(Wait) một lúc cho đến khi tất cả các gói trong Steam được cài đặt trong hệ thống của bạn.

Bây giờ, bạn đã cài đặt lại thành công Steam trên hệ thống của mình. Tải xuống(Download) Fallout 3 và kiểm tra xem sự cố đã được khắc phục ngay bây giờ chưa.
Khuyến khích:(Recommended:)
- Làm thế nào để chạy Fallout 3 trên Windows 10?(How to Run Fallout 3 on Windows 10?)
- Sửa lỗi Minecraft không ghi được Core Dump(Fix Minecraft Error Failed to Write Core Dump)
- Cách mở trò chơi Steam ở chế độ cửa sổ(How to Open Steam Games in Windowed Mode)
- Sửa các chế độ Fallout 4 không hoạt động(Fix Fallout 4 Mods Not Working)
Chúng tôi hy vọng rằng hướng dẫn này hữu ích và bạn có thể fix Fallout 3 Ordinal 43 Not Found Error on your Windows 10 laptop/desktop . Hãy cho chúng tôi biết phương pháp nào hiệu quả nhất. Ngoài ra, nếu bạn có bất kỳ câu hỏi hoặc đề xuất nào liên quan đến bài viết này, vui lòng thả chúng trong phần nhận xét.
Related posts
Fix Entry Point KHÔNG Found Error Trong Windows 10
Sửa lỗi không tìm thấy trình điều khiển thiết bị ngoại vi Bluetooth
Fix Minecraft Error đã thất bại trong Write Core Dump
Fix io.netty.channel.AbstractChannel $ AnnotatedConnectException Error trong Minecraft
Fix Error TVAPP-00100 trên Xfinity Stream
Fix Windows Update Error Code 0x80072efe
Fix Error 651: Các modem (hoặc các kết nối thiết bị) đã thông báo lỗi
[SOLVED] Lỗi không tìm thấy hệ điều hành
Cách Fix Windows Update Error 80072ee2
Khắc phục lỗi Halo Infinite No Ping tới Trung tâm dữ liệu của chúng tôi trong Windows 11
Fix Insufficient System Resources Exist Để hoàn thành API Error
Khắc phục mã lỗi Steam e502 l3 trong Windows 10
Làm thế nào để Fix Application Error 523
Sửa lỗi Valorant Val 43 trong Windows 10
Cách sửa mã lỗi Netflix M7111-1101
Fix của Windows Install Error 10 Updates Wo n't
Cách Fix Git Merge Error
Làm thế nào để Fix Hulu Token Error 3
Fix BAD_SYSTEM_CONFIG_INFO Error
Cách sửa lỗi nguồn gốc 327683: 0
