Xóa vĩnh viễn hình mờ kích hoạt Windows 10

Bạn sẽ thấy hình mờ Kích hoạt Windows 10(Activate Windows 10) ở góc dưới cùng bên phải của màn hình máy tính(desktop screen) nếu bạn đang sử dụng phiên bản(trial version) Windows 10(Windows 10) dùng thử hoặc bản sao có giấy phép đã hết hạn. Nó cũng sẽ xen vào công việc bạn đang làm và do đó, rất khó chịu. Dù là chuyện nhỏ nhưng cũng nên bỏ đi. Tuy nhiên, trước khi làm như vậy, trước hết, bạn nên biết tại sao hình mờ này lại xuất hiện và cách kích hoạt Windows(Windows activation) này là gì?

Kích hoạt Windows là gì?(What is Windows Activation?)
Windows 10 có thể được cài đặt trên bất kỳ PC hoặc máy tính xách tay(PC or laptop) nào và phiên bản của nó có thể được nâng cấp lên phiên bản mới hơn nhưng điều này không kích hoạt hệ điều hành(operating system) . Hệ điều hành(operating system) chỉ được cập nhật khi được xác minh rằng bạn đang sử dụng Windows chính hãng . Vì vậy, nếu muốn kích hoạt Windows 10 , bạn có thể:
- Sử dụng khóa sản phẩm(product key) mà bạn sẽ nhận được nếu bạn đã mua giấy phép Windows 10 từ Microsoft hoặc từ một nhà bán lẻ hoặc nếu bạn đã sử dụng PC hoặc máy tính để bàn(PC or desktop) có cài sẵn Windows 10 .
- Hoặc sử dụng khóa cấp phép kỹ thuật số(digital license key) mà bạn sẽ cần nếu đã nâng cấp Windows 10 từ các phiên bản thấp hơn như Windows 7 hoặc Windows 8.1. Trong trường hợp này, bạn sẽ không yêu cầu khóa sản phẩm(product key) .
Nếu bạn chưa kích hoạt Windows 10 của mình và nếu bạn không có khóa sản phẩm hoặc giấy phép kỹ thuật số(product key or a digital license) , bạn không thể kích hoạt Windows 10 của mình . Và do đó, bạn không thể xóa hình mờ Kích hoạt Windows 10(Activate Windows 10) khỏi màn hình.
Tuy nhiên, nếu bạn có khóa sản phẩm(product key) , thì bạn có thể xóa trực tiếp hình mờ đó bằng cách chỉ cần nhập khóa sản phẩm(product key) hợp lệ gồm 25 chữ số .
Xóa(Remove) vĩnh viễn hình mờ (Watermark)kích hoạt Windows 10(Activate Windows 10)
Để kích hoạt Windows bằng khóa sản phẩm(product key) , hãy làm theo các bước sau:
1. Tìm kiếm Cài đặt( Settings) trong Windows Search rồi nhấp vào kết quả tìm kiếm(search result) trên cùng .

2. Nhấp vào tùy chọn Cập nhật & Bảo mật(Update & Security ) .

3. Chọn tùy chọn Kích hoạt(Activation) từ menu ở bảng điều khiển bên trái.
4. Nhấp vào tùy chọn Thay đổi khóa sản phẩm(Change product key ) .

5. Nhập khóa sản phẩm gồm 25 chữ số(25-digit product key) hợp lệ .

6. Nhấp vào nút Tiếp theo(Next ) .
Sau khi hoàn thành các bước trên, nếu bạn đã nhập khóa sản phẩm(product key) hợp lệ , Windows 10 sẽ được kích hoạt và hình mờ sẽ biến mất.(Windows 10 should get activated and the watermark should disappear.)
Nếu bạn không có khóa sản phẩm(product key) hoặc giấy phép kỹ thuật số, có một số phương pháp khác để xóa hình mờ vĩnh viễn. Một số phương pháp như vậy đã được thảo luận dưới đây.
Cũng đọc:(Also Read:) 3 cách(Ways) để kiểm tra xem Windows 10 đã được kích hoạt chưa
Phương pháp 1: Xóa hình mờ Kích hoạt Windows 10 bằng tệp Batch(Method 1: Removing the Activate Windows 10 watermark using a Batch file )
Bạn có thể xóa hình mờ Kích hoạt Windows 10 bằng cách tạo (Activate Windows 10)tệp lô tùy chỉnh(custom batch file) hoặc tệp .bat bằng cách sử dụng Notepad.
Để tạo một tệp hàng loạt hoặc tệp .bat , hãy làm theo các bước sau:
1. Mở Notepad.

2. Nhập các lệnh dưới đây vào tệp Notepad(Notepad file) mới .
@echo off Taskkill /F /IM explorer.exe explorer.exe exit

3. Nhấp vào tùy chọn Tệp(File) có sẵn ở góc trên cùng bên trái(left corner) và chọn Lưu A.(Save A.) từ menu để lưu tệp hàng loạt(batch file) ở trên .

4. Chọn một vị trí để lưu tệp.
5. Trong Tên tệp(File name) , nhập Remove_watermark.bat và từ menu thả xuống bên cạnh trường Lưu dưới dạng Loại(Save As Type) , hãy chọn tùy chọn Tất cả tệp(All files) .
Lưu ý:(Note:) Phần mở rộng “.bat” rất quan trọng.
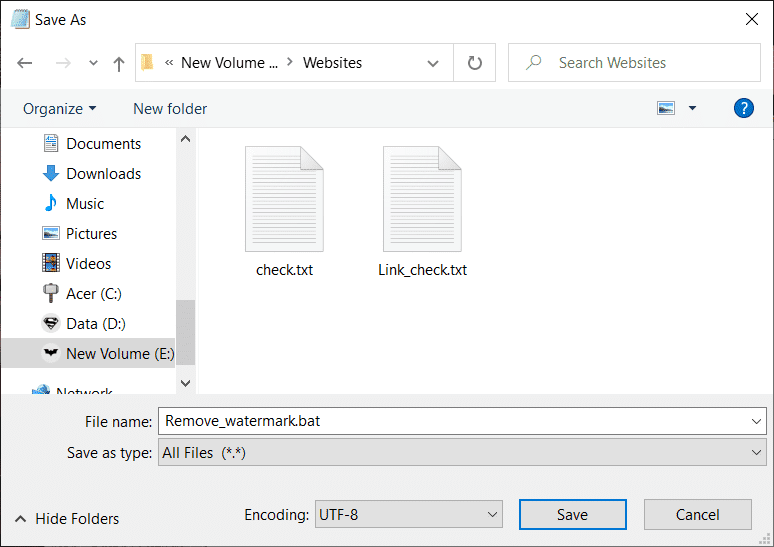
6. Nhấp vào nút Lưu(Save) để lưu tệp hàng loạt.
7. Bây giờ, hãy truy cập thư mục nơi bạn đã lưu tệp loạt(batch file) , sau đó nhấp chuột phải vào tệp loạt(batch file) và chọn tùy chọn Chạy với tư cách quản trị viên(Run as administrator) từ trình đơn.
8. Tệp lô(batch file) sẽ bắt đầu chạy. Một cửa sổ lệnh(command window) sẽ mở ra trong giây lát và sau đó sẽ đóng lại ngay lập tức.
9. Khi quá trình thực thi tệp hàng loạt(batch file execution) hoàn tất, hãy khởi động lại máy tính của bạn.
Sau khi máy tính khởi động lại, hình mờ cho biết Kích hoạt Windows 10 sẽ bị xóa hoàn toàn.(Activate Windows 10 will be removed completely.)
Phương pháp 2: Xóa hình mờ Kích hoạt Windows 10 bằng Đăng ký(Method 2: Removing the Activate Windows 10 watermark using the Registry)
Bạn cũng có thể xóa hình mờ Kích hoạt Windows 10 khỏi máy tính của mình bằng cách chỉnh sửa (Activate Windows 10)sổ đăng ký Windows(Windows registry) . Phương pháp này chỉ dành cho người dùng nâng cao. Việc chỉnh sửa bất kỳ thứ gì trong sổ đăng ký có thể gây ra một số vấn đề nghiêm trọng nếu bạn không biết mình đang làm gì.
Tuy nhiên, để sử dụng phương pháp đăng ký(registry method) , hãy làm theo các bước sau:
1. Mở hộp thoại (dialog box)Run từ thanh tìm kiếm(search bar) hoặc bằng cách nhấn phím tắt Windows + R
2. Bây giờ gõ regedit và nhấn Enter để mở Registry Editor .

3. Nhấp vào nút Có(Yes) khi được yêu cầu xác nhận.
4. Điều hướng đến đường dẫn dưới đây:
Computer\HKEY_CURRENT_USER\Control Panel\Desktop

5. Ở phía bên phải, cuộn xuống và đến tùy chọn PaintDesktopVersion .

6. Nhấp đúp vào tùy chọn PaintDesktopVersion(Double click on the PaintDesktopVersion option) và trong trường Dữ liệu giá trị(Value data) , thay đổi giá trị từ 1 thành 0(1 to 0) .

7. Nhấp vào nút OK .
8. Đóng Registry Editor và khởi động lại máy tính của bạn.
Sau khi máy tính khởi động lại, hình mờ cho biết Kích hoạt Windows 10(Activate Windows 10) sẽ biến mất khỏi màn hình máy tính để bàn của bạn.
Phương pháp 3: Tắt các thủ thuật Windows 10(Method 3: Disable the Windows 10 tips)
Để tắt các thủ thuật Windows 10 , hãy làm theo các bước sau:
1. Mở Cài đặt.(Settings.)

2. Nhấp vào Hệ thống(System) .

3. Nhấp vào tùy chọn Thông báo & hành động(Notifications & actions) từ menu bên trái(side menu) .
4. Cuộn(Scroll) xuống và tìm kiếm tất cả các tùy chọn có sẵn trong Thông báo(Notifications) .
5. Bỏ chọn(Uncheck) “ Hiển thị cho tôi trải nghiệm chào mừng của Windows sau khi cập nhật và thỉnh thoảng khi tôi đăng nhập để đánh dấu những gì mới và được đề xuất(Show me the Windows welcome experience after updates and occasionally when I sign in to highlight what is new and suggested) ” và tùy chọn “ Nhận mẹo, thủ thuật và đề xuất khi bạn sử dụng cửa sổ(Get tips, tricks, and suggestions as you use windows) ”.
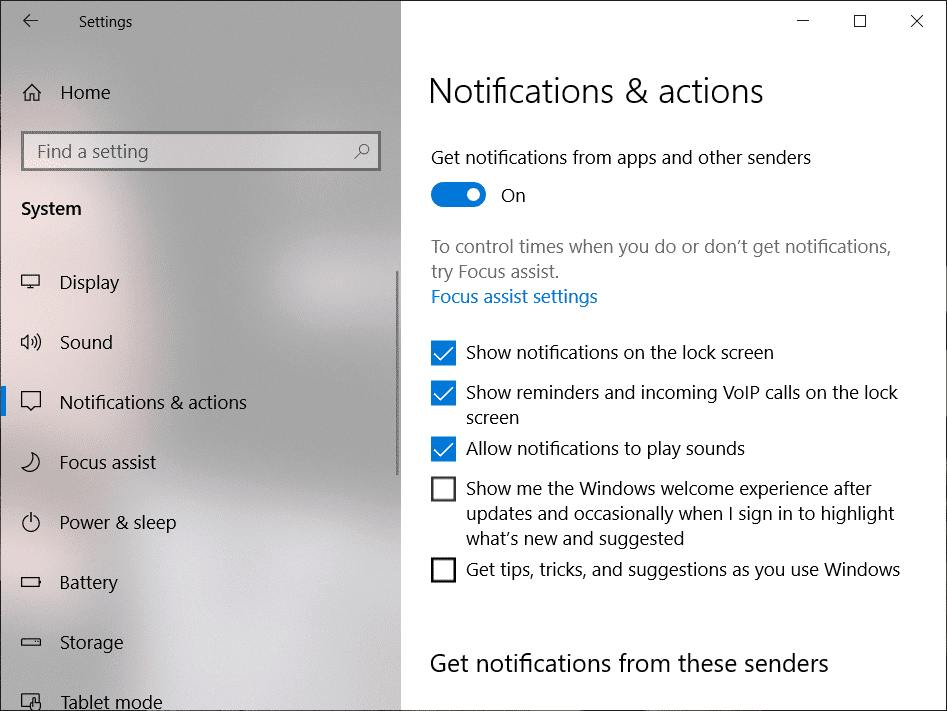
6. Khởi động lại máy tính của bạn.
Sau khi máy tính khởi động lại, hình mờ cho biết Kích hoạt Windows 10 sẽ không còn xuất hiện trên màn hình của bạn nữa.( Activate Windows 10 will no longer appear at your desktop.)
Phương pháp 4: Hãy thử trình vô hiệu hóa hình mờ phổ dụng(Method 4: Try the universal watermark disabler)
Nếu không có phương pháp nào ở trên hoạt động, bạn có thể sử dụng công cụ của bên thứ ba có tên là trình vô hiệu hóa hình mờ phổ quát(universal watermark disabler) . Đây là công cụ tốt nhất để xóa hình mờ Kích hoạt Windows 10(Activate Windows 10) khỏi màn hình.

Để sử dụng công cụ, hãy tải xuống công cụ này và mở nó. Một hộp thoại(dialog box) sẽ xuất hiện. Chọn Cài đặt(Install) từ các tùy chọn. Thao tác này sẽ đăng xuất bạn khỏi máy tính. Đăng nhập(Sign) lại và sau khi bạn đăng nhập, hình mờ Kích hoạt Windows 10 sẽ bị xóa khỏi màn hình của bạn.(Activate Windows 10)
Phương pháp 5: Mua khóa Windows 10 mới(Method 5: Purchase a new Windows 10 key )
Nếu công cụ của bên thứ ba(third-party tool) ở trên cũng không xóa được hình mờ Kích hoạt Windows 10(Activate Windows 10) , thì bạn sẽ phải mua một khóa Windows 10 mới . Bạn có thể dễ dàng mua khóa Windows 10 mới nếu bạn chưa từng mua bất kỳ khóa nào hoặc bạn không gặp vấn đề gì với việc kích hoạt doanh nghiệp(business activation) .
Để mua khóa Windows 10 mới , hãy làm theo các bước sau:
1. Mở Cài đặt.(Settings.)

2. Nhấp vào tùy chọn Cập nhật & Bảo mật(Update & Security ) .

3. Chọn tùy chọn Kích hoạt(Activation) từ menu ở bảng điều khiển bên trái.
4. Màn hình bên dưới sẽ xuất hiện.
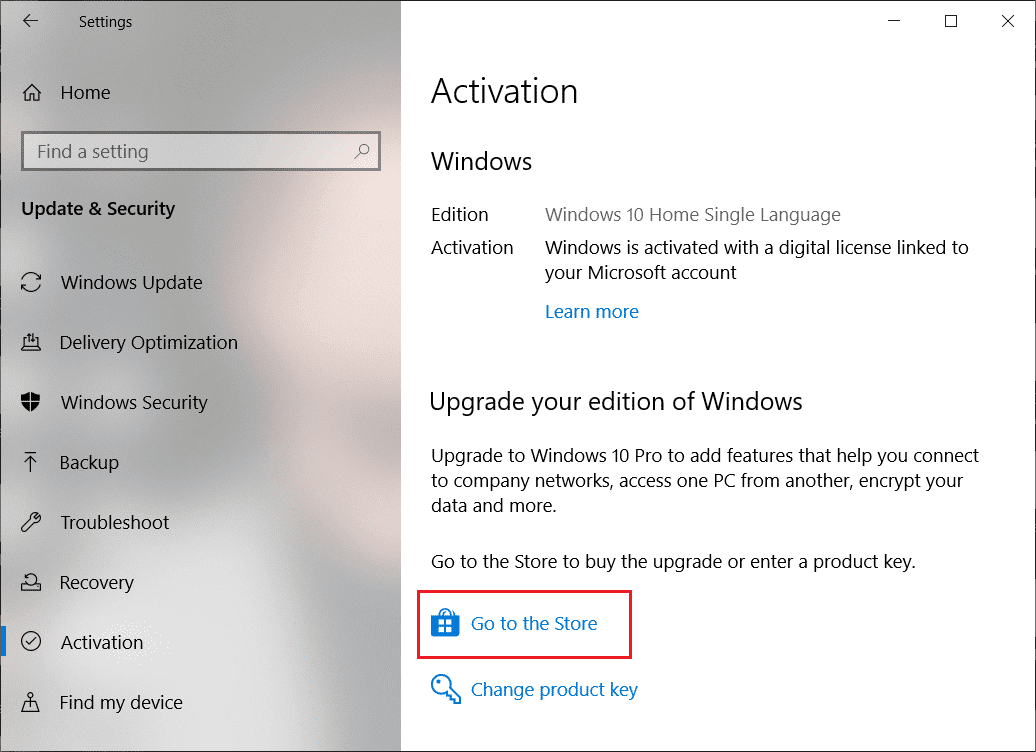
5. Nhấp vào Tùy chọn Đi đến Cửa hàng(Go to the Store ) .
6. Tại đây, tùy thuộc vào phiên bản mà bạn đã cài đặt, Windows 10 home hay Windows 10 pro, bạn sẽ có thể mua key Windows 10.( purchase the Windows 10 key.)
Sau khi mua khóa, hãy nhập khóa đó vào tùy chọn khóa sản phẩm và hình mờ Kích hoạt Windows 10 của bạn sẽ bị xóa khỏi màn hình.(Activate Windows 10 watermark will get removed from the desktop.)
Phương pháp 6: Xem lại kích hoạt doanh nghiệp để xóa hình mờ kích hoạt Windows 10(Method 6: Review the enterprise activation to remove the activate Windows 10 watermark)
Sự cố này thường xảy ra khi Windows của bạn được kích hoạt từ máy chủ doanh nghiệp(business server) . Vì vậy, nếu nó mất liên lạc với máy chủ đó, hình mờ kích hoạt Windows 10 sẽ xuất hiện.(Windows)
Để kết nối lại nó và xóa hình mờ, hãy làm theo các bước sau:
1. Mở Cài đặt.(Settings.)

2. Nhấp vào Cập nhật & Bảo mật.(Update & Security.)

3. Chọn tùy chọn Kích hoạt(Activation) từ menu xuất hiện.
Bạn sẽ thấy thông báo: Chúng tôi không thể kích hoạt Windows trên thiết bị này vì chúng tôi không thể kết nối với máy chủ kích hoạt của tổ chức bạn. (We can’t activate Windows on this device because we can’t connect to your organization’s activation server. )Bây giờ, bạn chỉ cần kết nối lại hệ thống của mình với máy chủ doanh nghiệp(business server) đó , bằng vật lý hoặc bằng cách sử dụng VPN của công ty .
Khuyến khích:(Recommended:)
- Cách đổi tên nhiều tệp(Multiple Files) hàng loạt(Bulk) trên Windows 10
- 4 cách(Ways) để loại bỏ hoàn toàn chuyển hướng ByteFence(ByteFence Redirect Completely)
Hy vọng rằng(Hopefully) , sử dụng bất kỳ phương pháp nào ở trên, bạn sẽ có thể xóa vĩnh viễn hình mờ Kích hoạt Windows 10 khó chịu( permanently remove the annoying Activate Windows 10 watermark) khỏi màn hình.
Related posts
Remove Activate Windows Watermark từ Windows 10
Cách xóa Hình mờ kích hoạt Windows 10
Cách tìm hiểu Processor Brand and Model trên Windows 10 Laptop
Danh sách máy in bằng cách sử dụng cùng printer driver riêng biệt trong Windows 10
Đặt lại máy tính này: Khôi phục Windows 10 nhà máy cài đặt mà không làm mất file
10 việc cần làm sau khi cài đặt hoặc nâng cấp lên Windows 10
10 Ways Để Fix Minecraft Crashing Issues trên Windows 10
Add hoặc xóa ReadyBoost tab trong Drive Properties trong Windows 10
Khắc phục sự cố kết nối Internet trong Windows 10
5 Music Player tốt nhất cho Windows 10 với Equalizer
Maximize và tận dụng tối đa Screen Real Estate trên Windows 10
9 Ways đến Fix Netflix App không hoạt động trên Windows 10
Cách tạo màn hình tối giản trên Windows 10
Cách tìm Router IP address trên Windows 10 - IP Address Lookup
Cortana Features, Tips and Tricks trong Windows 10
Cách tự động cập nhật trình điều khiển thiết bị trong Windows 10
Cách truy cập Bảng điều khiển âm thanh trên Windows 10
Windows 10 & Windows 7 RAM Requirements - Bạn cần bao nhiêu bộ nhớ?
Xóa hình nền nền máy tính trong Windows
15 cách để giải phóng dung lượng đĩa trong Windows 10
