Xem lại ESET Parental Control: Bảo vệ con bạn trên Android!
Trẻ em ngày nay sử dụng điện thoại thông minh và máy tính bảng để duyệt internet, chơi trò chơi, truy cập tất cả các loại ứng dụng và thậm chí trò chuyện trực tuyến. Họ có quyền truy cập vào toàn bộ, mặc dù ảo, thế giới mới. Thật không may, điều này cũng khiến các em dễ bị vấp phải những nội dung không phù hợp với lứa tuổi của mình. Họ cũng dễ bị dính vào màn hình trong thời gian dài đáng kinh ngạc, điều này chắc chắn không phải là điều tốt về mặt sức khỏe. Làm thế nào để chúng ta, với tư cách là cha mẹ, đối phó với tất cả những điều đó? Chà, một trong những điều tốt nhất chúng ta có thể làm là kiểm soát thời gian họ trực tuyến và những gì họ nhìn thấy ở đó. Điều này đưa chúng ta đến các ứng dụng kiểm soát của phụ huynh và một trong những ứng dụng thú vị nhất mà chúng tôi đã thấy là ESET Parental Control cho Android. Chúng tôi đã sử dụng và thử nghiệm nó.
ESET Parental Control cho Android : Nó tốt cho ai?
ESET Parental Control là sự lựa chọn tuyệt vời cho tất cả các bậc cha mẹ:
- Muốn có thể xem và kiểm soát các ứng dụng, trò chơi và trang web mà con họ tương tác
- Muốn đặt giới hạn thời gian cho con cái của họ trên điện thoại thông minh hoặc máy tính bảng của họ
- Muốn theo dõi vị trí của con cái họ
Ưu và nhược điểm
Có rất nhiều điều tốt để nói về ESET Parental Control :
Xem giá trên:
 Buy now
Buy now
- Dễ dàng cài đặt và sử dụng
- Hữu ích(Helpful) trong việc theo dõi nội dung và ứng dụng mà con bạn xem và sử dụng
- Cho phép bạn định vị con mình từ xa bằng Google Maps
- Có thể cảnh báo cho cha mẹ khi con cái họ ra khỏi khu vực địa lý đã thiết lập trước đó (trường học, nhà riêng, công viên, v.v.)
- Cho phép bạn đặt giới hạn thời gian trên thiết bị Android của con bạn(Android)
- Giá cả phải chăng và chỉ cần một gói đăng ký để điều khiển tất cả các thiết bị gia đình của bạn
Khía cạnh không tích cực cơ bản duy nhất về ESET Parental Control là nó chỉ hoạt động trên các thiết bị Android . Nó không có sẵn trên iOS, vì vậy nó không thể giúp bạn nếu con bạn sử dụng iPhone hoặc iPad(iPhone or iPad) .

Nhận định
ESET Parental Control là một trong những ứng dụng tốt nhất mà cha mẹ có thể sử dụng để theo dõi cách con họ sử dụng thiết bị Android của họ. Giao diện người dùng của nó đơn giản nhưng đầy đủ thông tin và quá trình thiết lập(setup process) rất đơn giản. Chúng tôi đặc biệt thích cách bạn có thể định cấu hình giới hạn thời gian và quy tắc, cho cả trang web và ứng dụng. Tính đến mức giá hợp lý cho một giấy phép cao cấp và tất cả các tính năng bạn nhận được với nó, chúng tôi tin rằng ESET Parental Control là một trong những lựa chọn tốt nhất thuộc loại này.
ESET Parental Control có thể làm gì cho bạn?
ESET Parental Control dành cho Android có thể được tải xuống từ Cửa hàng Play(Play Store) và bạn có thể sử dụng nó miễn phí, cả trên thiết bị Android(Android device) và con bạn. Tuy nhiên, một số tính năng của nó chỉ hoạt động nếu bạn mua giấy phép từ ESET . Dưới đây là các tính năng chính mà bạn nhận được miễn phí từ ESET Parental Control cho Android:
- Application Guard cho phép hoặc chặn quyền truy cập vào các ứng dụng, dựa trên độ tuổi của con bạn
- Tùy chọn để giới hạn lượng thời gian con bạn có thể sử dụng các ứng dụng và chơi trò chơi(apps and playing games)
- Lựa chọn đặt ngân sách hàng ngày mà con bạn có thể chi tiêu cho các ứng dụng và trò chơi(apps and games)
- Báo cáo sử dụng web cơ bản về các trang web mà con bạn truy cập
- Báo cáo hoạt động cơ bản và sử dụng ứng dụng
- Tùy chọn chặn(block option) tức thì để chặn ngay các thiết bị của con bạn
Nếu bạn đăng ký gói Premium , bạn cũng có quyền truy cập vào các tính năng sau:
- Bộ lọc bảo vệ web(Web Guard Filtering) chặn con bạn truy cập các trang web không phù hợp với lứa tuổi của chúng
- Tìm kiếm(Safe Search ) an toàn bật các tính năng tìm kiếm an toàn trong công cụ tìm kiếm
- Định vị trẻ em(Child Locator) cho phép bạn xem vị trí thiết bị Android của con mình trên (Android device)Google Maps
- Định dạng địa lý(Geofencing ) có thể cảnh báo bạn khi con bạn rời khỏi hoặc đi vào khu vực bạn đã chỉ định thủ công trên Google Maps
- Báo cáo hoạt động đầy đủ
Thiết lập ESET Parental Control trên thiết bị Android (cha mẹ) của bạn(Android device)
Để kiểm soát các hoạt động của con bạn, bạn cần cài đặt ESET Parental Control trên ít nhất một trong các thiết bị của bạn, của phụ huynh và trên các thiết bị của (các) con bạn. Bước cấu hình(configuration step) đầu tiên trên điện thoại thông minh hoặc máy tính bảng Android(Android smartphone or tablet) của bạn là chọn ngôn ngữ của ứng dụng. Sau đó, ESET sẽ hỏi bạn có muốn tham gia vào chương trình cải thiện trải nghiệm khách hàng(customer experience improvement program) của công ty và nhận tin nhắn quảng cáo hay không. Đây hoàn toàn là tùy chọn, vì vậy bạn có thể chọn những gì bạn muốn. Tiếp theo(Next) , bạn đến một trong những bước quan trọng nhất của trình hướng dẫn cấu hình(configuration wizard) , đó là chọn cách định cấu hình thiết bị Android(Android device) bạn đang sử dụng. Bạn có thể chọnchế độ cha mẹ(parent mode) (đối với thiết bị của bạn) hoặc chế độ trẻ em (đối với thiết bị của con bạn).

Các bước đầu tiên trong việc định cấu hình ứng dụng ESET Parental Control(ESET Parental Control app)
Tiếp theo, bạn cần đăng nhập vào tài khoản ESET HOME của mình. Bạn có thể đăng nhập bằng email, cũng như tài khoản Google hoặc Apple của mình(Google or Apple account) . Nếu bạn chưa có tài khoản ESET(ESET account) , bạn có thể tạo một tài khoản ngay bây giờ. Cần lưu ý rằng tài khoản ESET HOME(ESET HOME account) là bắt buộc, vì nó cần để kết nối tất cả các thiết bị của gia đình bạn với nhau.

Đăng nhập vào tài khoản ESET
Bây giờ, nếu bạn đã sử dụng ESET Parental Control trước đó, thì (các) hồ sơ con sẽ tự động được tải từ tài khoản của bạn. Tuy nhiên, nếu không, bạn phải thực hiện thêm một bước cấu hình "(” configuration step) dành cho phụ huynh" cuối cùng : thêm hồ sơ trẻ em. Để tạo hồ sơ trẻ em(child profile) , bạn phải nhập tên, ngày sinh và chọn giới tính. Sau đó, bạn sẽ có thể chỉ định các quy tắc và ngoại lệ cho từng đứa trẻ và thiết bị của chúng.

Tạo hồ sơ con(child profile) trong ESET Parental Control
Các bước đầu tiên trong việc định cấu hình ESET Parental Control trên thiết bị Android chính rất đơn giản và dễ thực hiện.(The first steps in configuring ESET Parental Control on the parent Android device are simple and easy to make.)
Thiết lập ESET Parental Control trên thiết bị Android của con bạn(Android device)
Điều đầu tiên mà ứng dụng ESET Parental Control yêu cầu bạn làm trên thiết bị của con bạn là đăng nhập vào tài khoản ESET(ESET account) của bạn . Nếu chưa có tài khoản ESET(ESET account) , bạn có thể tạo một tài khoản trực tiếp từ ứng dụng. Sau đó, ứng dụng ESET Parental Control hỏi bạn ai sẽ sử dụng thiết bị. Nhấn vào Trẻ em(Child) để tiếp tục và chọn cấu hình bạn muốn sử dụng trên thiết bị Android(Android device) đó . Bạn có thể chọn một trong các hồ sơ con đã tạo trước đó hoặc bạn có thể nhấn vào nút dấu cộng(plus) để tạo hồ sơ mới ngay bây giờ.

Giao thiết bị Android(Android device) cho trẻ em
ESET Parental Control hỏi bạn có muốn đặt thiết bị Android(Android device) làm “Thiết bị được theo dõi” hay không. (“Tracked device.”)Nếu bạn muốn có thể sử dụng tính năng Định vị trẻ em ,(Locator) bạn phải bật cài đặt này. Hơn nữa, một số màn hình tiếp theo là tất cả về việc cho phép ESET Parental Control giám sát và điều khiển (ESET Parental Control)thiết bị Android(Android device) của con bạn . Khuyến nghị của chúng tôi là cung cấp cho nó tất cả các quyền mà nó yêu cầu; nếu không, một số tính năng của nó không thể hoạt động. Khi bạn vượt qua các màn hình quyền, ESET Parental Control sẽ thông báo cho bạn biết rằng tính năng này đã được bật trên thiết bị Android(Android device) của con bạn và nếu bạn muốn quản lý hoạt động của con mình từ xa, bạn có thể cài đặt cùng một ứng dụng trênThiết bị Android hoặc truy cập my.eset.com(Android device or visit my.eset.com) .

Đặt quyền cho ESET Parental Control
ESET Parental Control cho con bạn biết những gì bạn, với tư cách là phụ huynh, cho phép hoặc không cho phép con bạn làm. Theo mặc định, các giới hạn được đặt bằng bộ lọc dựa trên độ tuổi. Ví dụ, con gái 8 tuổi của tôi được ESET cho phép chơi game trong một tiếng rưỡi mỗi ngày. Các ứng dụng(Apps) , trò chơi và trang web không phù hợp với độ tuổi(age bracket) của cô ấy cũng bị chặn theo mặc định.

Hiển thị các quy tắc do cha mẹ đặt ra
Bạn có thể thoát ứng dụng ESET Parental Control và con bạn có thể bắt đầu sử dụng thiết bị của mình.
Việc định cấu hình ứng dụng ESET Parental Control trên thiết bị Android của con bạn cũng nhanh chóng và dễ dàng như cách thiết lập trên thiết bị của cha mẹ.(Configuring the ESET Parental Control app on your child’s Android devices is as fast and easy as it is to set it up on parent devices.)
Sử dụng ESET Parental Control cho Android để theo dõi và kiểm soát hoạt động của con bạn từ xa
Bạn có thể theo dõi hoạt động(s activity) của con mình từ giao diện web do ESET cung cấp trên my.eset.com hoặc từ ứng dụng ESET Parental Control được cài đặt trên thiết bị của cha mẹ(parent device) bạn . Chúng tôi tập trung vào ứng dụng vì chúng tôi tin rằng hầu hết các bậc cha mẹ sẽ thích sử dụng nó thay vì trình duyệt web(web browser) . Đó cũng là lựa chọn tốt hơn, vì bạn sẽ nhận được thông báo gần như ngay lập tức về hoạt động(s activity) của con mình và nhiều khả năng bạn sẽ mang theo thiết bị Android(Android device) bên mình.
Trong ứng dụng ESET Parental Control dành cho Android , có bốn phần chính mà bạn sẽ sử dụng để kiểm soát hoạt động của con mình:
- Trang chủ(Home) là trang tổng quan nơi bạn xem các báo cáo về các hoạt động của con bạn.
- Bộ định vị(Locator) phát hiện vị trí của con bạn và hiển thị cho bạn vị trí của con bạn, sử dụng Google Maps .
- Trang Quy tắc(Rules) là nơi bạn định cấu hình Trình bảo vệ ứng dụng(Application Guard) và Trình bảo vệ web(Web Guard) . Các mô-đun này được sử dụng để đặt những ứng dụng và trang web mà con bạn được phép sử dụng.
- Trên trang Thiết bị(Devices) , bạn nhận được danh sách các thiết bị Android mà con bạn sở hữu và sử dụng.
Màn hình chính của ứng dụng (Home)ESET Parental Control cũng là nơi trung tâm để theo dõi hoạt động của con bạn. Nó bắt đầu với thông tin nhanh về thời điểm con bạn được nhìn thấy trực tuyến lần cuối. Sau đó, bạn có thể xem Báo cáo hàng ngày(Daily Reports) cho bạn biết con bạn đã dành bao nhiêu thời gian để sử dụng thiết bị Android của mình vào ngày hôm đó, một ngày trước đó và trong tháng trước. Bạn cũng có thể xem giờ mà con bạn hoạt động và các ứng dụng được sử dụng nhiều nhất(Most used apps) của con bạn . Bằng cách xem thông tin này, bạn có thể biết được sở thích của con mình.

Các báo cáo hàng ngày bạn nhận được từ ESET Parental Control
Với một lần nhấn vào nút Định(Locator) vị , bạn có thể xem bản đồ trong đó ESET xác định chính xác vị trí của thiết bị Android(Android device) của con bạn . Điều này có thể hữu ích nếu bạn muốn biết con mình đang ở đâu bất cứ lúc nào. Việc theo dõi vị trí(location tracking) khá chính xác và theo kinh nghiệm của chúng tôi, chúng tôi có thể cho bạn biết rằng Bộ(Locator) định vị có thể ước tính vị trí(s location) của con bạn trong bán kính 10 mét. Tuy nhiên, tính năng này không hoạt động tốt nếu chip GPS(GPS chip) trên thiết bị của con bạn không được bật. Khi chỉ sử dụng kết nối di động, không có GPS , sai số vị trí rất cao, vì vậy bạn không nên tin tưởng vào dữ liệu hiển thị ở đây.

Tìm nơi con bạn đang ở
Phần Quy tắc(Rules) của ứng dụng Kiểm soát(Parental Control) của phụ huynh là nơi bạn định cấu hình các quy tắc cho các ứng dụng và trò chơi(apps and games) mà con bạn có thể sử dụng và cho các trang web mà chúng có thể truy cập. Bạn có thể bật việc sử dụng các quy tắc tự động dựa trên độ tuổi của con mình và bạn cũng có thể thêm các ngoại lệ theo cách thủ công.

Bảo vệ ứng dụng và Bảo vệ web
Tab cuối cùng trong ESET Parental Controls được gọi là Thiết bị(Devices) và hiển thị trạng thái của (các) thiết bị của con bạn. Tại đây, bạn cũng có thể biết khi nào ESET Parental Controls không hoạt động chính xác vì con bạn đã tắt tính năng này hoặc bị chặn bởi các dịch vụ như hạn chế tự động khởi chạy của Huawei.

Thiết bị(Devices) do trẻ em sở hữu và sử dụng
Chúng tôi nhận thấy ứng dụng ESET Parental Control dễ sử dụng và dễ hiểu, đồng thời chúng tôi thích thực tế là mọi thứ nó cung cấp đều có thể được kiểm tra hoặc truy cập nhanh chóng từ màn hình chính của nó.(We found the ESET Parental Control app to be easy to use and understand, and we like the fact that everything it has to offer can be quickly checked or accessed from its main screen.)
Định cấu hình những ứng dụng, trò chơi và trang web nào được phép trên thiết bị Android của con bạn(Android)
Tất cả các quy tắc về ứng dụng, trò chơi và trang web mà con bạn được phép sử dụng, chơi hoặc truy cập đều được định cấu hình từ trang Quy tắc(Rules) . Bạn chọn ứng dụng và trò chơi(apps and games) nào con bạn có thể sử dụng hoặc chơi trong phần Bảo vệ ứng dụng(Application Guard) . Cũng(Just) giống như đối với các trang web, bạn có thể bật hoặc tắt tính năng này bằng một công tắc. Mặc dù các ứng dụng và trò chơi(apps and games) không phù hợp với con bạn được đặt tự động bằng bộ lọc tiêu chuẩn, nhưng bạn cũng có thể quản lý và đặt thủ công những ứng dụng và trò chơi nào nên bị giới hạn thời gian. Điều này cho phép bạn kiểm soát hoàn toàn những gì trẻ tiếp xúc.

Định cấu hình ứng dụng mà trẻ có thể sử dụng
Nếu bạn muốn đặt một số ứng dụng thành giới hạn thời gian theo cách thủ công, hãy bật khóa chuyển Giới hạn ứng dụng(Limit applications) và truy cập phần Giới hạn thời gian(Time limits) . Sau đó, bạn có thể chỉ cần điều chỉnh số giờ con bạn được phép chơi trò chơi hoặc sử dụng các ứng dụng khác.
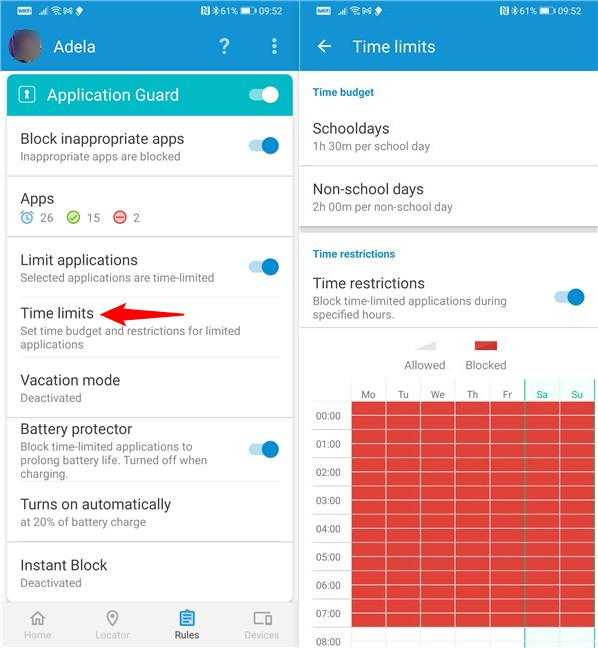
Đặt giới hạn thời gian cho ứng dụng và trò chơi
Web Guard(Web Guard) xử lý công cụ lọc internet, công cụ này chịu trách nhiệm về các trang web không phù hợp và kết quả tìm kiếm bị ESET Parental Control chặn . Với một công tắc đơn giản, bạn có thể bật hoặc tắt mô-đun này. Khi được bật, các bộ lọc được đặt theo bộ quy tắc tiêu chuẩn phù hợp với độ tuổi của con bạn. Nếu bạn muốn điều chỉnh hoặc thay đổi danh mục trang web mà con bạn có thể truy cập, hãy nhấn vào Danh mục trang web(Website categories) và chọn thủ công những danh mục bạn muốn chặn hoặc cho phép.

Chọn danh mục trang web được phép cho trẻ em
Bạn cũng có thể tạo danh sách Ngoại lệ(Exceptions) gồm các trang web mà con bạn được phép hoặc không được phép mở, bất kể điều gì. Các ngoại lệ được thêm theo cách thủ công và cũng có phần tự động khi con bạn yêu cầu bạn cho phép con truy cập vào một trang web cụ thể thường bị chặn.

Trang web ngoại lệ và những gì trẻ nhìn thấy khi cố truy cập trang web bị chặn
Dễ dàng đặt ra các quy tắc cho các trang web, ứng dụng và trò chơi mà con bạn được phép mở, sử dụng và chơi. Các bộ lọc mặc định được định cấu hình sẵn theo độ tuổi của trẻ là tốt và việc bạn cũng có tùy chọn để định cấu hình các ngoại lệ theo cách thủ công là rất tốt.(Setting rules for the websites, apps, and games that your child is allowed to open, use, and play is easy. The default filters that are pre-configured according to the child’s age are good, and the fact that you also have the option to manually configure exceptions is great.)
Bạn nghĩ gì về ESET Parental Control cho Android ?
Bây giờ bạn đã biết ESET Parental Control cho Android cung cấp những gì và cách định cấu hình nó. Sau khi chia sẻ ý kiến của chúng tôi về nó, chúng tôi cũng muốn nghe ý kiến của bạn. Nếu bạn muốn cho chúng tôi biết suy nghĩ của bạn, đừng ngần ngại để lại bình luận ở phần bên dưới.
Related posts
Làm thế nào để thay đổi hoặc xóa SIM PIN code trên Android
Microsoft Authenticator trên Android: Sign thành một MS account
Tài khoản Microsoft hoặc Hotmail của tôi đã bị tấn công? Cách kiểm tra hoạt động gần đây trên tài khoản của tôi
Cách đọc mật khẩu do Windows lưu trữ và mật khẩu dễ bẻ khóa
6 cách để đăng xuất Windows 11
Cách chuyển sang tài khoản cục bộ Windows 10 từ Microsoft one
4 công cụ tìm kiếm tốt nhất cho trẻ em
Cách thêm một số liên lạc vào WhatsApp trên Android: 4 cách
Giới thiệu Windows 8: Cách tin cậy PC bằng tài khoản Microsoft của bạn
Câu hỏi đơn giản: Tài khoản Khách là gì và bạn bật tài khoản này như thế nào?
Đánh giá ESET Mobile Security: Bảo vệ tuyệt vời cho các thiết bị Android
Cách thay đổi Administrator trên Windows 11: 5 cách
Cách chặn một số trên Android
Cách xóa tài khoản khỏi Windows (7 cách)
Cách sử dụng Báo cáo kiểm soát của phụ huynh của Bitdefender để theo dõi con bạn
Cách sao lưu và khôi phục mật khẩu Windows Vault
10 tính năng khiến Windows 8 trở thành Windows bảo mật nhất
Hạn ngạch đĩa là gì và cách sử dụng chúng để giới hạn dung lượng của mỗi người dùng
Cách cài đặt và sử dụng Windows 11 bằng tài khoản cục bộ -
Làm thế nào để thiết lập lại mật khẩu Microsoft account của tôi?

