Trích xuất các trang từ PDF bằng phần mềm miễn phí hoặc các công cụ trực tuyến này
Nếu bạn muốn trích xuất các trang từ tệp PDF(extract pages from PDF) , thì bạn có thể thử một số phần mềm trích xuất trang PDF miễn phí(free PDF page extractor software) tốt hoặc các công cụ trực tuyến được đề cập trong bài đăng này. Những công cụ này rất tiện lợi vì bạn không phải mở tệp PDF(PDF file) lớn của mình chỉ để truy cập một vài trang cụ thể. Bạn có thể chỉ cần trích xuất tất cả các trang PDF mà bạn sử dụng thường xuyên và tạo một tệp PDF(PDF) riêng cho các trang đó.
Các công cụ này giúp bạn đặt một phạm vi trang tùy chỉnh(custom page range) (như 10-20, 25, 30-35, v.v.), và sau đó phạm vi đó được tìm nạp dưới dạng một tệp PDF(PDF file) duy nhất . Không có hình mờ nào được thêm vào các tệp PDF(PDFs) đầu ra .
Trích xuất các trang từ PDF
Trong bài đăng này, chúng tôi đã bao gồm 3 phần mềm miễn phí để trích xuất trang PDF(extract PDF pages) và 2 công cụ trích xuất trang PDF trực tuyến miễn phí(free online PDF page extractor) . Đó là:
- ByteScout PDF Multitool
- PDFMate Free PDF Merger
- Bộ tách và hợp nhất PDF
- iLovePDF
- Trực tuyến2PDF.com.
Hãy kiểm tra tất cả các công cụ này.
1] ByteScout PDF Multitool
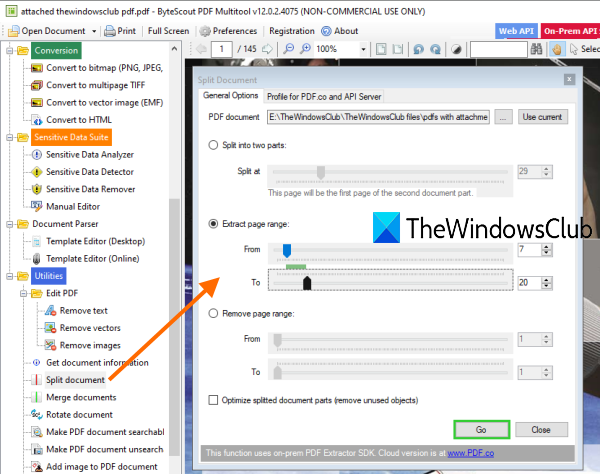
Như tên gọi của nó, ByteScout PDF Multitool là một phần mềm đa năng. Nó chỉ miễn phí cho mục đích sử dụng phi thương mại(free for non-commercial use only) và mang đến hơn 25 công cụ để thực hiện các hoạt động khác nhau trên PDF . Bạn có thể sử dụng nó để trích xuất tệp đính kèm từ PDF , chuyển đổi PDF sang TIFF nhiều trang , làm cho tài liệu PDF(PDF document) có thể tìm kiếm được, xoay tài liệu, v.v. Giải nén các trang từ tính năng PDF(PDF feature) cũng được hỗ trợ.
Lấy(Grab) phần mềm này và cài đặt nó. Mở giao diện người dùng của nó và nhấp(UI and click) vào tùy chọn Mở tài liệu(Open Document) (ở trên cùng bên trái) để thêm tệp PDF(PDF) . Bạn cũng có thể xem trước tệp PDF(PDF) đầu vào trên giao diện của nó.
Bây giờ hãy nhấp vào tùy chọn Tách tài liệu (Split document) hiển thị(option visible) trên thanh bên trái và một cửa sổ sẽ mở ra. Tại đó, nhấn nút Sử dụng hiện tại(Use current) để chọn tệp PDF(PDF) đầu vào . Bây giờ bạn sẽ có ba tùy chọn để trích xuất các trang từ PDF :
- Chia thành hai phần:(Split into two parts:) Tùy chọn này giúp tạo hai tệp PDF từ (PDF)PDF đầu vào
- Trích xuất phạm vi trang:(Extract page range:) Đây là tùy chọn mà bạn nên sử dụng. Nó cho phép bạn đặt phạm vi trang(page range) và chỉ phạm vi trang(page range) đó được trích xuất dưới dạng tệp PDF(PDF file)
- Xóa phạm vi trang:(Remove page range:) Sử dụng tùy chọn này, phạm vi trang(page range) do bạn đặt sẽ bị loại trừ và phần còn lại của các trang được lưu trữ trong tệp PDF(PDF) đầu ra .
Sử dụng bất kỳ tùy chọn nào và nhấn nút Bắt đầu(Go) . Nó sẽ yêu cầu bạn chọn thư mục đầu ra(output folder) và lưu tệp PDF(PDF) .
2] Hợp nhất PDF miễn phí PDFMate
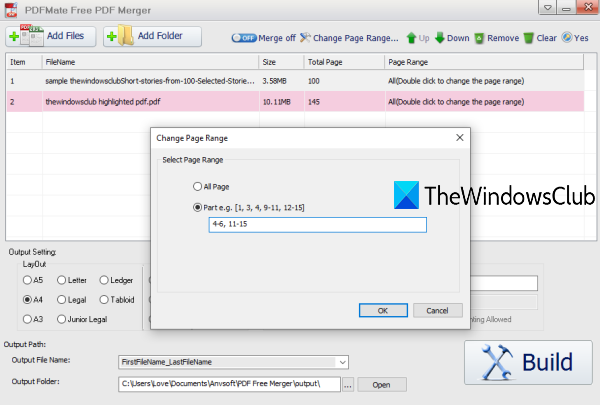
PDFMate Free PDF Merger thực sự hữu ích khi kết hợp nhiều tệp PDF(PDF) thành một tệp duy nhất. Tuy nhiên, bạn cũng có thể sử dụng nó để trích xuất các trang từ PDF . Bạn có thể thêm nhiều tệp PDF(add multiple PDF files) và đặt phạm vi trang tùy chỉnh(custom page range) cho mỗi tệp PDF(PDF) và nhận đầu ra chỉ chứa các trang đó dưới dạng tài liệu PDF riêng biệt .
Công cụ này cũng cho phép bạn thêm mật khẩu mở và mật khẩu bảo mật(password and security password) cho các tệp PDF(PDFs) đầu ra . Hơn nữa, bạn cũng có thể đặt bố cục trang đầu ra(output page layout) (1IN1, 2IN1, tờ A5(A5 sheet) , A4, v.v.). Vì vậy, các lựa chọn khá tốt đã có mặt.
Đây(Here) là liên kết trang chủ(homepage link) của nó . Lấy nó và cài đặt nó. Mở giao diện của nó và sau đó thêm tệp PDF(PDF) bằng nút Thêm thư mục(Add Folder) hoặc Thêm tệp(Add Files) . Bây giờ, điều đầu tiên bạn nên làm là tắt(turn off Merge) nút Hợp nhất để bạn có thể nhận các tệp PDF đầu ra riêng biệt . Nó có sẵn ở phần giữa trên cùng của giao diện.
Bây giờ, hãy nhấp đúp vào một tệp PDF(PDF) và một cửa sổ để đặt phạm vi trang(page range) sẽ mở ra. Đặt(Set) bất kỳ phạm vi tùy chỉnh(custom range) nào và thực hiện việc này cho cả phần còn lại của các tệp PDF(PDFs) . Ngoài(Apart) ra, bạn cũng có thể sử dụng phần dưới cùng của giao diện để đặt bố cục đầu ra(output layout) , mật khẩu, thư mục đầu ra(output folder) , v.v.
Cuối cùng, nhấp vào nút Xây dựng(Build) . Nó sẽ xử lý các tệp PDF(PDFs) đầu vào và cung cấp cho bạn các tài liệu PDF đầu ra .
3] Bộ tách và hợp nhất PDF
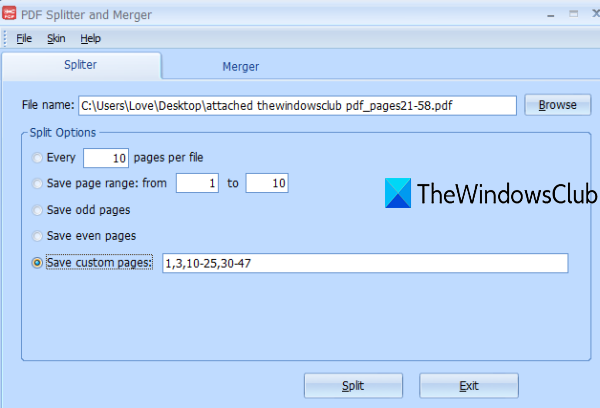
PDF Splitter and Merger có thể trích xuất các trang từ một PDF cùng một lúc nhưng các tùy chọn của nó khá tốt. Bạn có thể trích xuất các trang theo những cách sau:
- Trích xuất mọi N (giả sử 7 hoặc 10) trang trên mỗi tệp
- Chỉ trích xuất các trang lẻ(odd pages)
- Chỉ các trang chẵn(even pages)
- Trích xuất một phạm vi trang cụ thể(specific page range) (giả sử 11-20)
- Trích xuất các trang tùy chỉnh(custom pages) (như 1-3, 7-9, 11, 13-16, v.v.).
Bạn nên sử dụng tùy chọn cuối cùng để có thể tìm nạp các trang mong muốn để tạo PDF cho các trang đó.
Nhấp vào đây(here) và tải xuống tệp thiết lập của nó. Sau khi cài đặt, khởi chạy nó và truy cập tab Splitter . Sử dụng nút Duyệt(Browse) để thêm tệp PDF(PDF) đầu vào và chọn một tùy chọn.
Sử dụng nút Tách(Split) và cửa sổ Lưu dưới dạng(Save as) sẽ mở ra. Cung cấp tên PDF và thư mục đầu ra(Provide PDF name and output folder) và nó sẽ tạo đầu ra dựa trên tùy chọn đã chọn của bạn.
4] iLovePDF
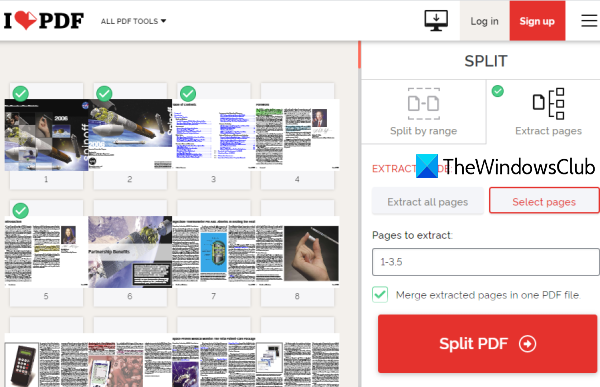
Trang web iLove PDF mang đến công cụ Tách tệp PDF(Split PDF file) khá tốt để trích xuất các trang PDF . Gói đăng ký miễn phí(free registered plan) của trang web này cho phép bạn xử lý 1 tệp PDF(PDF) cùng một lúc với kích thước lên đến 100 MB . Ngoài ra, bạn có tùy chọn thêm PDF từ tài khoản Google Drive(Google Drive account) , PC hoặc Dropbox của mình .
Mở công cụ này(Open this tool) và thêm tệp PDF(PDF file) từ bất kỳ nguồn nào được hỗ trợ. Sau khi thêm tệp PDF(PDF) , nó sẽ hiển thị hình thu nhỏ của tất cả các trang. Bây giờ, bạn có thể trích xuất các trang theo 2 cách khác nhau:
- Chia theo phạm vi:(Split by range:) Sử dụng tùy chọn này, bạn có thể đặt phạm vi cố định (giả sử 10 hoặc 20) hoặc phạm vi tùy chỉnh (từ 1 đến 7, 10-10, 13-15, v.v.) để trích xuất các trang PDF .
- Trích xuất trang:(Extract pages:) Tùy chọn này cho phép bạn trích xuất tất cả các trang hoặc chọn các trang để trích xuất (như 1, 5-8, v.v.).
Sử dụng(Use) bất kỳ tùy chọn nào và sau đó nhấp vào nút Tách PDF(Split PDF) . Nó sẽ xử lý tệp PDF(PDF) của bạn và cung cấp liên kết tải xuống(download link) .
5] Online2PDF.com
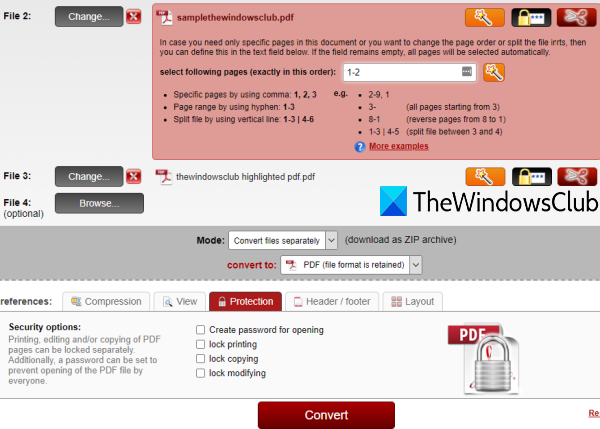
Online2PDF.com mang đến một công cụ tuyệt vời để Trích xuất(Extract) các trang từ PDF . Các tính năng của nó thực sự tốt khiến nó trở thành một công cụ trích xuất (extractor tool)trang PDF(PDF page) tốt hơn . Bạn có thể tải lên tối đa 20 tệp PDF(20 PDF) và đặt phạm vi trang tùy chỉnh(custom page range) cho mỗi tệp PDF(PDF) . Giới hạn kích thước(size limit) để tải lên một tệp PDF(PDF) duy nhất là 100 MB và 150 MB cho nhiều tệp PDF.
Bạn cũng có thể chọn nơi bạn muốn một tệp PDF(PDF) duy nhất cho tất cả các phạm vi trang của tất cả các tệp PDF(PDFs) đầu vào hoặc tạo các tệp PDF riêng biệt . Các tùy chọn như thêm mật khẩu bảo vệ để mở PDF , khóa sao chép(lock copying) , khóa sửa đổi(lock modifying) cũng có ở đó.
Mở nó bằng liên kết này(this link) và sử dụng nút Chọn tệp(Select files) để thêm tệp PDF(PDF) . Khi các tệp PDF(PDFs) được thêm vào, hộp chọn trang cho tài liệu PDF(PDF document) sẽ hiển thị. Ở đó, bạn có thể thêm từng phạm vi trang(page range one) tùy chỉnh .
Nếu muốn, bạn có thể sử dụng một số tùy chọn có sẵn khác như menu thả xuống Chế độ(Mode drop-down) để lấy một tệp PDF(PDF) duy nhất hoặc các tệp PDF đầu ra riêng biệt , thêm bảo vệ, v.v. Sau đó, sử dụng nút Chuyển đổi(Convert) . Từng tệp một, tất cả các tệp PDF(PDFs) đều được xử lý và bạn sẽ nhận được tệp đầu ra.
Hy vọng(Hope) bạn thích những công cụ trích xuất trang PDF này .(PDF page)
Related posts
Document Converter: Convert DOC, PDF, DOCX, RTF, TXT, HTML
một PPS file là gì? Làm thế nào để chuyển đổi PPS để PDF trong Windows 11/10?
PDF text biến mất khi chỉnh sửa hoặc lưu tệp trong Windows 10
Best Free PDF Editor Online Tools dựa trên đám mây
PDF Editor Online Tool miễn phí để chỉnh sửa các tệp PDF - PDF Yeah
Best Free PDF Editing software cho Windows 10
Cách tắt JavaScript khi chạy bằng tài liệu Firefox PDF
Adobe Reader không hoạt động trong Windows 10
Cách chuyển đổi Excel file thành PDF online bằng Google Drive
Làm cách nào để trích xuất Highlighted Text từ PDF như Text File?
Cách chuyển đổi PDF document sang MultiPage TIFF image trong Windows
7-PDF Website Converter: Convert Web Pages đến PDF
Làm thế nào để tiết kiệm Email như PDF trong Gmail and Outlook
Convert Word, PowerPoint, Excel Documents vào PDF bằng Google Docs
Làm thế nào để giải nén và Save PDF Metadata trong Windows 11/10
Convert PDF để PPT (PowerPoint) sử dụng các software & online tools miễn phí
Cách chuyển đổi Text sang PDF với Drag and Drop bằng Windows 10
Cách lưu trang web là PDF trong Chrome or Firefox
Cách chuyển đổi tài liệu sang PDF với CutePDF cho Windows 10
Miễn phí PDF Compressor để giảm PDF file kích thước trong Windows 10
