Phần mềm chỉnh sửa PDF miễn phí tốt nhất cho Windows 10
Trong bài đăng này, chúng ta sẽ xem xét PDFill Free and Advanced PDF Utilities Free - phần mềm chỉnh sửa PDF(PDF Editor) miễn phí . Chúng có thể được sử dụng để quản lý các tác vụ PDF hàng ngày như chia nhỏ trang, chuyển đổi PDF sang văn bản và chuyển đổi hình ảnh sang PDF hoặc ngược lại. Với phần mềm miễn phí này, bạn có thể dễ dàng quản lý và cải thiện tệp PDF của mình . Phần mềm này đi kèm với một loạt các tính năng thú vị và hữu ích mà chúng ta sẽ thảo luận trong bài đăng này.
Phần mềm chỉnh sửa PDF(PDF Editing) miễn phí cho Windows 10
- Tiện ích PDF nâng cao miễn phí
- PDFill miễn phí.
Tiện ích PDF nâng cao miễn phí
Phần mềm được thiết kế trang nhã với giao diện thân thiện với người dùng. Nguyên tắc của giao diện được lấy từ Microsoft Office ; mọi thứ được căn chỉnh chính xác trong thanh Ribbon trên cùng . Có tổng cộng 9 tab chứa tất cả các tính năng của phần mềm. Hãy để chúng tôi thảo luận về từng tab một:
1. Xem trước PDF
Trong tab này, bạn có thể xem một tệp PDF(PDF) , ngoài việc xem, bạn thậm chí có thể In và Lưu tệp PDF của mình . Tab này bao gồm một trình xem PDF cơ bản với tất cả các chức năng điều hướng như Trang Tiếp theo, v.v. Một tính năng nữa có sẵn trong Tab này là Thuộc tính tài liệu(Document) . Với tùy chọn này, bạn có thể chỉnh sửa thông tin cơ bản của tệp PDF , đồng thời bao gồm tên của bạn hoặc chỉ đơn giản là mô tả về Tệp(File) .
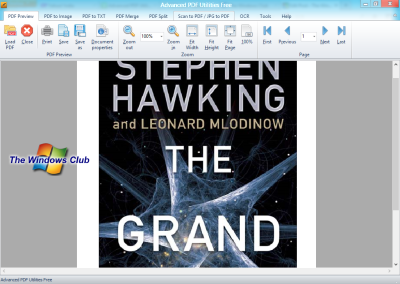
2. Chuyển PDF sang hình ảnh
Tab này được sử dụng để chuyển đổi tệp PDF thành tệp hình ảnh. Để chuyển đổi tệp PDF(PDF) của bạn thành hình ảnh, những gì bạn cần làm chỉ là đặt trang bắt đầu và trang kết thúc, chọn định dạng hình ảnh, độ phân giải và cuối cùng nhấp vào tùy chọn “ Chuyển đổi (Convert) PDF sang hình ảnh”. Và nhiệm vụ của bạn đã hoàn thành!
3. Chuyển PDF sang văn bản
Tab này được sử dụng để chuyển đổi một tệp PDF(PDF) thành một tệp Văn bản(Text File) . Cách sử dụng cũng giống như tab thứ hai ( PDF sang hình ảnh). Với tab này, bạn thậm chí có thể xuất tệp PDF của mình sang định dạng (PDF)Microsoft Word .
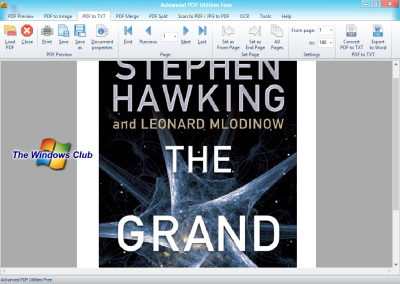
4. Hợp nhất PDF
Với tab này, bạn có thể hợp nhất nhiều tệp PDF(PDF) thành một tệp PDF duy nhất . Cách sử dụng rất đơn giản - bạn chỉ cần chọn nhiều tệp PDF(PDF) của mình và nhấp vào tùy chọn “Merge PDF ”, và phần còn lại sẽ được thực hiện bởi phần mềm.
5. Tách PDF
Trong tab trước, chúng tôi đã hợp nhất nhiều tệp. Trong tab này, chúng ta có thể chia một tệp thành nhiều tệp khác nhau. Nó cung cấp chức năng ngược lại với tab trước. Để tách một tệp, chúng ta cần chọn một phạm vi trang. Ví dụ: nếu tôi muốn chia một tệp sau mỗi 5 trang, tôi sẽ phải chọn phạm vi trang của mình và nhấp vào nút “Tách PDF”. Đó là tất cả.
6. Quét PDF / JPG sang PDF
Tab này được sử dụng để quét một tệp thành tệp PDF(PDF) . Ý tôi là bạn có thể chọn tệp Hình ảnh hoặc tệp PDF và bạn có thể nhúng nó vào tệp PDF mới . Việc quét thậm chí có thể được thực hiện từ một thiết bị phần cứng như Máy quét(Scanner) . Kết quả là thời gian thực và được thực hiện với chất lượng tuyệt vời.
7. OCR
OCR là viết tắt của Nhận dạng ký tự quang học. (Optical Character Recognition.) Trong tab này, bạn có thể nhận dạng các ký tự từ tệp PDF của mình và xuất chúng thành tệp văn bản. Tính năng này rất hữu ích khi bạn muốn một thứ gì đó được công nhận từ một nguồn viết tay. OCR sẽ nhận dạng tất cả các ký tự trong tệp PDF của bạn và nó sẽ giúp công việc của bạn dễ dàng hơn nhiều. Chương trình có chuyên môn về Nhận dạng ký tự quang học(Optical Character Recognition) .
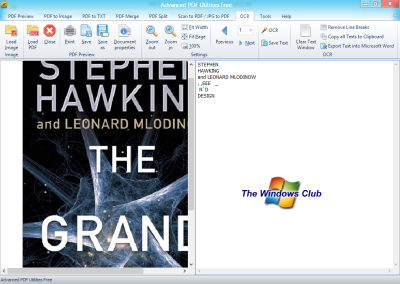
8. Công cụ
Tab Công cụ(Tools) chứa một số công cụ bảo mật có thể được sử dụng để mã hóa tệp PDF(PDF) bằng mật khẩu hoặc xóa mật khẩu khỏi tệp PDF . Bạn thậm chí có thể áp dụng chữ ký điện tử cho tệp PDF từ tab công cụ này.
9. Trợ giúp
Nó xem thông tin cơ bản về phần mềm và một số Câu hỏi thường gặp(FAQs) cơ bản sẽ giúp ích cho bạn khi bạn sử dụng chương trình.
Tất cả điều này có sẵn trong các tiện ích PDF nâng cao(Advanced PDF) miễn phí. Nhấn vào (Click) đây(here)(here) để tải xuống.
PDFill PDF Tools là một công cụ chỉnh sửa PDF miễn phí có nhiều tùy chọn chỉnh sửa PDF ! Với PDFill , bạn có thể làm bất cứ điều gì với Tệp Tài liệu(Document File) Di động của mình . Phần mềm miễn phí này bao gồm nhiều tiện ích nhỏ khác giúp bạn tối ưu hóa hoàn toàn và nâng cao chất lượng tệp PDF của mình . PDFill bao gồm 3 tiện ích trong đó.
PDFill Công cụ PDF miễn phí
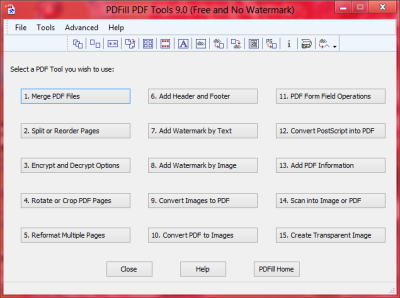
Với Công cụ PDFill(PDFill Tools) , bạn có thể hợp nhất các tệp PDF(PDF) khác nhau thành một tệp hoặc bạn có thể chia nhỏ và sắp xếp lại chúng một cách đơn giản. Về bảo mật, với các công cụ PDFill , bạn thậm chí có thể mã hóa hoặc giải mã tệp PDF bằng mật khẩu. Bạn thậm chí có thể quản lý căn chỉnh của các trang và xoay hoặc cắt các trang của tệp PDF bằng tiện ích miễn phí này.
Định dạng lại nhiều trang, thêm đầu trang và chân trang, Hình mờ(Watermarks) , chỉ là một trò chơi dễ dàng cho phần mềm này. Ngoài những tính năng này, có rất nhiều tùy chọn chuyển đổi có sẵn. Họ đang:
- Chuyển đổi từ hình ảnh sang PDF
- Chuyển đổi từ PDF sang hình ảnh
- Chuyển đổi các thao tác đã nộp sang PDF
- Chuyển đổi từ tái bản sang PDF.
Nếu tệp PDF của bạn thiếu thông tin trên đó, bạn có thể thêm thông tin PDF vào tệp. Và cuối cùng nhưng không kém phần quan trọng, một tính năng quan trọng của công cụ PDF này là nó cho phép bạn tạo hình ảnh trong suốt từ tệp PDF , có nghĩa là bạn có thể lưu toàn bộ tài liệu PDF của mình thành hình ảnh trong suốt có định dạng PNG .
PDFill Image and PDF Writer là một tiện ích in PDF và in Hình ảnh(Image) miễn phí cho phép bạn tạo các tệp PDF và các tệp Hình ảnh(Image) tạo thành các ứng dụng khác nhau chạy trên PC Windows của bạn.
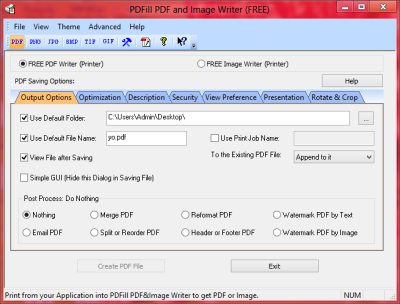
Nếu bạn đang tìm kiếm một phần mềm miễn phí PDF hoàn chỉnh cho Windows của mình , tôi muốn giới thiệu cho bạn tất cả tiện ích này. Sự kết hợp của ba tiện ích (utilities)PDF khác nhau này là giải pháp toàn diện cho nhu cầu PDF của bạn .
Nhấp vào đây(here)(here) để tải xuống PDFill . Bạn đã lấy liên kết để tải xuống phiên bản miễn phí.
Related posts
Best Free PDF Stamp Creator software cho Windows 10
Best Free Batch PDF đến Excel Converter software cho Windows 10
Best PDF Voice Readers miễn phí cho Windows 10
Best PDF và Ebook Reader Apps cho Windows 10
Best Công cụ EPUB miễn phí đến PDF converter cho PC Windows 10
Best Free Batch Photo Date Stamper software cho Windows 10
Panda Free Antivirus cho Windows 10
16 phần mềm giám sát mạng miễn phí tốt nhất cho Windows 10
Icecream PDF Converter: Phần mềm PDF conversion miễn phí cho Windows 10
Best Molecular Modeling software miễn phí cho Windows 10
Best Free Hospital Management software cho Windows 10
Best Free Online Screen Recorder software với Audio cho Windows 10
Cách chuyển đổi OneNote thành Word or PDF bằng Windows 10
6 Best PDF Editors cho Windows 10 năm 2021
Best Free Remote Desktop Software cho Windows 10
Best miễn phí Mountain Sports trò chơi dành cho Windows 10 PC
Best Free FTP Client software cho PC Windows 10
PicsArt Mời Custom Stickers & Exclusive 3D Editing trên Windows 10
Make Edge browser Đọc to ebook, PDF or Web page trong Windows 10
Phần mềm sao chép ổ cứng miễn phí tốt nhất cho Windows 10
