Sửa lỗi Windows Store bị thiếu trong Windows 10
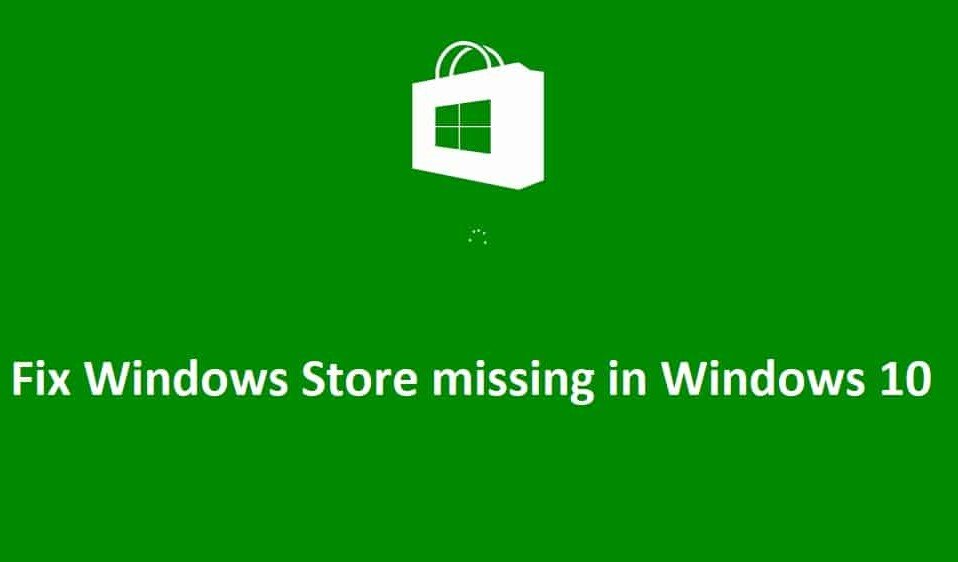
Windows Store là một trong những tính năng thiết yếu của Windows 10 vì nó cho phép người dùng tải xuống và cập nhật bất kỳ ứng dụng nào trên PC của họ một cách an toàn. Bạn không phải lo lắng về các vấn đề vi-rút hoặc phần mềm độc hại khi tải xuống ứng dụng từ Windows Store vì tất cả các ứng dụng đều được chính Microsoft kiểm tra trước khi phê duyệt ứng dụng trên Store . Nhưng điều gì sẽ xảy ra khi ứng dụng Windows Store(Windows Store app) bị mất và không chỉ điều này, các ứng dụng khác như MSN , Thư(Mail) , Lịch(Calendar) và Ảnh(Photos) cũng bị mất, bạn sẽ phải tải xuống các ứng dụng từ bên thứ ba và khi đó hệ thống của bạn sẽ dễ bị tấn công. vi-rút và phần mềm độc hại.

Nguyên nhân chính của vấn đề này dường như là do các tệp Windows Store bằng cách nào đó bị hỏng khi nâng cấp Windows . Đối với một số người dùng có Windows Store báo cáo rằng biểu tượng không thể nhấp được và đối với người dùng khác, ứng dụng Windows Store(Windows Store app) hoàn toàn bị thiếu. Vì vậy, không lãng phí thời gian, hãy(time let) xem cách thực sự Khắc phục sự cố Windows Store(Fix Windows Store) bị thiếu trong Windows 10 bằng các bước khắc phục sự cố được liệt kê bên dưới.
Sửa lỗi Windows Store(Fix Windows Store) bị thiếu trong Windows 10
Đảm(Make) bảo tạo điểm khôi phục(restore point) đề phòng(case something) xảy ra sự cố.
Phương pháp 1: Đặt lại Windows Store Cache(Method 1: Reset Windows Store Cache)
1. Nhấn phím Windows Key + R rồi nhập “ wsreset.exe ” và nhấn enter.

2. Để lệnh trên chạy(command run) sẽ đặt lại bộ đệm Windows Store(Windows Store cache) của bạn .
3. Khi việc này hoàn tất, hãy khởi động lại PC của bạn để lưu các thay đổi. Xem liệu bạn có thể Sửa lỗi Windows Store bị thiếu trong Windows 10 hay không,(Fix Windows Store missing in Windows 10,) nếu không, hãy tiếp tục.
Phương pháp 2: Đăng ký lại Windows Store(Method 2: Re-Register Windows Store)
1. Trong mục tìm kiếm của Windows, gõ Powershell , sau đó nhấp chuột phải vào Windows PowerShell và chọn Run as administrator.

2. Bây giờ hãy nhập nội dung sau vào Powershell và nhấn enter:
Get-AppXPackage | Foreach {Add-AppxPackage -DisableDevelopmentMode -Register "$($_.InstallLocation)\AppXManifest.xml"}

3. Để quá trình trên kết thúc(process finish) và sau đó khởi động lại PC của bạn.
Lưu ý:(Note:) Nếu lệnh(command doesn) trên không hoạt động thì hãy thử lệnh này:
Get-AppXPackage *WindowsStore* -AllUsers | Foreach {Add-AppxPackage -DisableDevelopmentMode -Register "$($_.InstallLocation)\AppXManifest.xml"}
Phương pháp 3: Chạy lệnh DISM(Method 3: Run DISM command)
1. Tìm kiếm Command Prompt , nhấp chuột phải và chọn Run As Administrator.

2. Nhập lệnh sau vào cmd và nhấn enter(cmd and hit enter) sau mỗi lệnh:
Dism /Online /Cleanup-Image /CheckHealth Dism /Online /Cleanup-Image /ScanHealth Dism /Online /Cleanup-Image /RestoreHealth

3. Để lệnh DISM chạy và đợi(DISM command run and wait) nó kết thúc.
4. Nếu lệnh(command doesn) trên không hoạt động, hãy thử như sau:
Dism /Image:C:\offline /Cleanup-Image /RestoreHealth /Source:c:\test\mount\windows Dism /Online /Cleanup-Image /RestoreHealth /Source:c:\test\mount\windows /LimitAccess
Lưu ý: (Note:) Thay thế(Replace) C: RepairSourceWindows bằng nguồn sửa chữa(repair source) của bạn ( Đĩa Cài đặt hoặc Khôi phục Windows(Windows Installation or Recovery Disc) ).
5. Khởi động lại PC của bạn để lưu các thay đổi và xem liệu bạn có thể Sửa lỗi Windows Store bị thiếu trong Windows 10 hay không, nếu không thì hãy tiếp tục.
Phương pháp 4: Sửa chữa Windows Store(Method 4: Repair Windows Store)
1. Truy cập vào đây và tải xuống tệp zip.(download the zip file.)
2. Sao chép và dán tệp zip trong C:\Users\Your_Username\Desktop
Lưu ý(Note) : Thay Your_Username bằng (Replace Your_Username)tên người dùng tài khoản(account username) thực của bạn .
3. Bây giờ gõ powershell vào Windows Search , sau đó nhấp chuột phải vào PowerShell và chọn Run as Administrator.
4. Nhập lệnh sau và nhấn Enter(command and hit Enter) sau mỗi lệnh:
Set-ExecutionPolicy Unrestricted (Nếu nó yêu cầu bạn thay đổi chính sách thực thi(execution policy) , hãy nhấn Y và nhấn Enter )
cd C:\Users\Your_Username\Desktop ( Đổi (Your_Username)lại(Again) Your_Username thành tên người dùng tài khoản(account username) thực của bạn )
.\reinstall-preinstalledApps.ps1 *Microsoft.WindowsStore*

5. Một lần nữa làm theo Phương pháp 1 để đặt lại Bộ nhớ cache của Windows Store.(Windows Store Cache.)
6. Bây giờ một lần nữa gõ lệnh sau vào PowerShell và nhấn Enter :
Set-ExecutionPolicy AllSigned

7. Khởi động lại PC của bạn để lưu các thay đổi.
Phương pháp 5: Chạy Khôi phục Hệ thống(Method 5: Run System Restore)
1. Nhấn phím Windows + R và nhập sysdm.cpl , sau đó nhấn enter.

2. Chọn tab Bảo vệ Hệ thống và chọn (System Protection)Khôi phục Hệ thống.( System Restore.)

3. Nhấp vào Tiếp theo(Click Next) và chọn điểm Khôi phục Hệ thống(System Restore point) mong muốn .

4. Làm theo hướng dẫn trên màn hình để hoàn tất quá trình khôi phục hệ thống(system restore) .
5. Sau khi khởi động lại, bạn có thể Sửa lỗi Windows Store bị thiếu trong Windows 10.(Fix Windows Store missing in Windows 10.)
Phương pháp 6: Chạy Trình gỡ rối Windows Store(Method 6: Run Windows Store Troubleshooter)
1. Truy cập liên kết của anh ấy và tải xuống (his link and download) Trình gỡ rối ứng dụng Windows Store.(Windows Store Apps Troubleshooter.)
2. Nhấp đúp vào tệp tải xuống(download file) để chạy Trình khắc phục sự cố(Troubleshooter) .

3. Đảm bảo nhấp vào Nâng cao và đánh dấu chọn “ (Advanced and checkmark “)Áp dụng sửa chữa tự động. (Apply repair automatically.)”
4. Để Trình khắc phục sự cố chạy và Khắc phục sự cố Windows Store không hoạt động.(Fix Windows Store Not Working.)
5. Trong bảng điều khiển tìm kiếm Khắc phục sự cố(Troubleshooting ) ở bên trái và nhấp vào Khắc phục sự cố.(Troubleshooting.)

6. Tiếp theo, từ cửa sổ bên trái(left window) , chọn (pane select) Xem tất cả.(View all.)

7. Sau đó, từ danh sách Khắc phục sự cố máy tính(Troubleshoot computer) , chọn Ứng dụng Windows Store.(Windows Store Apps.)

8. Làm theo hướng dẫn trên màn hình và để cho Windows Update Troubleshoot chạy.(Windows Update Troubleshoot run.)
9. Khởi động lại PC của bạn và thử cài đặt lại các ứng dụng từ Windows Store .
Phương pháp 7: Tạo tài khoản người dùng mới(Method 7: Create a New User Account)
1. Nhấn phím Windows + I để mở Cài đặt(Settings) rồi nhấp vào Tài khoản.(Accounts.)

2. Nhấp vào tab Gia đình & những người khác(Family & other people tab) ở menu bên trái và nhấp vào Thêm người khác vào PC này(Add someone else to this PC) trong Người khác.

3. Nhấp vào, tôi không có thông tin đăng nhập của người này( I don’t have this person’s sign-in information) ở phía dưới.

4. Chọn Thêm người dùng không có tài khoản Microsoft(Add a user without a Microsoft account) ở dưới cùng.

5. Bây giờ nhập tên người dùng và mật khẩu(username and password) cho tài khoản mới và nhấp vào Tiếp theo(account and click Next) .

Đăng nhập vào tài khoản người dùng(user account) mới này và xem Windows Store có hoạt động hay không. Nếu bạn có thể sửa thành công Windows Store bị thiếu trong Windows 10(Fix Windows Store missing in Windows 10) trong tài khoản người dùng mới này, thì vấn đề là do (user account)tài khoản người dùng(user account) cũ của bạn có thể đã bị hỏng, hãy chuyển tệp của bạn sang tài khoản này và xóa tài khoản cũ để hoàn tất quá trình chuyển đổi vào tài khoản mới này.
Phương pháp 8: Sửa chữa Cài đặt Windows 10(Method 8: Repair Install Windows 10)
Phương pháp này là phương pháp cuối cùng vì nếu không có gì giải quyết được, thì phương pháp này chắc chắn sẽ sửa chữa tất cả các sự cố với PC của bạn. Repair Install sử dụng bản nâng cấp tại chỗ để sửa chữa các sự cố với hệ thống mà không xóa dữ liệu người dùng hiện có trên hệ thống. Vì vậy, hãy theo dõi bài viết này để xem Cách(How) sửa chữa cài đặt Windows 10 một cách (Repair Install Windows 10) dễ dàng(Easily) .
Đề xuất cho bạn:(Recommended for you:)
- Khắc phục(Fix) Bạn sẽ cần một ứng dụng mới để mở ứng dụng này - ms-windows-store
- Cách khắc phục thiếu biểu tượng cửa hàng ứng dụng (App Store Icon)Windows 10(Fix Windows 10)
- Sửa lỗi WiFi(Fix WiFi) không kết nối(Connecting) sau khi ngủ hoặc ngủ đông(Sleep or Hibernation)
- Khắc phục Cổng mặc định(default gateway) không khả dụng
Vậy là bạn đã Fix thành công Windows Store bị thiếu trong Windows 10(Fix Windows Store missing in Windows 10) .
Related posts
Khắc phục Microsoft Store không hoạt động trên Windows 10
Fix Windows Store không tải trong Windows 10
Fix Black Desktop Background trong Windows 10
Fix Computer Wo n't Đến Sleep Mode Trong Windows 10
Fix Alt+Tab không hoạt động trong Windows 10
Fix Wacom Tablet Driver Không Found trong Windows 10
Fix Microsoft Office không mở trên Windows 10
Cách Fix Corrupted Registry trong Windows 10
Fix Keyboard không gõ trong vấn đề Windows 10
Fix CD/DVD drive không được phát hiện sau khi nâng cấp lên Windows 10
Fix Unable để Install DirectX trên Windows 10
Fix Integrated Webcam không hoạt động trên Windows 10
Fix League của Legends Black Screen trong Windows 10
Fix Microsoft Compatibility Telemetry High Disk Usage trong Windows 10
Fix VCRUNTIME140.dll bị thiếu từ Windows 10
Fix Option Để bật hoặc tắt Bluetooth bị thiếu từ Windows 10
Fix Calculator không hoạt động trong Windows 10
Fix Unable đến Delete Temporary Files trong Windows 10
Làm thế nào để Fix Printer không phản hồi trong Windows 10
Fix Computer Sound Too Low trên Windows 10
