Sửa ERR_EMPTY_RESPONSE trên Windows 10
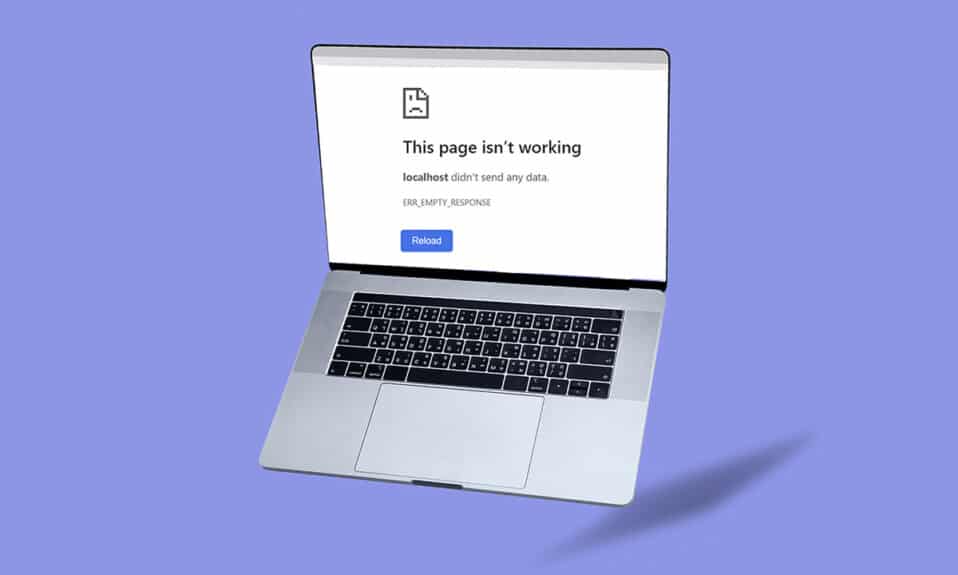
Google là một trong những trình duyệt web hàng đầu trong thế giới công nghệ này. Trong những năm qua, đế chế của trình duyệt đã phổ biến rộng rãi đến người dùng ở mọi ngóc ngách(nook and corner) của kỷ nguyên hiện đại này. Bạn có thể gặp một số lỗi như EMPTY_RESPONSE trong Windows 10 khi lướt internet. Nếu bạn gặp phải ERR_EMPTY_RESPONSE Windows 10 , chúng tôi hiểu tình huống khó chịu của bạn và tại đây chúng tôi sẽ giúp bạn khắc phục điều tương tự bằng các phương pháp khắc phục sự cố đơn giản và hiệu quả. Bắt đầu!

Cách khắc phục ERR_EMPTY_RESPONSE trên Windows 10(How to Fix ERR_EMPTY_RESPONSE on Windows 10)
Một số nguyên nhân gốc rễ cho vấn đề này được liệt kê dưới đây.
- Dữ liệu duyệt web bị hỏng,
- Kết nối internet kém,
- Trình điều khiển mạng không tương thích,
- Phiên bản Windows lỗi thời,
- Máy chủ DNS bị trục trặc,
- Chống vi-rút can thiệp.
Chúng tôi đã biên soạn danh sách các phương pháp để sửa lỗi ERR_EMPTY_RESPONSE Windows 10 này. Các phương pháp được sắp xếp theo mức độ hiệu quả cơ bản đến nâng cao. Tuy nhiên, trước khi làm theo các bước khắc phục sự cố được đề cập bên dưới, bạn nên khởi động lại(reboot ) PC của mình và kiểm tra xem bạn đã khắc phục được sự cố chưa. Khởi động lại đơn giản có thể khắc phục một số trục trặc tạm thời và bạn có thể đạt được giải pháp cho sự cố của mình trong các bước đơn giản. Tuy nhiên, nếu bạn không đạt được giải pháp thay thế, hãy tiếp tục với các phương pháp này.
Phương pháp 1: Khởi động lại bộ định tuyến(Method 1: Restart Router)
Khởi động lại bộ định tuyến sẽ bắt đầu lại kết nối mạng(network connectivity) . Rất ít người dùng đã báo cáo rằng tất cả các thay đổi được đánh dấu trong cài đặt cấu hình sẽ có hiệu lực khi bạn khởi động lại bộ định tuyến. Do đó, hãy làm theo các bước được đề cập dưới đây.
1. Tìm nút Nguồn(Power button) ở phía sau bộ định tuyến của bạn.
2. Nhấn nút một lần để tắt.(turn it off.)

3. Bây giờ, hãy ngắt kết nối (disconnect) cáp nguồn của Bộ định tuyến(Router power cable) và đợi cho đến khi nguồn điện được rút hoàn toàn khỏi các tụ điện.
4. Sau đó, kết nối lại (reconnect) cáp (the) nguồn(power cable) và bật lại sau một phút.
5. Chờ(Wait) cho đến khi kết nối mạng(network connection) được thiết lập lại và thử đăng nhập lại(try signing in again) .
Phương pháp 2: Đặt lại bộ định tuyến(Method 2: Reset Router)
Trước khi thử các hướng dẫn dưới đây, bạn phải lưu ý một số điểm rằng việc đặt lại bộ định tuyến sẽ đưa bộ định tuyến trở lại cài đặt gốc. Tất cả các cài đặt và thiết lập như cổng chuyển tiếp, kết nối được liệt kê đen, thông tin đăng nhập, v.v., sẽ bị xóa. Tuy nhiên, nếu bạn quyết định đặt lại bộ định tuyến, hãy làm theo hướng dẫn như được thảo luận bên dưới.
Lưu ý 1:(Note 1:) Tất cả các cài đặt và thiết lập như cổng chuyển tiếp, kết nối được liệt kê đen, thông tin đăng nhập, v.v., sẽ bị xóa. Vì vậy, hãy đảm bảo giữ một tài khoản trong số này trước khi tiếp tục các hướng dẫn được thảo luận bên dưới.
Lưu ý 2:(Note 2:) Sau khi Đặt lại(Reset) , bộ định tuyến sẽ chuyển về cài đặt mặc định và mật khẩu xác thực(authentication password) . Vì vậy, hãy sử dụng thông tin đăng nhập mặc định của nó để đăng nhập sau khi thiết lập lại.
1. Mở cài đặt bộ định tuyến( router settings) bằng địa chỉ IP cổng mặc định. (default gateway IP address. )Sau đó, sử dụng thông tin đăng nhập của bạn để L ogin như hình.

2. Ghi lại tất cả các cài đặt cấu hình(configuration settings) . Bạn sẽ yêu cầu chúng sau khi đặt lại bộ định tuyến vì bạn có thể mất thông tin đăng nhập ISP của mình nếu bạn sử dụng giao thức P2P (Giao thức điểm-điểm qua Internet)(Point-to-Point Protocol over the Internet))
3. Bây giờ, giữ nút Đặt lại(Reset button) trên bộ định tuyến của bạn trong 10-30 giây.
Lưu ý:(Note:) Bạn có thể phải sử dụng các thiết bị trỏ như ghim (pin, ) hoặc tăm (toothpick ) để nhấn nút ĐẶT LẠI trong một số Bộ định tuyến.

4. Bộ định tuyến sẽ tự động tắt và bật lại. Bạn có thể nhả nút(release the button) khi đèn bắt đầu nhấp nháy.
5. Nhập lại (Re-enter) chi tiết cấu hình(configuration details) cho bộ định tuyến trên trang web.
Cũng nên đọc:(Also Read:) Sửa lỗi màn hình xanh Windows 10
Phương pháp 3: Tắt ứng dụng và dịch vụ khởi động(Method 3: Disable Startup Apps and Services)
Các vấn đề liên quan đến EMPTY_RESPONSE trong Windows 10 có thể được khắc phục bằng cách tắt các ứng dụng và dịch vụ khởi động(startup apps and services) như hình dưới đây.
1. Để khởi chạy hộp thoại Run(Run dialog box) , hãy nhấn tổ hợp Windows + R keys
2. Sau khi nhập lệnh msconfig , hãy nhấp vào nút OK .

3. Cửa sổ Cấu hình Hệ thống xuất hiện. (System Configuration)Tiếp theo, chuyển sang tab Dịch vụ .(Services)
4. Chọn hộp bên cạnh Ẩn tất cả các dịch vụ của Microsoft(Hide all Microsoft services) và nhấp vào nút Tắt tất cả(Disable all) như được tô sáng.

5. Bây giờ, chuyển sang tab Khởi động(Startup tab) và nhấp vào liên kết để Mở Trình quản lý Tác vụ(Open Task Manager) như được mô tả bên dưới.

6. Bây giờ, cửa sổ Task Manager sẽ bật lên.
7. Tiếp theo, chọn các tác vụ Khởi động(Startup) không bắt buộc và nhấp vào Tắt(Disable) hiển thị ở góc dưới cùng bên phải.

8. Thoát khỏi cửa sổ Task Manager và System Configuration .
9. Cuối cùng, khởi động lại PC của bạn(reboot your PC) .
Phương pháp 4: Chạy Ping Test & Reset ipconfig(Method 4: Run Ping Test & Reset ipconfig)
Hãy dành một phút để phân tích cách PC của bạn thiết lập kết nối với trang web bạn muốn truy cập. Bạn có thể phân tích tình trạng mất gói tin và từ đó quyết định xem kết nối từ xa tới trang web tương ứng có được thiết lập hay không. Làm theo các bước sau để chạy kiểm tra ping và đặt lại ipconfig để sửa lỗi ERR_EMPTY_RESPONSE Windows 10 .
1. Khởi chạy cửa sổ Command Prompt với tư cách quản trị viên bằng cách gõ (Command Prompt as administrator )cmd vào thanh tìm kiếm như hình minh họa.

2. Bây giờ, gõ ping google.com và nhấn Enter.

3. Chờ(Wait) kết quả và ghi chú % loss .

4. Phân tích kết quả.
- 0% packet loss có nghĩa là PC của bạn đã đến máy chủ từ xa thành công và bây giờ, bạn sẽ không gặp bất kỳ lỗi nào khi truy cập nó.
- 100% packet loss là một dấu hiệu xấu cho thấy PC của bạn chưa chuyển một bit dữ liệu nào đến máy chủ từ xa. Trong trường hợp này, thủ phạm là kết nối mạng(network connection) của bạn hoặc bất kỳ trang web tương ứng nào.
- From 0% to 100% packet losskết nối internet(internet connection) không ổn định đang được thiết lập giữa PC của bạn và máy chủ từ xa.
5. Nếu bạn gặp phải trường hợp % packet loss hoặc bất kỳ giá trị nào từ 0% đến 100%, bạn có thể thử đặt lại kết nối internet bằng các lệnh sau.
ipconfig /flushdns ipconfig /registerdns ipconfig /release ipconfig /renew netsh winsock reset
6. Gõ từng lệnh được liệt kê ở trên và nhấn Enter sau mỗi lệnh.

7. Cuối cùng, đợi các lệnh được thực thi và khởi động lại PC Windows của bạn(reboot your Windows PC) .
Cũng nên đọc:(Also Read:) Cách sửa lỗi thiếu StartupCheckLibrary.dll(Fix StartupCheckLibrary.dll Missing Error)
Phương pháp 5: Chạy trình gỡ rối bộ điều hợp mạng(Method 5: Run Network Adapter Troubleshooter)
Chạy Trình khắc phục sự cố bộ điều hợp mạng(Network Adapter Troubleshooter) sẽ giải quyết mọi trục trặc trong kết nối Ethernet(Ethernet connection) và phương pháp này không chỉ áp dụng cho Windows 7 mà còn cho Windows 7 & 8.1.
1. Nhấn đồng thời Windows + I keys để khởi chạy Cài đặt(Settings) .
2. Nhấp vào ô Cập nhật & Bảo mật(Update & Security) , như được hiển thị.

3. Đi tới trình đơn Khắc phục sự cố (Troubleshoot ) từ ngăn bên trái và định vị Tìm và khắc phục các(Find and fix other problems) sự cố khác trong ngăn bên phải.
4. Chọn Trình khắc phục sự cố Bộ điều hợp mạng(Network Adapter) và nhấp vào Chạy(Run the troubleshooter) nút trình khắc phục sự cố được tô sáng.

5. Chờ trình khắc phục sự cố phát hiện và khắc phục sự cố. Sau khi quá trình hoàn tất, hãy làm theo hướng dẫn trên màn hình(on-screen instructions) và khởi động lại (restart) PC của bạn(your PC) .
Phương pháp 6: Thay đổi địa chỉ DNS(Method 6: Change DNS Address)
Một số người dùng đã báo cáo rằng sự cố ERR_EMPTY_RESPONSE Windows 10(ERR_EMPTY_RESPONSE Windows 10) sẽ được khắc phục bằng cách thay đổi địa chỉ DNS do (DNS address)Nhà cung cấp dịch vụ Internet(Internet Service Provider) của bạn cung cấp . Bạn có thể sử dụng địa chỉ DNS của Google(Google DNS address) để giải quyết vấn đề và sau đây là một số hướng dẫn để thay đổi địa chỉ DNS(DNS address) của PC của bạn.
1. Nhấn phím Windows(Windows key) , nhập Control Panel và nhấp vào Open .

2. Đặt View by: > Large icons và nhấp vào Trung tâm Mạng và Chia sẻ( Network and Sharing Center) từ danh sách.

3. Tiếp theo, nhấp vào siêu liên kết Thay đổi cài đặt bộ điều hợp ( Change adapter settings ) có trong ngăn bên trái.

4. Nhấp chuột phải vào kết nối mạng(network connection) hiện tại của bạn (ví dụ: Wi-Fi ) và chọn Thuộc tính(Properties) , như được mô tả.

5: Trong Kết nối này sử dụng các mục sau:(This connection uses the following items:) danh sách, định vị và nhấp vào Internet Protocol Version 4 (TCP/IPv4) .

6. Nhấp vào nút Thuộc tính (Properties ) , như được đánh dấu ở trên.
7. Tại đây, chọn tùy chọn Sử dụng địa chỉ máy chủ DNS sau:(Use the following DNS server addresses:) và nhập như sau:
- Máy chủ DNS ưa thích: 8.8.8.8
- Máy chủ DNS thay thế: 8.8.4.4

8. Nhấp vào OK để lưu các thay đổi và thoát. Kiểm tra xem lỗi EMPTY_RESPONSE(EMPTY_RESPONSE) Windows 10 có còn hay không.
Cũng đọc:(Also Read:) Sửa lỗi DISM 87 trong Windows 10
Phương pháp 7: Cập nhật hoặc trình điều khiển mạng RollBack(Method 7: Update or RollBack Network Drivers)
Nếu trình điều khiển hiện tại trong hệ thống của bạn không tương thích hoặc lỗi thời với dữ liệu của Google thì bạn sẽ phải đối mặt với EMPTY_RESPONSE Windows 10 . Do đó, bạn nên cập nhật thiết bị và trình điều khiển(device and drivers) của mình để khắc phục hoặc tránh lỗi EMPTY_RESPONSE Windows 10 này.
Tùy chọn 1: Cập nhật trình điều khiển(Option 1: Update Driver)
1. Nhập Trình quản lý Thiết bị(Device Manager) trong menu tìm kiếm của Windows 10.

2. Nhấp đúp vào Bộ điều hợp mạng(Network adapters) để mở rộng.
3. Nhấp chuột phải vào trình điều khiển mạng không dây (wireless network driver ) của bạn (ví dụ: Bộ điều hợp Mạng Không dây Qualcomm Atheros QCA9377( Qualcomm Atheros QCA9377 Wireless Network Adapter) ) và chọn Cập nhật trình điều khiển(Update driver) , như được mô tả bên dưới.

4. Tiếp theo, nhấp vào Tìm kiếm trình điều khiển (Search automatically for drivers ) tự động để tự động tải xuống và cài đặt trình điều khiển tốt nhất hiện có.

5A. Bây giờ, các trình điều khiển sẽ cập nhật và cài đặt lên phiên bản mới nhất, nếu chúng chưa được cập nhật.
5B. Nếu chúng đã ở giai đoạn cập nhật, thông báo cho biết Trình điều khiển tốt nhất cho thiết bị của bạn đã được cài đặt (The best drivers for your device are already installed ) sẽ được hiển thị.

6. Nhấp vào nút Close để thoát khỏi cửa sổ và khởi động lại PC của bạn( restart your PC) .
Tùy chọn 2: Quay lại cập nhật trình điều khiển(Option 2: Roll Back Driver Updates)
1. Đi tới Device Manager > Network adapters như trước đó.
2. Nhấp chuột phải vào trình điều khiển Wi-Fi(Wi-Fi driver) (ví dụ: Intel (R) Dual Band Wireless-AC 3168 ) và chọn Thuộc tính(Properties) , như được mô tả.

3. Chuyển sang tab Trình điều khiển (Driver tab ) và chọn Quay lại Trình điều khiển(Roll Back Driver) , như được tô sáng.
Lưu ý:(Note:) Nếu tùy chọn Roll Back Drive r chuyển sang màu xám, điều đó cho biết rằng máy tính của bạn không có tệp trình điều khiển được cài đặt sẵn hoặc nó chưa bao giờ được cập nhật.

4. Cung cấp lý do của bạn cho Tại sao bạn quay trở lại? (Why are you rolling back?) trong Hoàn nguyên gói trình điều khiển(Driver Package rollback) . Sau đó, nhấp vào Yes , như hình minh họa bên dưới.

5. Sau đó, nhấp vào OK để áp dụng thay đổi này. Cuối cùng, khởi động lại PC của bạn(restart your PC) .
Phương pháp 8: Cài đặt lại trình điều khiển mạng(Method 8: Reinstall Network Drivers)
Nếu cập nhật trình điều khiển không cung cấp cho bạn bản sửa lỗi cho ERR_EMPTY_RESPONSE Windows 10 , bạn có thể gỡ cài đặt trình điều khiển và cài đặt lại. Sau đó, hãy làm theo các bước được đề cập bên dưới để thực hiện tương tự.
1. Khởi chạy Trình quản lý Thiết bị (Device Manager ) bằng các bước được đề cập ở trên.
2. Mở rộng Bộ điều hợp mạng (Network adapters ) bằng cách nhấp đúp vào nó.
3. Bây giờ, nhấp chuột phải vào bộ điều hợp mạng(network adapter ) và chọn Gỡ cài đặt thiết bị(Uninstall device) như mô tả bên dưới.

4. Bây giờ, một lời nhắc cảnh báo(warning prompt) sẽ được hiển thị trên màn hình. Chọn hộp được đánh dấu Xóa phần mềm trình điều khiển cho thiết bị này(Delete the driver software for this device) và xác nhận lời nhắc bằng cách nhấp vào Gỡ cài(Uninstall) đặt.

5. Bây giờ, hãy truy cập trang web của nhà sản xuất(manufacturer’s website) (ví dụ: Intel ) để tải xuống trình điều khiển theo cách thủ công.

7. Sau khi tải xuống, nhấp đúp vào tệp đã tải xuống(downloaded file) và làm theo hướng dẫn trên màn hình để cài đặt.
Cũng đọc: (Also Read:) Sửa lỗi cài đặt Windows Update 0x8007012a(Fix Windows Update Install Error 0x8007012a)
Phương pháp 9: Tắt VPN và Máy chủ proxy(Method 9: Disable VPN and Proxy Server)
Nếu kết nối mạng(network connection) của bạn chặn bạn truy cập vào các ứng dụng khách của Google , bạn có thể thử sử dụng một kết nối khác hoặc tắt VPN/proxy . Sau đó, hãy làm theo các bước để triển khai tương tự để sửa lỗi ERR_EMPTY_RESPONSE Windows 10 .
Bước I: Tắt VPN(Step I: Disable VPN)
1. Nhấn phím Windows(Windows key) , nhập Cài đặt VPN(VPN Settings) trong Thanh tìm kiếm của Windows(Windows Search Bar) và nhấp vào Mở(Open) .

2. Trong cửa sổ Cài đặt(Settings) , chọn VPN đã kết nối (Connected VPN ) (ví dụ: vpn2 ).

3. Nhấp vào nút Ngắt kết nối(Disconnect) .

4. Bây giờ, chuyển nút chuyển sang Tắt(Off) cho các tùy chọn VPN(VPN options) sau trong Tùy chọn nâng cao(Advanced Options) :
- Cho phép VPN qua các mạng được đo lường(Allow VPN over metered networks)
- Cho phép VPN khi chuyển vùng(Allow VPN while roaming)

Bước II: Tắt máy chủ proxy(Step II: Disable Proxy Server)
1. Nhấn đồng thời Windows + I keys để mở Cài đặt(Settings) .
2. Sau đó, để mở nó, hãy nhấp vào cài đặt Mạng & Internet(Network & Internet) .

3. Chuyển đến tab Proxy ở khung bên trái.

4. Tắt tùy chọn Sử dụng máy chủ proxy(Use a proxy server) .

Phương pháp 10: Tắt IPV6(Method 10: Disable IPV6)
Mặc dù thực tế là IPv6 có nhiều ưu điểm hơn so với IPv4 , nhưng nó vẫn có một số hạn chế. Tuy nhiên, nếu hệ thống của bạn không thích ứng với giao thức IPv6(IPv6 protocol) thì bạn sẽ gặp phải lỗi EMPTY_RESPONSE(EMPTY_RESPONSE error) trong Windows 10 . Do đó(Hence) , bạn nên tắt IPv6 theo hướng dẫn bên dưới để sửa lỗi ERR_EMPTY_RESPONSE Windows 10 .
Lưu ý:(Note: ) Tại đây, các bước được trình bày cho kết nối Wi-Fi. Nếu bạn đang sử dụng kết nối Ethernet(Ethernet connection) , hãy chọn cài đặt cho phù hợp.
1. Nhấp chuột phải vào biểu tượng mạng(network icon) trên khay hệ thống và chọn Mở cài đặt Mạng & Internet(Open Network & Internet settings) .

2. Nhấp vào Thay đổi tùy chọn bộ điều hợp(Change adapter options) .

3. Bây giờ, nhấp chuột phải vào bộ điều hợp mạng đang hoạt động(active network adapter) và nhấp vào Thuộc tính(Properties) như hình minh họa.

4. Cửa sổ Wi-Fi Properties sẽ bật lên. Tại đây, bỏ chọn tùy chọn Internet Protocol Version 6(TCP/IPv6) .

5. Cuối cùng, nhấp vào OK để lưu các thay đổi và Khởi động lại(Restart) PC của bạn.
Cũng nên đọc:(Also Read:) Cách khắc phục quyền truy cập(Fix Access) bị từ chối Windows 10(Denied Windows 10)
Phương pháp 11: Tắt nhiều bộ điều hợp mạng(Method 11: Disable Multiple Network Adapters)
Nếu bạn sử dụng nhiều kết nối mạng, hãy làm như sau để tắt các kết nối bổ sung.
1. Mở Cài đặt mạng & Internet (Open Network & Internet settings) > Change adapter options bằng cách làm theo các bước 1-2(steps 1-2) của phương pháp trước.
2. Nhấp chuột phải vào bộ điều hợp mạng(network adapter) và chọn tùy chọn Tắt(Disable ) cho tất cả các kết nối bổ sung ngoại trừ kết nối bạn đang sử dụng hiện tại.

Phương pháp 12: Xóa tên miền khỏi tệp máy chủ lưu trữ (Nếu có thể)(Method 12: Delete Domain from the Host File (If Applicable))
Nếu bạn có một mục nhập bị hỏng trong tệp máy chủ(host file) , thì bạn sẽ phải đối mặt với ERR_EMPTY_RESPONSE sự cố Windows 10(ERR_EMPTY_RESPONSE Windows 10) . Để giải quyết vấn đề này, hãy xóa phần Chrome(Chrome section) có tên miền(domain name) khỏi tệp máy chủ lưu trữ(host file) theo hướng dẫn bên dưới.
1. Nhấn tổ hợp phím Windows + E để mở Windows Explorer .
2. Bây giờ, chuyển sang tab View và đánh dấu vào ô (View )Hidden items được tô sáng.

3. Bây giờ, sao chép và dán C:\Windows\System32\drivers\etc vào ngăn điều hướng như được hiển thị.

4. Nhấp chuột phải vào tệp hosts và chọn tùy chọn Open with như hình.

5. Tại đây, chọn tùy chọn Notepad từ danh sách và nhấp vào OK .

Tệp máy chủ sẽ được mở trong Notepad như sau.

7. Nhấp vào Ctrl + F keys để mở cửa sổ Tìm( Find ) . Tại đây, hãy nhập tên miền( domain name ) (ví dụ: Wikipedia) vào tab Tìm gì và nhấp vào nút (Find what )Tìm tiếp theo(Find Next ) như mô tả bên dưới.

8A. Nếu bạn không nhận được bất kỳ kết quả tìm kiếm nào, điều đó có nghĩa là không có tệp miền nào bị hỏng(no corrupt domain files) trên PC của bạn.
8B. Nếu bạn tìm thấy phần #domain , hãy nhấp vào phần đó và xóa(delete) phần đó. Lưu tệp bằng cách nhấp vào tổ hợp Ctrl+ S và thoát.
Phương pháp 13: URL danh sách trắng hoặc Tắt tạm thời phần mềm chống vi-rút (Nếu có)(Method 13: Whitelist URL or Disable Antivirus Temporarily (If Applicable))
Đôi khi, chương trình chống vi-rút của bạn có thể ngăn bạn truy cập vào bất kỳ trang web cụ thể nào do các vấn đề bảo mật. Trong trường hợp này, hãy đưa URL của bạn vào danh sách trắng hoặc vô hiệu hóa chương trình tạm thời theo hướng dẫn bên dưới. Ở đây, Avast được lấy làm ví dụ. Làm theo các bước theo chương trình chống vi-rút của bạn.
Lưu ý:(Note:) Ở đây, Avast Free Antivirus được lấy làm ví dụ. Bạn có thể làm theo các bước tùy theo ứng dụng chống vi-rút của mình.
Tùy chọn 1: URL của trang web trong danh sách trắng(Option 1: Whitelist Website URL)
Nếu bạn không muốn Avast chặn bất kỳ trang web cụ thể nào, bạn cũng có thể đưa URL vào danh sách trắng bằng cách làm theo các bước được đề cập bên dưới và sửa lỗi ERR_EMPTY_RESPONSE Windows 10 .
1. Điều hướng đến Menu Tìm kiếm(Search Menu) , nhập Avast và nhấp vào Mở(Open) , như được hiển thị.

2. Nhấp vào tùy chọn Menu ở góc trên cùng bên phải.

3. Tiếp theo, nhấp vào Cài đặt (Settings ) từ danh sách thả xuống.

4. Trong tab Chung, (General tab, ) chuyển sang tab Ngoại lệ(Exceptions) và nhấp vào THÊM NGOẠI TRỪ NÂNG CAO (ADD ADVANCED EXCEPTION ) như hình minh họa bên dưới.

5. Bây giờ, trong cửa sổ mới, nhấp vào Website/Domain như được tô sáng bên dưới.

6. Bây giờ, hãy dán URL vào phần Nhập đường dẫn url(Type in url path) . Tiếp theo, nhấp vào tùy chọn THÊM NGOẠI TRỪ(ADD EXCEPTION) . Tham khảo pic.

7. Nếu bạn muốn xóa URL khỏi danh sách trắng của Avast(Avast whitelist) , hãy chuyển đến menu Settings > General > Exceptions và nhấp vào biểu tượng Thùng rác(Trash icon) như được mô tả bên dưới.

Tùy chọn 2: Tạm thời vô hiệu hóa chống vi-rút(Option 2: Disable Antivirus Temporarily)
Nếu bạn không khắc phục được sự cố ERR_EMPTY_RESPONSE Windows 10 bằng cách thêm một URL ngoại lệ vào chương trình chống vi-rút(antivirus program) của mình , bạn có thể tắt chúng bằng cách thực hiện các bước như hướng dẫn bên dưới.
1. Điều hướng đến biểu tượng Antivirus(Antivirus icon) trên Thanh tác vụ(Taskbar) và nhấp chuột phải vào (right-click ) biểu tượng đó.

2. Bây giờ, hãy chọn tùy chọn kiểm soát lá chắn Avast (Avast shields control ) và bạn có thể tạm thời vô hiệu hóa Avast bằng các tùy chọn bên dưới:
- Tắt trong 10 phút(Disable for 10 minutes)
- Tắt trong 1 giờ(Disable for 1 hour)
- Tắt cho đến khi máy tính được khởi động lại(Disable until computer is restarted)
- Vô hiệu hóa vĩnh viễn(Disable permanently)

3. Chọn tùy chọn theo sự thuận tiện của bạn và xác nhận lời nhắc hiển thị trên màn hình.

4. Bây giờ, quay lại cửa sổ chính. Tại đây, bạn đã tắt tất cả các lá chắn khỏi Avast . Để kích hoạt cài đặt, hãy nhấp vào BẬT(TURN ON) .

Kiểm tra xem bạn đã sửa lỗi EMPTY_RESPONSE Windows 10 này chưa.
Cũng đọc:(Also Read:) C: windowssystem32configsystemprofileDesktop không khả dụng: Đã sửa
Phương pháp 14: Chạy Quét phần mềm độc hại(Method 14: Run Malware Scan)
Bộ bảo vệ Windows(Windows defender) tích hợp sẵn đôi khi không nhận ra mối đe dọa khi bất kỳ vi-rút hoặc phần mềm độc hại(virus or malware) nào sử dụng các tệp hệ thống cục bộ của máy chủ. Một số chương trình chống phần mềm độc hại thường xuyên quét và bảo vệ hệ thống của bạn để vượt qua phần mềm độc hại. Do đó, để tránh sự cố EMPTY_RESPONSE Windows 10(EMPTY_RESPONSE Windows 10) , hãy chạy quét chống vi-rút trong hệ thống của bạn và kiểm tra xem sự cố đã được giải quyết chưa.
1. Nhấn đồng thời Windows + I keys để khởi chạy Cài đặt(Settings) .
2. Tại đây, bạn bấm vào Cài đặt cập nhật & Bảo mật(Update & Security) như hình.

3. Đi tới Bảo mật Windows(Windows Security) trong ngăn bên trái.

4. Nhấp vào tùy chọn Bảo vệ khỏi mối đe dọa và vi-rút(Virus & threat protection) trong khung bên phải.

5. Nhấp vào nút Quét nhanh(Quick Scan) để tìm kiếm phần mềm độc hại.

6A. Sau khi quét xong, tất cả các mối đe dọa sẽ được hiển thị. Nhấp(Click) vào Bắt đầu hành động (Start Actions ) trong Mối đe dọa hiện tại(Current threats) .

6B. Nếu không có mối đe dọa nào trong thiết bị của bạn, thiết bị sẽ hiển thị cảnh báo Không có mối đe dọa hiện tại (No current threats ) .

Phương pháp 15: Cập nhật Windows(Method 15: Update Windows)
Làm theo các bước được đề cập dưới đây để cập nhật hệ điều hành Windows(Windows operating) của bạn nhằm khắc phục sự cố EMPTY_RESPONSE Windows 10 :
1. Nhấn đồng thời Windows + I keys để khởi chạy Cài đặt(Settings) .
2. Nhấp vào ô Cập nhật & Bảo mật(Update & Security) , như được hiển thị.

3. Trong tab Windows Update , nhấp vào nút (Windows Update )Kiểm tra bản cập nhật(Check for updates) .

4A. Nếu có bản cập nhật mới, hãy nhấp vào Cài đặt ngay(Install Now) và làm theo hướng dẫn để cập nhật.

4B. Ngược lại, nếu Windows được cập nhật, thì nó sẽ hiển thị thông báo Bạn đã cập nhật(You’re up to date) .

Khuyến khích:(Recommended:)
- 28 phần mềm sao chép tệp tốt nhất(Best File Copy Software) cho Windows
- Sửa lỗi âm thanh thu phóng(Fix Zoom Audio) không hoạt động(Working) trên Windows 10
- Sửa ERR_EMPTY_RESPONSE(Fix ERR_EMPTY_RESPONSE) trong Google Chrome
- Sửa lỗi(Fix) màn hình xanh Windows 10 Netwtw04.sys(Netwtw04.sys Blue Screen Error)
Chúng tôi hy vọng rằng hướng dẫn này hữu ích và bạn có thể sửa lỗi ERR_EMPTY_RESPONSE trên Windows 10(fix ERR_EMPTY_RESPONSE on Windows 10) . Hãy cho chúng tôi biết phương pháp nào phù hợp nhất với bạn. Ngoài ra, nếu bạn có bất kỳ câu hỏi / đề xuất nào liên quan đến bài viết này, vui lòng thả chúng trong phần nhận xét.
Related posts
Fix ERR_EMPTY_RESPONSE error trong Chrome trên Windows 10
Fix Black Desktop Background trong Windows 10
Fix Computer Wo n't Đến Sleep Mode Trong Windows 10
Fix Alt+Tab không hoạt động trong Windows 10
Fix Task Host Window Prevents Shut Down trong Windows 10
Fix League của Legends Black Screen trong Windows 10
Fix Media Disconnected Error trên Windows 10
Fix Device KHÔNG Migrated Error trên Windows 10
Fix Spotify không mở trên Windows 10
Fix Microsoft Edge không hoạt động trong Windows 10
Fix Unable đến Delete Temporary Files trong Windows 10
Fix Keyboard không gõ trong vấn đề Windows 10
Fix IPv6 Connectivity No Internet Access trên Windows 10
Fix Desktop Icon Thiếu trên Windows 10
7 Ways để Fix Critical Process Died trong Windows 10
Fix Rotation Lock Màu xám trong Windows 10
Fix VCRUNTIME140.dll bị thiếu từ Windows 10
Fix Microsoft Compatibility Telemetry High Disk Usage trong Windows 10
Fix Spacebar Không làm việc trên Windows 10
Fix Function Phím không hoạt động trên Windows 10
