Sử dụng máy chủ DNS tùy chỉnh trên mạng di động trong iOS với tính năng Ghi đè DNS
Khi bạn nhập tên của một trang web vào thanh địa chỉ của trình duyệt, nó sẽ được chuyển đến một máy chủ hệ thống tên miền(domain name system ) hoặc DNS , dịch URL của trang web thân thiện thành một địa chỉ IP trỏ đến một máy chủ cụ thể.
Nhà cung cấp dịch vụ của bạn thường sẽ chạy máy chủ DNS riêng và bộ định tuyến của bạn sẽ đặt mặc định cho máy chủ này. Tuy nhiên, bạn có thể đặt bộ định tuyến đó hoặc các thiết bị riêng lẻ để sử dụng DNS mà bạn chọn. Có nhiều lý do để làm điều này, nhưng điểm mấu chốt là một máy chủ DNS tốt sẽ:

- Cải thiện tốc độ tải trang của bạn
- Cung cấp quyền riêng tư và bảo mật tốt hơn
- Loại bỏ bất kỳ kiểm duyệt nào có thể có trong DNS hiện tại của bạn
Trên máy tính để bàn và máy tính xách tay, tôi đã viết về các máy chủ DNS công cộng tốt nhất(best public DNS servers) mà bạn có thể sử dụng và năm chương trình bạn có thể sử dụng để tìm máy chủ DNS nhanh nhất gần bạn(find the fastest DNS server near you) và tự động thay đổi nó cho bạn.
Đó là tất cả tốt và tuyệt vời, nhưng khi nói đến thiết bị iOS, Apple đã đưa ra một quyết định khá kỳ quặc. Mặc dù bạn có thể tự do chọn DNS của mình cho bất kỳ mạng WiFi(WiFi) nào mà bạn kết nối, nhưng bạn hoàn toàn không thể tùy chỉnh DNS mạng di động của mình . May mắn thay(Luckily) , một nhà phát triển ứng dụng tinh mắt đã tạo ra một giải pháp rẻ tiền để giải quyết vấn đề này.
Ghi đè DNS để giải cứu
Ứng dụng được đề cập là Ghi đè DNS(DNS Override) . Có, bạn cần phải trả một khoản phí nhỏ thông qua mua hàng trong ứng dụng để có được chức năng này, nhưng nó rất xứng đáng.
Để ghi đè DNS, hãy tải xuống từ App store.(download it from the App store.)

Sau khi tải xuống ứng dụng và thanh toán phí chuyển đổi DNS trong ứng dụng, (DNS)hãy chọn DNS bạn chọn. (select the DNS of your choice.)Ở đây chúng tôi đang chọn dịch vụ DNS công cộng(Public DNS) của Google, dịch vụ này thường nhanh hơn nhiều so với máy chủ DNS mặc định thông thường . [

Khi bạn đã xác nhận lựa chọn DNS , bạn sẽ được nhắc cài đặt cấu hình VPN giả trên thiết bị của mình. Chỉ cần nhấn vào “Cài đặt cấu hình VPN”(tap “Install VPN profile”) .

Đừng lo lắng, bạn sẽ không thực sự tạo một kết nối VPN thực sự và bạn không bao giờ nên cố gắng kết nối với (VPN)VPN giả này . Đây chỉ là cách DNS Override đánh lừa iOS cho phép bạn thay đổi cài đặt DNS cho kết nối di động của bạn.
iOS sẽ nhắc bạn phê duyệt việc tạo hồ sơ. Chỉ cần(Simply) nhấn Cho phép( Allow) để tiếp tục.

Nếu mọi việc suôn sẻ, bạn sẽ thấy màn hình xác nhận này.
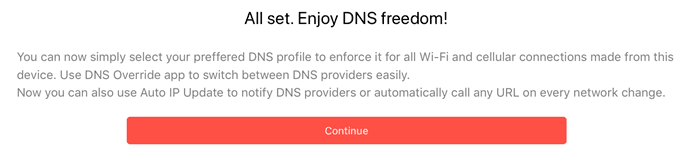
Giờ đây, bạn đang sử dụng máy chủ DNS(DNS) hiệu suất cao, tiên tiến hơn nhiều khi bạn kết nối với LTE/4G/5G . Sự khác biệt phải rõ ràng ngay lập tức. Chào mừng bạn đến với trải nghiệm Internet văn minh hơn nhiều .
Related posts
Sử dụng máy chủ DNS thay thế trong Windows để có Internet nhanh hơn
Cách thêm và sử dụng biểu tượng cảm xúc tùy chỉnh của Slack
10 Best Public DNS Servers năm 2021: Comparison & Review
Máy chủ DNS công cộng miễn phí tốt nhất
Đã đánh giá 5 tiện ích để thay đổi máy chủ DNS trong Windows
Microsoft Edge browser Tips and Tricks tốt nhất cho Android và iOS
5 cách để tải tệp lên Google Drive
Làm thế nào để xem và truy cập iCloud Ghi chú trên Windows 10
Cách share screen trên Skype cho Android và iOS
Sync Android và các thiết bị iOS với Windows PC bằng Moboplay
Làm thế nào để thay đổi iPhone wallpaper: Tất cả bạn cần biết
Cách tải xuống và cài đặt iCloud cho Windows
Danh sách iPhone apps từ Microsoft
Máy quét QR miễn phí tốt nhất cho iPhone
Cách bật Dark Mode trong OneNote app cho iPhone or iPad
Làm thế nào để thay đổi search engine trên Chrome cho Windows, hệ điều hành MacOS, Android, và iOS
SIM card là gì và nó làm gì?
Kéo và thả là gì? Làm thế nào để kéo và thả
Cách thay đổi ngôn ngữ trên Steam: Tất cả những gì bạn cần biết
Làm thế nào để ngăn chặn Chrome từ hỏi để lưu mật khẩu
