Đã đánh giá 5 tiện ích để thay đổi máy chủ DNS trong Windows
Mặc dù hầu hết mọi người không quan tâm, nhưng vẫn có một số ít chuyên gia thích thay đổi máy chủ DNS trên hệ thống của họ vì những lý do như tốc độ, quyền riêng tư và bảo mật. Trước đây tôi đã viết về các máy chủ DNS công cộng miễn phí tốt nhất(best free public DNS servers) mà bạn có thể sử dụng để tăng tốc độ duyệt web và tăng cường bảo mật.
Ngoài ra, tùy thuộc vào nơi bạn sống hoặc nơi bạn đến, nhà cung cấp DNS hiện tại có thể không nhanh nhất. Ví dụ: nếu bạn đang ở New York và đang sử dụng OpenDNS , sau đó bạn đi xuống Los Angeles , bạn có thể biết rằng Google Public DNS thực sự nhanh hơn. Bạn có thể dễ dàng tìm thấy máy chủ DNS nhanh nhất trong khu vực của mình bằng cách sử dụng một chương trình có tên là NameBench .

Tuy nhiên, ai muốn tiếp tục thay đổi cài đặt DNS theo cách thủ công? Một cách tốt hơn là có một chương trình thực hiện công việc cho bạn. Trong bài viết này, tôi sẽ đề cập đến năm tiện ích hữu ích để tự động hóa quá trình thay đổi cài đặt DNS trong Windows .
DNS Jumper

DNS Jumper là ứng dụng yêu thích của tôi cho quá trình này vì nó có tất cả các tính năng mà tôi cần trong một giao diện đẹp, sạch sẽ. Điều tôi thực sự thích về nó là nó có tính di động, nghĩa là bạn không cần phải cài đặt nó vào hệ thống của mình. Bạn chỉ có thể chạy nó từ đĩa hoặc từ ổ USB(USB) , nếu bạn muốn. Dưới đây là các tính năng làm cho chương trình này trở thành chương trình chuyển đổi DNS tốt nhất:
1. Khôi phục và cài đặt DNS mặc định(Restore and Default DNS Settings) - Lưu cài đặt DNS gốc , vì vậy bạn có thể hoàn nguyên về cài đặt DNS ban đầu dễ dàng như khi bạn thay đổi chúng. Có hai tùy chọn, khôi phục và mặc định. Khôi phục(Restore) sẽ thay đổi cài đặt DNS trở lại tập hợp máy chủ cuối cùng mà bạn đã định cấu hình và mặc định sẽ thay đổi cài đặt này trở lại cài đặt ISP .
2. Tìm Máy chủ DNS Nhanh nhất(Find Fastest DNS Servers) - Nhấp vào nút DNS Nhanh nhất(Fastest DNS) và bạn sẽ nhận được một hộp thoại nhỏ thú vị, nơi bạn có thể chọn máy chủ bạn muốn kiểm tra và ngay lập tức xem máy chủ nào nhanh nhất. Sau đó, bạn có thể nhấp vào một nút khác và tự động đặt máy chủ DNS của mình thành máy chủ nhanh nhất! Ngọt!

3. Xóa DNS(Flush DNS) - Thao tác này xóa bộ đệm ẩn của trình phân giải DNS , đảm bảo rằng bạn đang kết nối đang sử dụng cài đặt DNS mới chứ không phải cài đặt đã lưu trong bộ đệm cũ. Một lựa chọn tuyệt vời khác rất hữu ích.
4. Máy chủ DNS(Manual DNS Server) thủ công - Cuối cùng, bạn cũng có tùy chọn nhập máy chủ DNS theo cách thủ công , đây lại là một tính năng hữu ích vì đôi khi tôi không muốn sử dụng máy chủ trong danh sách.
Tải xuống DNS Jumper(Download DNS Jumper)(Download DNS Jumper)
Công tắc DNS ChrisPC
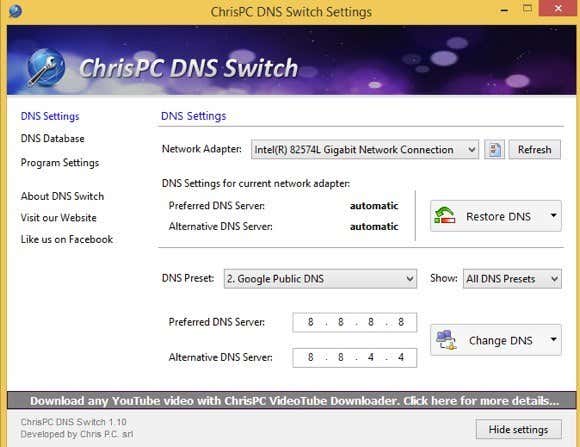
ChrisPC DNS Switch là một tiện ích tuyệt vời khác giúp hoàn thành công việc, mặc dù không tốt như DNS Jumper . Đối với người mới bắt đầu, chương trình này không cho phép bạn kiểm tra ngay tốc độ của các máy chủ DNS khác nhau trong cơ sở dữ liệu, vì vậy bạn phải sử dụng một chương trình riêng để lấy thông tin đó. Mặt khác, nó có khá nhiều tính năng khác: bạn có thể khôi phục cài đặt DNS ban đầu hoặc trước đó của mình , nó xóa bộ nhớ cache DNS khi thay đổi máy chủ (DNS)DNS và bạn có thể nhập máy chủ DNS theo cách thủ công nếu muốn.
Tính năng thú vị khác của chương trình này là nó có một số DNS Preset như Secure DNS (tránh phần mềm độc hại / vi rút), Family Safe (chặn khiêu dâm, ma túy, v.v.) và Anonymous DNS (không theo dõi). Tuy nhiên, chương trình này phải được cài đặt để chạy và có một quảng cáo nhỏ ở cuối giao diện liên kết đến phần mềm khác của anh ấy. Tuy nhiên, đây là những khó chịu nhỏ về tổng thể.
Tải xuống ChrisPC DNS Switch(Download ChrisPC DNS Switch)(Download ChrisPC DNS Switch)
QuickSetDNS

QuickSetDNS đến từ công ty yêu thích của tôi, Nirsoft . Những người này luôn đưa ra những công cụ hữu ích điên rồ và QuickSetDNS là một trong số đó. Chương trình này rất tuyệt và hoạt động cho đến Windows 8 64-bit, nhưng vì bất cứ lý do gì mà họ quyết định chỉ đưa một tùy chọn vào danh sách DNS công khai ! Nếu bạn chỉ định sử dụng Google Public DNS thì không sao cả, nhưng sẽ rất tuyệt nếu họ thêm ít nhất một vài tùy chọn phổ biến hơn. Bạn có thể thêm các mục nhập theo cách thủ công và đó chỉ là nhiệm vụ một lần, nhưng nó vẫn không phải là việc người dùng phải làm.
Nhìn chung, nó thực hiện chuyển đổi dễ dàng và có thể chạy từ thẻ USB(USB) , không cần cài đặt. Bạn cũng có thể hoàn nguyên về máy chủ DNS mặc định từ bộ định tuyến của mình. Hy vọng rằng(Hopefully) , trong một bản cập nhật trong tương lai, họ sẽ thêm một vài máy chủ DNS nữa vào danh sách, khi đó nó sẽ là một ứng cử viên hàng đầu.
Tải xuống QuickSetDNS(Download QuickSetDNS)(Download QuickSetDNS)
Công cụ máy chủ DNS công cộng

Công cụ Máy chủ DNS Công cộng(Public DNS Server Tool) có danh sách máy chủ nhỏ hơn DNS Jumper và ChrisPC DNS Switch , nhưng nó có nhiều hơn một danh sách trong QuickSetDNS . Tuy nhiên, một lần nữa(Again) , chương trình này không có bất kỳ cách nào để kiểm tra tốc độ của các máy chủ DNS , đó là lý do tại sao chương trình yêu thích của tôi là DNS Jumper . Bạn có thể sao lưu và khôi phục cài đặt DNS trong chương trình này, nhưng bạn phải thực hiện theo cách thủ công và nó sẽ lưu tệp ra dưới dạng tệp đăng ký.
Một tính năng thú vị là khả năng chọn tất cả các card mạng trong trường hợp bạn có nhiều card mạng và thay đổi các máy chủ DNS cho tất cả chúng. Bạn cũng không cần phải cài đặt chương trình này, điều này thật tuyệt. Cuối cùng, có một tệp INI mà bạn có thể chỉnh sửa nếu muốn thêm nhiều máy chủ DNS vào giao diện chương trình.
Tải xuống Công cụ Máy chủ DNS Công cộng(Download Public DNS Server Tool)(Download Public DNS Server Tool)
NetSetMan

Không giống như các ứng dụng khác được đề cập ở trên, NetSetMan không được thiết kế đặc biệt để thay đổi cài đặt DNS . Tuy nhiên, nó có các tính năng được tích hợp sẵn để bạn có thể sử dụng nó để nhanh chóng thay đổi cài đặt DNS của mình . Với NetSetMan , bạn có thể đi tới Tệp(File) và nhấp vào Nhận Cài đặt Hiện tại(Get Current Settings) để lấy cài đặt hiện tại cho máy tính của bạn, bao gồm các mục DNS .
Sau đó, bạn có thể tạo tối đa 5 bộ cài đặt bổ sung và mỗi bộ có thể được đặt thành một máy chủ DNS công cộng khác nhau . Bạn phải thiết lập thủ công điều này, vì vậy sẽ mất thêm thời gian, nhưng nếu bạn cần một chương trình để quản lý một số cài đặt khác ngoài cài đặt DNS , thì chương trình này khá thú vị.
Tải xuống NetSetMan (Download NetSetMan )(Download NetSetMan )
Vì vậy, đó là năm tùy chọn để thay đổi nhanh cài đặt DNS trên máy tính Windows của bạn . Hy vọng rằng(Hopefully) bạn sẽ duyệt web nhanh hơn, riêng tư và an toàn hơn khi sử dụng các máy chủ DNS này . Vui thích!
Related posts
Tự động di chuyển, xóa hoặc sao chép tệp trong Windows
5 ứng dụng lọc ánh sáng xanh tốt nhất cho Windows, Mac và Linux
Cách sử dụng trình quản lý gói Windows để cài đặt các chương trình Windows
Phục hồi tệp Windows của Microsoft có hoạt động không? Chúng tôi đã kiểm tra nó.
5 công cụ quét IP tốt nhất cho Windows, Mac, iOS và Android
7 ứng dụng vẽ tốt nhất cho Windows
10 Best Public DNS Servers năm 2021: Comparison & Review
PowerToys dành cho Windows 10 & Cách sử dụng chúng
Findstr: Ví dụ và Mẹo Sử dụng Công cụ Windows CMD Tiện dụng này
5 lựa chọn thay thế Windows cho Linux sudo Command
Khôi phục các tập tin bị mất trong Windows với Shadow Explorer
4 ứng dụng bên thứ ba tốt nhất cho Windows 10 mà bạn nên cài đặt ngay bây giờ
Các công cụ truyền thông xã hội tự động mới nhất - So sánh và đánh giá
Phần mềm tạo beat tốt nhất cho Windows
Phần mềm sao chép ổ cứng miễn phí tốt nhất cho Windows 10
4 ứng dụng phần mềm chuyển tiếp cổng tốt nhất và cách sử dụng chúng
5 ứng dụng di động mà bạn chắc chắn muốn có trên thanh USB của mình
Trình phân tích cú pháp email của Zapier: 3 cách sáng tạo để sử dụng nó
5 ứng dụng để tìm và xóa các tệp trùng lặp trong Windows 10
Các ứng dụng phân tích WiFi tốt nhất cho Windows, iOS, macOS và Android
