Phải làm gì khi bạn quên mật khẩu Instagram của mình
Điều cần thiết là phải theo dõi tất cả mật khẩu của bạn, đặc biệt là để duy trì quyền riêng tư của bạn trên các nền tảng truyền thông xã hội phổ biến nhất. Nếu bạn quên mật khẩu Instagram , ứng dụng chia sẻ video và ảnh, chúng tôi sẽ hướng dẫn bạn cách đặt lại mật khẩu.
Nếu đăng nhập Instagram bằng Facebook , bạn cần truy cập Facebook để cập nhật mật khẩu của mình tại đó. Tuy nhiên, nếu bạn có mật khẩu riêng cho Instagram , bạn có thể nhanh chóng đặt lại mật khẩu đó thông qua ứng dụng hoặc trang web Instagram .

Trừ khi bạn siêng năng sử dụng trình quản lý mật khẩu(password manager) hoặc có một số hệ thống khác để ghi nhớ mật khẩu, có thể bạn sẽ quên mật khẩu vào một lúc nào đó. Chúng tôi sẽ hướng dẫn bạn cách đặt lại mật khẩu Instagram nếu bạn quên mật khẩu hoặc bạn cho rằng tài khoản của mình có thể đã bị tấn công(you think your account may have been hacked) hoặc bị xâm nhập trong một vụ vi phạm dữ liệu(data breach) .
Cách đặt lại mật khẩu Instagram của bạn(Instagram Password)
Bạn có thể vào lại tài khoản Instagram của mình chỉ trong vài bước bất kể bạn đang sử dụng thiết bị nào.
Cách đặt lại mật khẩu Instagram(Instagram Password) của bạn trên ứng dụng Android(Android App)
Đặt lại mật khẩu Instagram của bạn thông qua ứng dụng Instagram trên điện thoại hoặc thiết bị di động Android rất nhanh chóng và dễ dàng .(Android)
- Khởi chạy ứng dụng và nhấn Đăng nhập(Log In) .

- Chọn liên kết Nhận trợ giúp đăng nhập(Get help logging in) .
- Trên màn hình “ Tìm(Find) tài khoản của bạn”, hãy nhập tên người dùng hoặc địa chỉ email hoặc số điện thoại được liên kết với tài khoản Instagram của bạn . Nếu bạn không thể nhớ tên người dùng Instagram của mình , hãy nhờ một người bạn theo dõi bạn trên Instagram chụp ảnh màn hình tên người dùng và gửi cho bạn. Ngoài ra, bạn có thể chọn đăng nhập bằng tài khoản Facebook của mình.
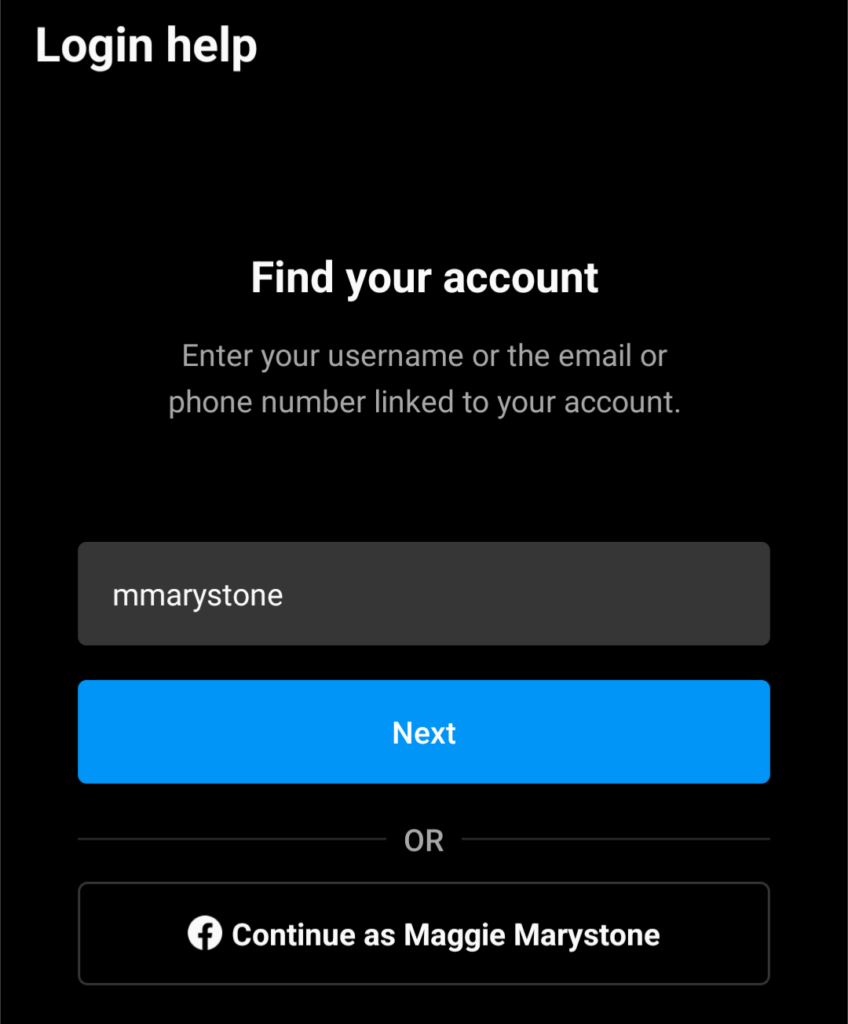
- Chọn cách bạn muốn Instagram trợ giúp. Instagram có thể gửi cho bạn email kèm theo liên kết để truy cập lại vào tài khoản của bạn hoặc tin nhắn văn bản SMS có mã xác nhận. Cũng có một liên kết trên màn hình này để đăng nhập bằng Facebook .

- Kiểm tra tài khoản email của bạn để tìm email từ Instagram . Trong email, hãy chọn nút để đặt lại mật khẩu của bạn(reset your password) .

- Một trang trình duyệt sẽ mở ra, nơi bạn có thể tạo mật khẩu mới cho tài khoản Instagram của mình. Nhập mật khẩu mới, xác nhận mật khẩu mới, sau đó chọn nút Đặt lại mật khẩu(Reset Password) .

- Nếu bạn chọn nhận mã xác nhận bằng tin nhắn văn bản, một số điện thoại Android sẽ tự động đăng nhập bạn vào tài khoản Instagram sau khi nhận được mã. Nếu không(Otherwise) , hãy nhập mã xác nhận khi được nhắc.

Cách đặt lại mật khẩu Instagram của bạn trên (Instagram Password)ứng dụng(App) iPhone
Đặt lại mật khẩu của bạn trên iPhone hoặc iPad tương tự như đặt lại trên thiết bị Android .

- Mở Instagram thông qua ứng dụng trên thiết bị iOS của bạn.
- Trên màn hình đăng nhập, chạm vào Quên mật khẩu(Forgot password) .
- Nhập tên người dùng, địa chỉ email hoặc số điện thoại của bạn. Sau đó, chạm vào Tiếp theo(Next) .
- Như được mô tả ở trên, bạn sẽ nhận được thông báo kèm theo hướng dẫn đặt lại mật khẩu của mình.
Cách đặt lại mật khẩu Instagram(Instagram Password) của bạn trên web
Để đặt lại mật khẩu đã quên của bạn trên trang web của Instagram trên máy Mac(Mac) hoặc PC, hãy làm theo các bước sau.
- Truy cập trang Instagram(Instagram site) bằng trình duyệt web.
- Chọn liên kết Quên mật khẩu(Forgot password ) .

- Nhập số điện thoại, địa chỉ email hoặc tên người dùng của bạn và chọn nút Gửi liên kết đăng nhập(Send login link) .
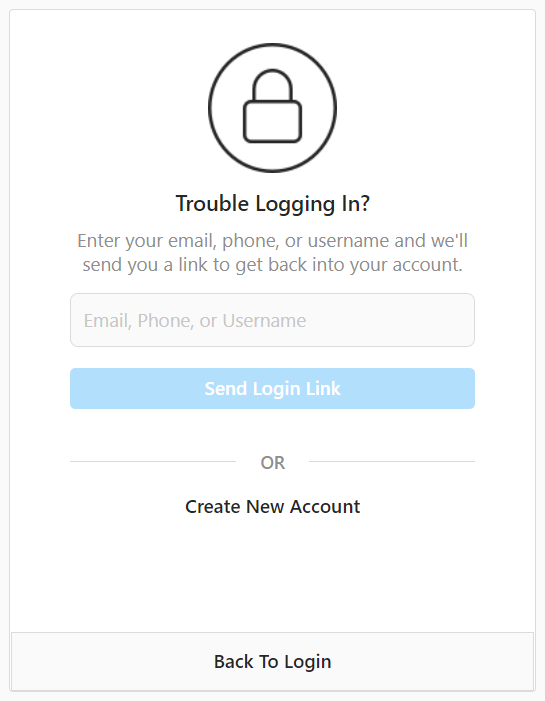
- Bạn sẽ nhận được một email hoặc tin nhắn văn bản kèm theo hướng dẫn để đặt lại mật khẩu của mình.
Cách thay đổi mật khẩu Instagram của bạn(Your Instagram Password)
Nếu bạn biết mật khẩu Instagram của mình không mạnh hoặc bạn chưa thay đổi mật khẩu trong một thời gian dài, bạn nên tạo một mật khẩu mới, mạnh hơn. Hãy nhớ rằng(Remember) , nếu đăng nhập Instagram bằng tài khoản Facebook , bạn sẽ cần đổi mật khẩu qua Facebook chứ không phải Instagram .
Nếu bạn có tên người dùng và mật khẩu dành riêng cho Instagram , bạn có thể tạo mật khẩu mới trong ứng dụng hoặc trên trang dành cho máy tính để bàn theo hướng dẫn bên dưới.
Cách thay đổi mật khẩu Instagram của bạn(Your Instagram Password) trong ứng dụng Android(Android) hoặc iPhone
Dưới đây là cách thay đổi mật khẩu của bạn thông qua ứng dụng Instagram trên (Instagram)Android hoặc iPhone :
- Khởi chạy ứng dụng Instagram.
- Truy cập trang hồ sơ của bạn bằng cách nhấn vào ảnh hồ sơ Instagram của bạn ở cuối màn hình ở góc bên phải.

- Nhấn vào menu bánh hamburger ở góc trên cùng bên phải và chọn biểu tượng bánh răng để truy cập Cài đặt(Settings) .

- Nhấn vào Bảo mật(Security) .
- Nhấn vào Mật khẩu(Password) .
- Trên màn hình thay đổi mật khẩu, hãy nhập lại mật khẩu hiện tại, mật khẩu mới và mật khẩu mới của bạn. Sau đó, nhấn vào dấu kiểm ở góc trên bên phải.

Cách thay đổi mật khẩu Instagram của bạn(Your Instagram Password) trên web
Bạn có thể dễ dàng thay đổi mật khẩu Instagram của mình trên trang web của họ.
- Đăng nhập vào trang Instagram(Instagram site) bằng trình duyệt web.
- Chọn ảnh hồ sơ của bạn ở góc trên bên phải và chọn Cài đặt(Settings) .
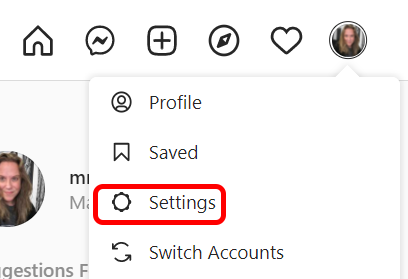
- Trong Chỉnh sửa hồ sơ(Edit Profile) trong menu bên trái, chọn Thay đổi mật khẩu(Change password) .

- Nhập lại mật khẩu cũ, mật khẩu mới và mật khẩu mới của bạn. Sau đó chọn nút Thay đổi mật khẩu(Change Password) .
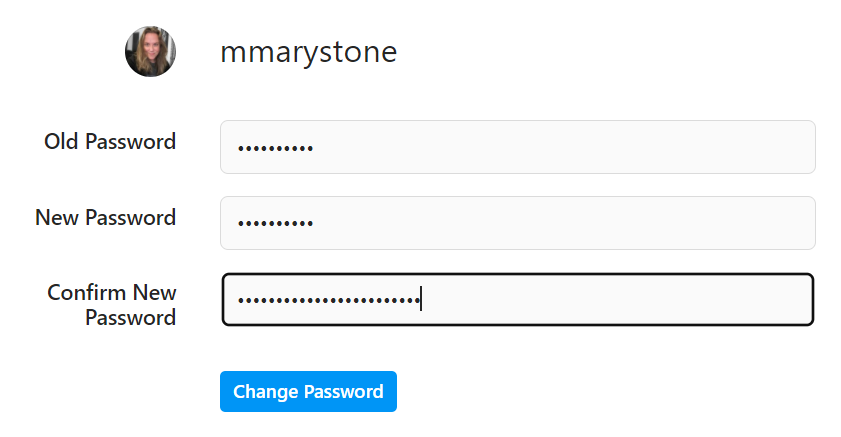
Cách bật xác thực hai yếu tố(Two-Factor Authentication) trong Instagram
Trong khi bạn đang suy nghĩ về mật khẩu và bảo mật, hãy dành một chút thời gian để bật xác thực hai yếu tố trong Instagram .
Cách bật xác thực hai yếu tố(Two-Factor Authentication) trong ứng dụng Instagram(Instagram App)
- Trong ứng dụng trên điện thoại di động của bạn, hãy chuyển đến ảnh hồ sơ của bạn và chọn Cài đặt(Settings) > Bảo mật(Security) .
- Chọn Xác thực hai yếu tố(Two-factor authentication) .
- Nhấn vào nút Bắt đầu(Get started) .
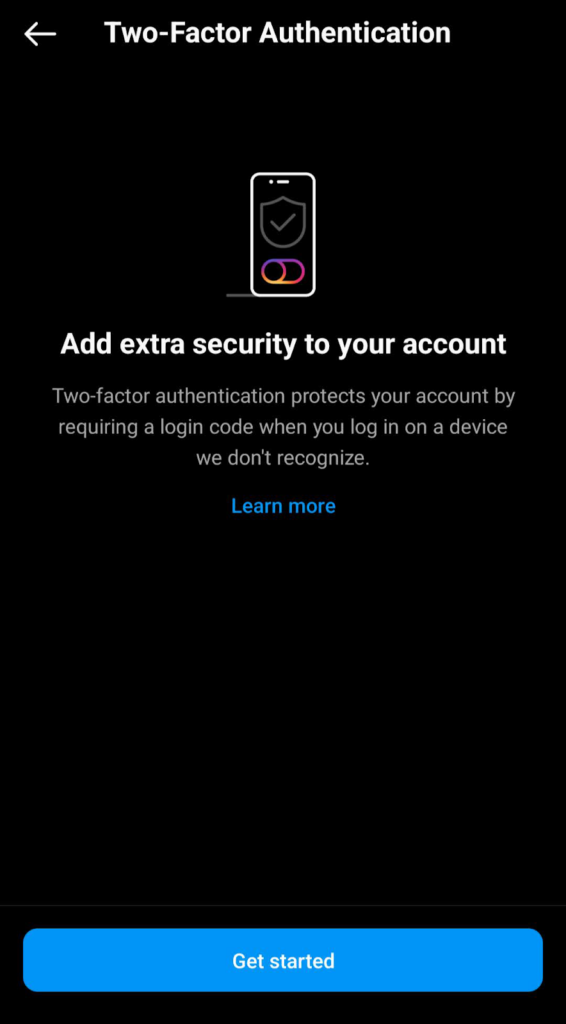
- Tiếp theo, chọn phương thức bảo mật của bạn. Bạn có thể sử dụng ứng dụng xác thực mà bạn đã cài đặt trên điện thoại của mình, chẳng hạn như Google Authenticator hoặc Microsoft Authenticator . Nếu không có ứng dụng xác thực, bạn có thể sử dụng WhatsApp hoặc Tin(Text) nhắn văn bản làm phương thức bảo mật.

Cho dù bạn chọn phương pháp nào, đó là cách bạn sẽ nhận được mã đăng nhập bất cứ khi nào bạn đăng nhập vào Instagram .
Cách bật xác thực hai yếu tố(Two-Factor Authentication) trên trang web dành cho máy tính để bàn(Desktop Site)
- Truy cập trang Instagram(Instagram site) bằng trình duyệt web.
- Chọn ảnh hồ sơ của bạn ở góc trên bên phải và chọn Cài đặt(Settings) .
- Chọn Quyền riêng tư & Bảo mật(Privacy & Security) trên menu bên trái.
- Cuộn(Scroll) xuống phần Xác thực Hai yếu tố(Two-Factor Authentication) và chọn liên kết Chỉnh sửa Cài đặt Xác thực Hai yếu tố(Edit Two-Factor Authentication Setting) .

- Chọn phương pháp bảo mật ưa thích của bạn. Nếu bạn muốn sử dụng một ứng dụng xác thực, bạn sẽ cần bật ứng dụng đó thông qua ứng dụng Instagram trên thiết bị di động.

Khi bạn bật xác thực hai yếu tố, bạn có thể yên tâm hơn khi biết rằng quyền riêng tư và bảo mật của bạn được bảo vệ tốt hơn.
Related posts
Phải làm gì nếu bạn quên mật khẩu hoặc email Snapchat của mình
Cách khắc phục thông báo Instagram không hoạt động
10 điều cần thử khi Instagram không hoạt động
Phải làm gì nếu bạn quên mật khẩu WhatsApp của mình
Bộ lọc Instagram không hoạt động? 12 bản sửa lỗi cần thử
Cách khắc phục âm thanh không hoạt động trên máy tính xách tay của bạn
Cổng USB 3.0 không hoạt động? Đây là cách khắc phục chúng
Cách khắc phục máy tính bảng Amazon Fire không sạc được
Cách khắc phục Mã lỗi trải nghiệm GeForce 0x0003
Cách khắc phục sự cố trễ của Google Stadia
WiFi luôn ngắt kết nối? Đây là cách khắc phục
Khắc phục: Adblock không hoạt động trên Crunchyroll
Khắc phục: Máy tính xách tay sẽ không kết nối với Wi-Fi
Mẹo khắc phục sự cố khi Bluetooth không hoạt động trên máy tính hoặc điện thoại thông minh của bạn
Cách khắc phục Lỗi 'Máy chủ RPC không khả dụng' trong Windows
Cách khắc phục lỗi Err_Cache_Miss trong Google Chrome
Lỗi không khả dụng của dịch vụ 503 là gì (và cách khắc phục)
Lệnh in sẽ không xóa trong Windows? Hơn 8 cách để sửa chữa
21 lệnh CMD mà người dùng Windows nên biết
10 ý tưởng khắc phục sự cố khi Amazon Fire Stick của bạn không hoạt động
