Ngăn thông báo bật lên xuất hiện trên màn hình Windows của bạn
Thông báo trên Windows 10 rất quan trọng, nhưng một số người cảm thấy chúng gây phiền nhiễu. May mắn thay, việc loại bỏ các cửa sổ bật lên này dễ dàng như chỉnh sửa một vài cài đặt.
Bài viết này sẽ hướng dẫn bạn cách tinh chỉnh các loại thông báo bạn thấy để có trải nghiệm Windows thú vị hơn .
Tắt tất cả thông báo
Để tắt thông báo, bạn cần đi tới Cài đặt Windows(Windows Settings) > Hệ thống(System) > Thông báo & Hành động(Notifications & Actions) . Trong phần Thông báo(Notifications) , hãy tắt tất cả các thông báo bạn muốn ngăn bật lên.
Bạn có thể chọn cài đặt mà bạn muốn bật hoặc tắt:
- Hiển thị(Show) thông báo trên màn hình khóa
- Hiển thị lời nhắc và cuộc gọi VoIP đến trên màn hình khóa
- Cho tôi xem trải nghiệm chào mừng của Windows sau khi cập nhật và thỉnh thoảng khi tôi đăng nhập để đánh dấu những gì mới và được đề xuất
- Nhận(Get) các mẹo, thủ thuật và đề xuất khi bạn sử dụng Windows
- Nhận thông báo từ ứng dụng và những người gửi khác

Ngoài ra, bạn có thể tắt thông báo ứng dụng cụ thể. Điều này sẽ giúp bạn chọn ứng dụng nào có thể gửi thông báo cho bạn.

Nếu bạn không muốn nhận bất kỳ thông báo nào, hãy tắt mọi thứ trước khi thoát.
Ẩn thông báo
Ngoài ra còn có một cách để người dùng ẩn thông báo thay vì tắt hoàn toàn. Điều này có thể đạt được thông qua Focus Assist .

Đi tới Cài đặt Windows(Windows Settings) > Hỗ trợ(Focus Assist) lấy nét . Thao tác này sẽ đưa ra một tập hợp các tùy chọn cho phép bạn định cấu hình loại thông báo nào bạn nhận được. Bạn cũng có thể đặt thời gian Windows sẽ ngừng làm phiền bạn.
Focus Assist cũng có thể được định cấu hình để ẩn các thông báo khi bạn đang chơi trò chơi khi bạn đang sao chép màn hình của mình.
Điều quan trọng cần lưu ý là Focus Assist sẽ không xóa thông báo của bạn. Chúng sẽ được lưu trữ trong Action Center và sẽ ở đó cho đến khi chúng bị loại bỏ.
Ẩn và Tắt thông báo
Bạn nên ẩn thông báo hay tắt hoàn toàn chúng? Tất cả phụ thuộc vào loại ứng dụng bạn đang làm việc.
Các ứng dụng mạng xã hội có thể tích cực với thông báo đẩy. Nhưng hầu hết các cài đặt đó có thể được quản lý từ chính ứng dụng. Ví dụ, Facebook cho phép bạn chọn loại hành động thông báo nào được gửi cho bạn.(Facebook)
Nếu bạn cần ngăn Windows làm gián đoạn, bạn trong vài giờ thì việc ẩn thông báo sẽ có ý nghĩa hơn.

Nhưng nếu bạn chủ yếu sử dụng máy tính của mình tại nơi làm việc, thì bạn muốn giữ các thông báo ở chế độ riêng tư. Tắt tất cả các thông báo trên mạng xã hội của bạn sẽ là lựa chọn thông minh.
Phần thưởng: Tắt quảng cáo trên màn hình khóa
Đôi khi những gì bạn nghĩ là thông báo lại là quảng cáo ngụy trang. Một số quảng cáo biến mất ngay khi bạn tắt tất cả thông báo. Tuy nhiên, một số quảng cáo tiếp tục hiển thị ở những nơi khác như màn hình khóa của bạn.
Mặc dù chúng không nhất thiết phải được coi là biểu ngữ thông báo, nhưng sẽ không hay khi loại bỏ những quảng cáo màn hình khóa buồn tẻ đó phải không? Đây là cách thực hiện:
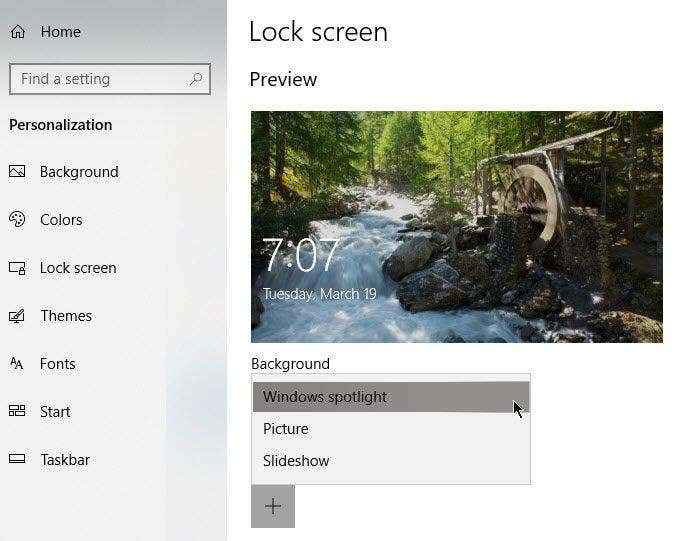
Đi tới Cài đặt Windows(Windows Settings) > Cá nhân hóa(Personalization) > Màn hình khóa(Lock Screen) . Trong Nền(Background) , chọn Ảnh(Picture) hoặc Trình chiếu(Slideshow) từ menu thả xuống.
Windows Spotlight hiển thị hình nền thú vị nhưng đôi khi sẽ đưa vào quảng cáo cho trò chơi và các mặt hàng khác để bán trong Windows Store . Việc chọn Hình ảnh(Picture) hoặc Trình chiếu(Slideshow) sẽ ngăn điều này xảy ra.
Lưu ý: Bạn cũng có thể tắt quảng cáo trong menu Bắt đầu(Start) . Đi tới Cài đặt Windows(Windows Settings) > Cá nhân hóa(Personalization) > Bắt đầu(Start) .

Tắt Hiển thị Đề xuất Thỉnh thoảng trong Bắt đầu(Show Suggestions Occasionally in Start) .
Related posts
Ngăn lưu thông tin đăng nhập máy tính từ xa trong Windows
Ngăn chặn quyền truy cập vào Command Prompt trong Windows
Xóa Nhãn Văn bản khỏi Biểu tượng Màn hình trong Windows 7/8/10
Sử dụng công cụ Windows Snipping Tool để chụp menu cửa sổ bật lên
Sử dụng các biểu tượng nhỏ trên thanh tác vụ và màn hình Windows 7/8/10
Cách di chuyển hồ sơ và email Thunderbird của bạn sang một máy tính Windows mới
Cách xóa âm thanh khỏi video trên Windows và Mac
Cách thiết lập hệ thống sao lưu tự động cho Windows
Dọn dẹp Thư mục WinSxS trong Windows 7/8/10
Cách gỡ cài đặt BlueStacks trên Windows và Mac
Tìm mật khẩu WiFi trong Windows 10 bằng CMD
Cách giữ cho PC Windows của bạn hoạt động mà không cần chạm vào chuột
Cách xóa thư mục Windows.old trong Windows 7/8/10
Cách buộc cập nhật chính sách nhóm trong Windows 2000, XP, Vista, 8 và 10
Cách tắt khóa Windows
Prevent User từ thay đổi Desktop Icons trong Windows 10
Bật Micrô, Âm thanh đầu vào và Kết hợp âm thanh nổi trong Windows
Bật và tắt các tính năng của Windows
Allow or Prevent Windows 10 Themes để đổi Desktop Icons
Cách giảm mức sử dụng CPU cao của Windows Explorer
