Sử dụng các biểu tượng nhỏ trên thanh tác vụ và màn hình Windows 7/8/10
Với cài đặt mặc định của Windows 7/8/10 , bạn có thể nhận ra một số điều ngay lập tức, chẳng hạn như các biểu tượng màn hình lớn và thanh tác vụ lớn! Cá nhân tôi không phải là một fan hâm mộ lớn của các biểu tượng lớn ở bất kỳ đâu trên máy tính của mình!
Và đối với tôi, một thanh tác vụ lớn là một sự lãng phí bất động sản quý giá. Tôi thích thanh tác vụ nhỏ nhất có thể mà không cần phải tự động ẩn, một tính năng mà tôi cũng không phải là người yêu thích.
Đây là màn hình nền và thanh tác vụ của tôi trông như thế nào trên Windows khi tôi cài đặt nó lần đầu tiên:

Quá(Way) lớn! Trong bài viết này, tôi sẽ hướng dẫn bạn cách giảm kích thước của các biểu tượng trên màn hình và thanh tác vụ trong Windows 7/8/10 .
Sử dụng các biểu tượng nhỏ trên thanh tác vụ Windows
Các tùy chọn hơi khác nhau giữa Windows 7 và Windows 10 . Đầu tiên(First) , đây là cách thực hiện trong Windows 7 : nhấp chuột phải vào khoảng trống trên thanh tác vụ và nhấp vào Thuộc tính(Properties) .

Trên tab Thanh tác vụ, chọn hộp Sử dụng biểu tượng nhỏ(Use small icons) . Sau đó nhấp vào nút OK.

Đây là ảnh chụp màn hình với thanh tác vụ mới nhỏ hơn so với các biểu tượng lớn trên màn hình.

Tốt hơn nhiều! Tất nhiên, bạn có thể bỏ chọn hộp đó nếu thích các biểu tượng lớn trên thanh tác vụ. Đối với Windows 10 , bạn nhấp chuột phải vào thanh tác vụ và chọn Cài đặt thanh tác vụ(Taskbar settings) .

Thao tác này sẽ đưa bạn đến màn hình Cài đặt(Settings) mới trong Windows 10 . Bạn sẽ thấy một tùy chọn có tên Sử dụng các nút trên thanh tác vụ nhỏ(Use small taskbar buttons) . Đảm bảo nhấp vào nút chuyển đổi để bật tính năng này.

Giảm kích thước(Reduce Size) của các biểu tượng trên màn(Desktop Icons) hình trong Windows 7/8/10
OK, vậy còn những biểu tượng màn hình lớn đó thì sao? Điều đó cũng rất dễ thay đổi. Nó cũng tương tự đối với Windows 7/8/10 . Chỉ cần nhấp chuột phải vào bất kỳ đâu trên màn hình và nhấp vào Xem(View) . Trong menu, bạn có thể chọn kích thước mà bạn muốn các biểu tượng.
![capture_Image.png [11]](https://lh3.googleusercontent.com/-2HOrjPettnc/Ym38ExecH8I/AAAAAAABOk8/W9v6xfkBBbMfjfBHJxYfg7tDO_EzHuIjwCEwYBhgLKuoDABHVOhz0kpXzHCRcxmoFnMR6GEPIAncSiSw1It9C6dEgGxLoN5sqsqQ601c7ETXPPiFKuullBoZWdgAm4S5x8SAoAUDg_k0b8uXLm36nnczuyUZj6a-weUTfVGv3Bkyz9NpLnPJS-Ali1eQaky_nm2DZKlBj9wkHipuiEORsci9jyPkTPM5vxR2OkiDx59AZCzYxTQ5k3qsOvsLHVMVespUS_9oJ5XbnSkhtpsF5p6TNJSAzR0OuzMzO-doSo5z1DW-mPLRGaI00f5cyx1saOKOLCDuYp4YtJ50-KY0M6oAdG6H26xeR19L8tF2P3U0QBHpqYRlvb2k56kvIeKbSiRjNyJB2sDgJVCnHYGpXDcFC5bIahFvX2wOe-qdwvAqDgc5S63q9ZgT_jdWsWxIkqMYHaIoIgt9eXZg8scvQkQfBd9xARx4YcDPHJq46uOZAP1wdvomJLHIlGmFnLwvQxSKK5vgIpiElrMC2vlgUhh_WFPeRf7ACewam3pObR4w6LH1x-pWB2YSWN-AUhuPVDzu_GStfD5K-vvE1RZTx-CR-BhwRPPJbPR7FZPd5hRHbO7-XFgp3GQmfKW55w8VHkHo13zuMXTpC89L8IA4Iq0jRIDYjK0Lm1jS4rvi8hUghRML7c3GAQc9_LjDrqbiTBg/s0/sZleqE0Q3KkPixmiFHhqmLmDexo.png)
Tôi thích các biểu tượng nhỏ hơn, để tôi có thể vừa với màn hình của mình hơn và xem thêm hình nền của tôi trong nền. Các biểu tượng lớn hoàn toàn rất lớn và có lẽ chỉ hữu ích nếu bạn có vấn đề về thị lực.
![capture_Image.png [13]](https://lh3.googleusercontent.com/-fIh8IowVdmw/Ym2EvX48DVI/AAAAAAABAXI/6mUsgXy8vx4LjuKFCbGyQeCn857dPMbgQCEwYBhgLKuoDABHVOhy7HaBHTEFoXndnnY3DgYpfD2R927W7zb2Q29NpDsp5NqztZ5zYvN49_7vzPbI5UYSDRfEFPhbYzbH7gFkNtrkjzL_sBHSq0liYx4BH0rqUDaQPW6ZJhBRtm7u7clI7hbfy7GKJpqIqB5TjecnpvPyjdFMd8ZZEVbzC0sqYmY6fyzYQOl4-Ku8k93nyOmrGEFaHxvVpLDZDkLqeFH9ljvP_ViU1bp_HNGnpT2jU767Z9v5IkyCAlCXVW0PzQUI4AFsRghmQAqp9ZFk9xG7tTKyoDj2_EfvhIFdSV1lv7u2UmrD8cVWCiJEuF0Y8CZ02pW-UoeaXs00FBD043cH-OxynKJQ4PA_pC2iepontGHzkAzHaa3xnh4bLbKh1Tur2tvkDv_0gdhJlQ1shmKF0ZGJQK8s9JgBrNuLOsN7aDpfmFaPgFR3P093tC3kfvZ7mHfvZRww9KUFVd8ODhjOjw0mwNiUfzJMWEkq2BZwvXfJWsOMd4w2tpe1uOhwswp61Mcve9Dn-Y-ubjfwlDNkoqwlA3iemgqPv82YP3s_MJiQN_0NlzsH29bDNDG-0UUrmoCTJl-A7IYvtJlEnACeZkPAumurts3u9ZvxuHaYqNKijsT4P8ozbpIf-FitnkyqBHL1lu5KiJzDGlbeTBg/s0/6hCPwDErVqpbzDcDXxxrOrXk5NM.png)
Như bạn có thể thấy, bây giờ tôi đang sử dụng các biểu tượng nhỏ trên màn hình nền và trên thanh tác vụ! Thông minh! Tuy nhiên, đó thậm chí không phải là cách dễ nhất để thay đổi kích thước của các biểu tượng trên màn hình của bạn. Nếu bạn có con chuột có con lăn, tất cả những gì bạn phải làm là nhấp một lần vào bất kỳ biểu tượng màn hình nào để đánh dấu biểu tượng đó, sau đó giữ phím CTRL(CTRL) và cuộn chuột lên hoặc xuống.
Khi bạn giữ phím CTRL(CTRL) và cuộn lên, các biểu tượng trên màn hình sẽ lớn dần lên và khi bạn cuộn xuống, chúng sẽ nhỏ hơn. Điều thú vị về phương pháp này là bạn có nhiều tùy chọn kích thước hơn là chỉ Lớn(Large) , Trung bình(Medium) và Nhỏ(Small) .
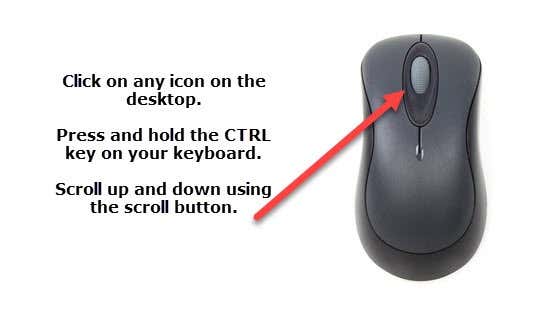
Tất nhiên, bạn cần phải có một con chuột với con lăn để làm việc này. Nếu bạn có bất kỳ câu hỏi nào, hãy bình luận. Vui thích!
Related posts
Xóa Nhãn Văn bản khỏi Biểu tượng Màn hình trong Windows 7/8/10
Sao lưu và khôi phục các mục trên thanh tác vụ đã ghim của bạn trong Windows 7/8/10
Tắt bản xem trước hình thu nhỏ của thanh tác vụ trong Windows 7/8/10
Cách xóa thư mục Windows.old trong Windows 7/8/10
Hợp nhất hai phân vùng trong Windows 7/8/10
Fix Desktop Icons Tiếp tục được sắp xếp lại sau khi cập nhật người tạo Windows 10
Biểu tượng Thanh tác vụ là vô hình, trống hoặc thiếu trong Windows 10
Kết nối mạng Bridge trong Windows 7/8/10
Thay đổi tên chủ sở hữu đã đăng ký trong Windows 7/8/10
Fix TaskBar Disappeared từ Desktop
Windows 10 icon spacing lộn xộn
Cách tự động ẩn các biểu tượng máy tính để bàn trong Windows 10 với autoHIDEESKICONS
Thêm thông báo vào màn hình đăng nhập cho người dùng trong Windows 7/8/10
Khoảng cách Taskbar icon quá rộng trong Windows 10 hoặc Surface Pro device
Iconoid giúp bạn quản lý biểu tượng Windows desktop tốt hơn
Không thể di chuyển các biểu tượng máy tính để bàn trong Windows 10
Use TaskbarGroups vào nhóm Taskbar phím tắt trong Windows 10
Vô hiệu hóa các nút hoặc biểu tượng nhấp nháy Taskbar hoặc biểu tượng trong Windows 10%
Show or Hide Icons Trong Taskbar Corner Overflow area trên Windows 11
Tắt hỗ trợ Aero Snap / Snap trong Windows 7/8/10
