Các biểu tượng trên thanh tác vụ không hiển thị, trống hoặc bị thiếu trong Windows 10
Một số người dùng đã gặp phải hiện tượng bất thường trong đó các biểu tượng Thanh tác vụ(Taskbar) Windows 10 của họ trở nên vô hình, mất tích hoặc biến mất và xuất hiện lại một cách ngẫu nhiên. Nếu bạn đã gặp phải vấn đề này, đây là một số điều mà chúng tôi khuyên bạn có thể thử giải quyết vấn đề.
Khắc phục sự cố biểu tượng thanh tác vụ ẩn
Nếu các biểu tượng Thanh tác vụ(Taskbar) Windows 10 của bạn không hiển thị hoặc biến mất và xuất hiện lại một cách ngẫu nhiên, thì một trong những đề xuất sau chắc chắn sẽ giúp bạn:
- Khởi động lại File Explorer
- Xóa bộ nhớ cache của Biểu tượng
- Xóa và ghim lại các biểu tượng trên Thanh tác vụ
- Tắt chế độ máy tính bảng
- Khắc phục sự cố trong trạng thái khởi động sạch
- Cập nhật trình điều khiển hiển thị
- Sử dụng Trình(Use File Association Fixer) sửa lỗi liên kết tệp để sửa các liên kết PNG/JPG
- Sửa chữa hình ảnh hệ thống(System Image) và chạy SFC(Run SFC) bằng FixWin .
Xem qua danh sách và xem một hoặc nhiều trong số chúng có thể áp dụng trong trường hợp của bạn.
1] Khởi động lại File Explorer

Khởi động lại quá trình explorer.exe(Restart the explorer.exe process) và xem điều đó có giúp được bạn không. Bạn sẽ phải mở Trình quản lý tác vụ(open the Task Manager) cho mục đích đó.
2] Xóa bộ nhớ cache của Biểu tượng
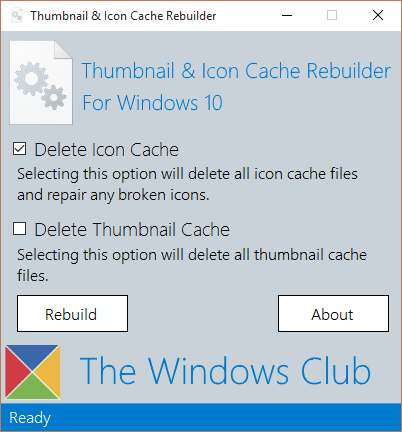
Bạn có thể xóa bộ nhớ cache Biểu tượng theo cách thủ công(manually clear the Icon cache) hoặc sử dụng Trình tạo lại bộ nhớ cache biểu tượng và Hình thu nhỏ(Thumbnail and Icon Cache Rebuilder) phần mềm miễn phí của chúng tôi để thực hiện việc đó bằng một cú nhấp chuột.
3] Xóa và ghim lại các biểu tượng trên Thanh tác vụ
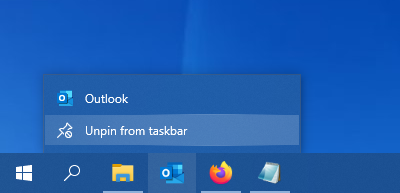
Bỏ ghim tất cả các biểu tượng trên Thanh tác vụ(Taskbar) , sau đó mới chỉnh lại chúng và xem liệu nó có hữu ích hay không.
4] Tắt chế độ máy tính bảng
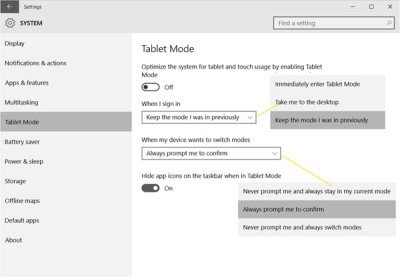
Nếu bạn đang sử dụng Chế độ máy tính bảng , thì bạn có thể muốn tắt Chế độ máy tính bảng này . Ở chế độ này, các ứng dụng đang mở không nằm trên thanh tác vụ.
5] Khắc phục sự cố trong trạng thái khởi động sạch

Thực hiện Khởi động sạch(Perform a Clean Boot) và cố gắng khắc phục sự cố theo cách thủ công. Khắc phục sự cố khởi động sạch được thiết kế để cô lập một vấn đề về hiệu suất. Để thực hiện khắc phục sự cố khởi động sạch, bạn phải thực hiện một số hành động, sau đó khởi động lại máy tính sau mỗi hành động. Bạn có thể cần phải vô hiệu hóa thủ công hết mục này đến mục khác để thử và xác định mục đang gây ra sự cố. Khi bạn đã xác định được đối tượng vi phạm, bạn có thể xem xét loại bỏ hoặc vô hiệu hóa nó.
6] Cập nhật trình điều khiển hiển thị
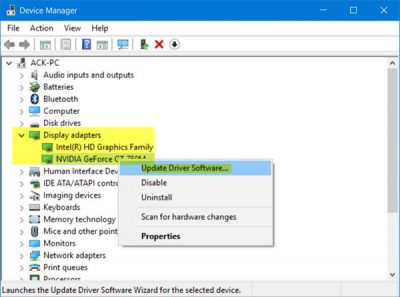
Bây giờ, điều này có thể giúp bạn hoặc không - nhưng rất đáng để thử. Cập nhật Trình điều khiển đồ họa của bạn(Update your Graphics Driver) và xem. Bạn có thể tải xuống trình điều khiển mới nhất từ trang web của nhà sản xuất và cài đặt nó.
7] Sử dụng Trình(Use File Association Fixer) sửa liên kết tệp để sửa các liên kết PNG/JPG
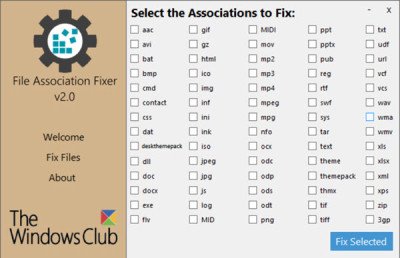
Một lần nữa, điều này có thể giúp bạn hoặc không, nhưng trước tiên hãy tạo điểm khôi phục hệ thống và sử dụng Trình sửa chữa liên kết tệp(File Association Fixer) phần mềm miễn phí của chúng tôi để sửa chữa và khôi phục các liên kết tệp có khả năng bị hỏng. Chỉ sử dụng nó cho các tệp PNG và JPG .
8 ] Sửa chữa hình ảnh hệ thống(] Repair System Image) và chạy SFC(Run SFC) bằng FixWin

Bạn có thể sử dụng tải xuống và sử dụng phần mềm miễn phí di động FixWin của chúng tôi để sửa Hình ảnh Hệ thống bằng DISM(repair the System Image using DISM) và Chạy Trình kiểm tra Tệp Hệ thống bằng một cú nhấp chuột.
All the best!
Đọc tiếp theo(Read next) : Các biểu tượng hệ thống không hiển thị hoặc bị thiếu trên Thanh tác vụ Windows 10 .
Related posts
Cách Group Taskbar Icons trong Windows 10
Vô hiệu hóa các nút hoặc biểu tượng nhấp nháy Taskbar hoặc biểu tượng trong Windows 10%
Cách tự động ẩn các biểu tượng máy tính để bàn trong Windows 10 với autoHIDEESKICONS
Khôi phục máy tính để bàn icon layout đến vị trí ban đầu trong Windows 10
Thumbnail and Icon Cache Rebuilder cho Windows 10
Cách ẩn hoặc hiển thị Windows Security icon trên Taskbar của Windows 10
Cách sửa khay hệ thống hoặc thiếu biểu tượng trong Windows 10
Smart Taskbar cho Windows 10
Cách làm cho thanh tác vụ trong suốt trong Windows 10
Làm thế nào để vô hiệu hóa Cortana & Search box trong Windows 10
Hide or Show Windows Ink Workspace Button trên Taskbar trong Windows 10
Change Color của Start Menu, Taskbar, Action Center và Title bar trong Windows 10
Cách thay đổi màu thanh tác vụ trong Windows 10
Phím tắt Make Explorer Taskbar Mở thư mục yêu thích của bạn trong Windows 10
Cách sửa biểu tượng trống trong Windows 10
Khôi phục Old Desktop Icons bằng Windows 10
Cách ẩn Notification Area & System Clock trong Windows 10
Sửa biểu tượng WiFi bị thiếu từ thanh tác vụ trong Windows 10
Cách ghim Folder or Drive đến Taskbar trong Windows 10
Ultramon Smart Taskbar: Phần mềm kép hoặc Multi monitor cho Windows 10
